Как синхронизировать телефон с компьютером
Наша сегодняшняя статья посвящена очень интересному вопросу — способы синхронизировать мобильный телефон с персональным компьютером или ноутбуком. Ведь в повседневной практике использования ПК и мобильника нам приходится обмениваться файлами между этими двумя платформами. Вы прочитаете о всех способах взаимодействия устройств.
Рассмотрим одну из классических программ для связи компьютера и телефона — TeamViewer . После установки и небольшой настройки приложения вы сможете управлять через экран мобильного телефона или планшета компьютером.
Если программу установить на ПК, можно синхронизироваться с другими устройствами и управлять ими. Вы сможете манипулировать любым устройством удалённо, где бы вы не находились. Но на этом устройстве должна быть установлена программа TeamViewer.
Все действия на управляющем девайсе будут отображаться на управляемом. Выглядит этот процесс забавно, как будто кто-то сидит за компьютером или управляет смартфоном, хотя никто на клавиши не нажимает. У вас будет доступ практически к каждой функции удалённого устройства. Его можно включать, открывать на нём любое приложение, настраивать и выключать. При условии, разумеется, что он подключен к сети. Для одного пользователя приложение TeamViewer в Google Play и App Store, а также на сайте — бесплатно.
После установки программы на свой компьютер и телефон вы сможете обмениваться любыми файлами. Скорость передачи данных будет ограничиваться только скоростью интернет-подключения. Этот инструмент часто используют администраторы для настройки систем удалённо. Если программа определит, что вы используете её в коммерческих целях, доступ к функциям будет заблокирован.
Что такое синхронизация в телефоне и компьютере?
Под словом «синхронизация» понимается приведение нескольких действующих в настоящий момент процессов к единым параметрам. При соединении нескольких устройств это будет означать возможность приведения их операционных систем и программного обеспечения к единому параметру, при помощи которого можно будет осуществлять передачу информации с одного устройства на другой.
Для синхронизации телефона и компьютера нужно не так много:
- Во-первых, потребуется наличие wi-fi или Bluetooth как в мобильном устройстве, так и в персональном компьютере. Если же соединение через данные протоколы невозможно, то подойдет и обычный data-, либо USB-кабель.
- Во-вторых, необходимо специальное программное обеспечение для персонального компьютера. Именно оно будет управлять всем процессом соединения компьютера и мобильного телефона.
- И, наконец, в-третьих, оба устройства должны поддерживать саму синхронизацию, в случае с компьютером, необходимо наличие операционной системы Windows, на базе которой работает большинство приложений для синхронизации. В случае с телефоном – должна быть аппаратная и программная возможность синхронизации с ПК.
Для синхронизации телефона и компьютера, рекомендуем создать на мобильном устройстве резервную копию всех важных данных. Это делается на тот случай, если вдруг произойдет какой-либо сбой, в результате которого важная информация может быть утеряна безвозвратно.
После этого, соедините мобильное устройство и компьютер при помощи кабеля, либо посредством беспроводной связи. Как только соединение будет установлено, появится соответствующий значок на панели задач. Далее запускаете специализированную программу для синхронизации подключаемого телефона именно такой марки и модели, после чего осуществляете передачу необходимой информации. Как только нужная информация будет передана, закрываете программу и отключаете мобильное устройство от персонального компьютера.
Свой способ
Для себя я решил эту проблему таким образом: на телефоне поднимается FTP-сервер, а на компьютере запускается программа, которая автоматически заходит на него и делает все нужные мне манипуляции.
Что надо?
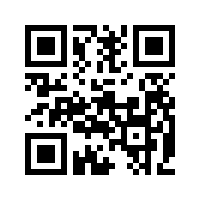
1. SwiFTP — бесплатный простенький FTP-сервер, разрешает настроить имя-пароль для доступа, корневую папку и зону доступности сервера (WI-FI и/или GPRS/3G).
2. WI-FI роутер (в настройках DHCP-сервера сделайте привязку IP к MAC-адресу телефона — это надо чтобы компьютер всегда четко знал по какому айпи ему надо коннектиться к FTP), либо рутованная прошивка и программа Wireless Tether for Root Users, которая делает из телефона точку доступа WI-FI (привет обладателям Nexus One с Froyo на борту, в котором есть нативная поддержка WI-FI tethering!).
3. Программа WinSCP
— FTP-клиент, который имеет функцию синхронизации и поддерживает автоматизацию посредством скриптов.
Что делать?
Сначала устанавливаем SwiFTP, заходим в настройки, указываем логин и пароль по своему желанию, отмечаем чекбокс «Accept connections from WI-FI». Сохраняем. Запускаем сервер кнопкой «Start».

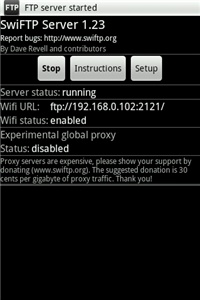
Потом устаналиваем WinSCP, добавляем туда наш FTP-сервер под именем «android» (можно и другое, но не забудьте поменять его название в скрипте ниже).
Теперь самое интересное: скрипт синхронизации. Сразу же дам ссылку на документацию по скриптованию для WinSCP для тех, кто захочет переделать под себя.
Далее в качестве примера будет приведен мой скрипт, вот что он делает:
1. Скачивает в папку photos все фотографии (файлы из папки телефона images), которых еще нету на компьютере
2. Закачивает в папку телефона docs/new файлы из папки компьютера filesnew (обычно у меня apk-файлы приложений, текстовые файлы и т.д.)
3. Закачивает в папку телефона music файлы из папки to_music
4. Создает (если еще нету) в папке files на компьютере новую папку с сегодняшней датой и перемещает туда уже закачанные файлы из filesnew
5. Удаляет закачанную на телефон музыку с папки компьютера to_music
Создаем файл android_sync.bat, который будем запускать для начала синхронизации.
# Запускаем клиент, передаем ему
# скрипт, код которого находится ниже
# (следите за путями)
«C:Program FilesWinSCPwinscp.com» /script=»C:Program FilesWinSCPandroid_sync.txt»
# Создаем папку с сегодняшней датой
IF NOT EXIST «D:mobilefiles%Date%» MKDIR «D:mobilefiles%Date%»
# Перемещаем уже закачанные на телефон
# файлы в созданную папку
MOVE D:mobilefilesnew*.* D:mobilefiles%Date%
# Удаляем уже закачанную
# на телефон музыку
DEL D:mobileto_music*.*
Создаем файл android_sync.txt, где будет храниться скрипт для WinSCP.
# Включаем «пакетный режим», чтобы во время
# синхронизации клиент нас не спрашивал
# точно ли мы хотим перезаписать файлы и т.п.
option batch on
option confirm off
# Подключаемся к FTP-серверу
open android
# Синхронизируем фотографии. local означает,
# что изменения на стороне телефона применяются
# на компьютере, т.е. синхронизация идет
# в режиме «чего нет на компьютере, но есть
# на телефоне закачать на компьютер»
synchronize local d:mobilephotos /images
# Закачиваем на телефон новые файлы из
# папки на компьютере filesnew в папку
# docs/new на телефоне. remote означает,
# что изменения на компьютере применяются
# на телефоне
synchronize remote d:mobilefilesnew /docs/new
# Закачиваем на телефон новую музыку
synchronize remote d:mobileto_music /music
# Отключаемся, заканчиваем работу клиента
close
exit
Как использовать?
Теперь можно вынести ярлык на android_sync.bat на рабочий стол. Таким образом, вся синхронизация сводится к нескольким кликам: запуск FTP-сервера, вызов android_sync.bat по ярлыку на рабочем столе, выключение FTP-сервера. Если у вас нет WI-FI роутера, то с запуском-остановкой Wireless Tether становится еще на пару кликов больше. Можно вообще свести количество телодвижений к минимуму, если держать FTP-сервер постоянно включенным и поместить синхронизацию в планировщик задач.
Очевидно, способ с FTP-сервером можно использовать не только под Windows, но выбранный мною клиент WinSCP не кроссплатформенен, а я ни с какими другими ОС достаточно тесно не знаком. Если кто-то в комментариях опишет аналогичный процесс для других ОС, я обязательно его добавлю в топик.
Кроме того, если вы знаете еще какие-то способы организации синхронизации с компьютером смартфона на Android или у вас есть предложения как улучшить приведенный способ — напишите пожалуйста в комментариях.
Синхронизация контактов на Android
Что такое синхронизация контактов? Синхронизация — обмен контактов между устройством и сервером при помощи сети интернет. На сервер загружаются данные с телефона, а затем выгружаются на другое устройство. Синхронизировать можно не только контакты, но и другие данные.
Не все контакты на мобильных устройствах Android можно синхронизировать. Автоматический перенос контактов происходит благодаря сервисам Google. Если контакты сохранены в хранилище мобильного устройства, то синхронизировать их не выйдет. При потере или повреждении смартфона контакты будут утрачены навсегда.
На мобильном устройстве Android синхронизация контактов происходит автоматически при входе в аккаунт Google. Система автоматически обновляет список контактов, сохраняет резервную копию и поддерживает данные в актуальном состоянии. Автоматическая синхронизация контактов возможна только между устройства Android.
Как выполнить синхронизацию контактов на Android? Для этого необходимо включить автозагрузку. Компания Google рекомендует выполнить такие шаги:
- Войдите в настройки на телефоне или планшете.
- Выберите раздел «Google».
- Откройте «Настройки для приложений Google».
- Кликните: «Синхронизация контактов Google» → «Синхронизация контактов на устройстве» → «Автоматически копировать и синхронизировать контакты с устройства».
- Активируйте автоматическое копирование и синхронизацию.
- Укажите аккаунт для хранения контактов. Обратите внимание, что для этой цели можно выбрать только один профиль Google.
Учтите, что резервное копирование нельзя применить для аккаунта G Suite, который используются в компаниях или учебном заведении, а также в профиле ребенка.
После проделанных манипуляций контакты, которые будут добавлены на устройство позже, автоматически сохранятся в профиле Google. Если выйдите из аккаунта, то контакты удалятся с устройства, но на сервере останутся и будут доступны при следующем входе на любом устройстве Android.

Синхронизировать можна любые устройства на Android: Wikimedia
Если контакты хранятся на SIM-карте, то для синхронизации их потребуется импортировать в профиль Google. Для этого выполните такие действия:
- Откройте на устройстве, в котором установлена SIM-карта, приложение «Контакты».
- Нажмите на значок в виде точек или полосок в левом или правом верхнем углу.
- Откройте настройки, кликните «Импорт контактов».
- Выберите SIM-карту, а затем требуемый аккаунт для сохранения.
Контакты можно переносить с одного на другой профиль Google. Для этого:
- Откройте контакты.
- Тапните по кнопке в виде точек, а затем выберите «Переместить в другой аккаунт».
- Выберите профиль для переноса контактов.
Контакты с Android можно синхронизировать с устройствами Windows 10. Для этого выполните такие действия:
- Перейдите в параметры системы Windows.
- Откройте учетные записи.
- Далее перейдите в раздел «Электронная почта и учетные записи».
- Выберите «Добавить учетную запись».
- В появившемся окошке выберите Google.
- Укажите адрес электронной почты и пароль.
- Проверьте параметры доступа и нажмите «Разрешить».
- Нажмите «Готово».
Даниил Кондратьев
Пара слов об авторе от редакции smartronix.ru. Даниил — общительный молодой человек, которому нравится писать про Android и iOS. С мобильными гаджетами на «ты». Даниил неплохо разбирается в социальных сетях, касательно вопросов их работы. Мы особенно выделяем его способность писать на различные темы простым и лаконичным языком.
Мы отвечаем на вопросы в комментариях. Вы можете опубликовать комментарий на этой странице или задать подробный индивидуальный вопрос через форму по указанной ссылке. Если не готовы описать ситуацию подробно, оставьте комментарий. Стараемся ответить всем.
Синхронизация телефона с компьютером
В зависимости от того, как часто вам необходимо производить синхронизацию и с какой скоростью это нужно делать, существует несколько методов. Каждый из них не должен вызвать особых затруднений, а потому справиться сможет даже неопытный пользователь. В любом случае, если у вас останутся вопросы (или предложения своих решений), то оставляйте их в комментариях.

Через USB
Самый банальный и доступный способ для достижения цели. Вам понадобится рабочий USB-A вход на ПК, сам ПК, телефон и провод USB type-c. Во время синхронизации телефон должен оставаться рядом с компьютером, что считается серьезным недостатком. Итак, чтобы синхронизировать файлы, выполните следующие действия:
- Подключите телефон к компьютеру по USB.

- На телефоне появится окно выбора типа подключения. Выберите «Передача файлов по USB».
- Откройте на компьютере проводник.
- Найдите устройство в списке.
- Скопируйте нужные данные.

Такой метод займет довольно много времени, учитывая, сколько в Android папок. А если вы хотите извлечь только аудио или только фото, то это надолго. В таком случае на помощь приходят специальные программы. Например, для того чтобы достать только фотографии, рекомендуем использовать программу Picasa Photo Viewer, которая автоматически сканирует устройства на наличие медиаконтента.
Либо, если хочется повторить интерфейс мобильного проводника, то воспользуйтесь официальным приложением от разработчика. Например, для MIUI – это MIAssistant. Скачиваете его, подключаетесь по USB и ищите нужные файлы.

Беспроводное подключение
На очереди у нас способ, который позволяет синхронизировать данные без использования проводов и облачных сервисов, коих полно. Но для него понадобится либо наличие Bluetooth-модуля в ПК, либо подключение компьютера и телефона к одной сети Wi-Fi. Начнем с передачи с Android на ПК через Bluetooth. Этим способом пользовались еще владельцы кнопочных Nokia. Алгоритм действий:
- Включите Bluetooth на телефоне. Посмотрите в настройках имя устройства.
- Откройте компьютер. В окне поиска введите «Параметры Bluetooth и других устройств».

- Выберите «Включить Bluetooth», а после «Добавить новое устройство».

- В появившемся списке выберите нужное устройство.

- Теперь нажмите ПКМ по значку Bluetooth в трее и выберите «Принять файл».

- На телефоне выберите нужный файл и нажмите «Отправить по Блютуз»

Готово. Файл появится на компьютере. Второй способ более удобен, ведь подразумевает передачу через FTP. Алгоритм действий:
- Скачайте приложение Cx File Explorer.

- Откройте его и перейдите в раздел «Сеть».
- Нажмите на желтую кнопку с компьютером и телефоном.
- Нажмите «Start».
- Скачайте программу FileZilla на ПК.

- Установите ее и запустите.
- В верхних полях введите данные, которые предоставило приложение на телефоне.
Готово. После соединения вы сможете просматривать файлы прямо с компьютера.
Сетевое подключение
Итак, простой в исполнении метод. Единственное, что понадобится, это Гугл-диск, который по умолчанию установлен на телефоне, а на компьютере даже устанавливать не нужно. Для работы с ним необходимо:
- Открыть приложение «Google Диск» на телефоне.
- Нажать кнопку «Загрузить файл».
- Выбрать нужный файл.
- Открыть сайт https://www.google.com/intl/ru/drive/

- И войти в аккаунт Гугл.
- Скачать отправленный файл.
Готово. Метод ограничивается памятью диска.
Программы для обмена данных
Существует ряд готовых решений для передачи файлов. Ниже мы перечислили основные и их принципы работы. Какой использовать – решать вам.
- OneDrive – программа, встроенная в Windows Позволяет пересылать файлы между Windows и телефоном. Устанавливать нужно на искомое и целевое устройство.
- BlueSoleil – программа для передачи файлов по Bluetooth.
- DropBox – еще одна программа для обмена файлами между несколькими устройствами.
Благодарим за прочтение.












