Настройка биос на ноутбуке делл
Пошаговая инструкция по настройки bios ноутбука DELL inspiron 3520.
Создать загрузочную флешку, для установки Windows 7, 8, XP , вы можете сами, по ЭТОЙ инструкции.
1. Для входа в BIOS бука надо нажать кнопку F2 при старте ноутбука.
Если с первого раза зайти в БИОС не удалось, перезагружаем ноутбук и пытаемся снова.
2. После захода в меню настройки BIOS, надо войти в пункт меню под названием BOOT.

В первой строке проверяем, что бы стояло Legacy.
Если не легаси, а уефи, меняем на легаси.
3. Дальше стрелкой вниз встаем на надпись 1st boot Priority и жмём интер.
Здесь мы выбираем с какого устройства будим устанавливать WINDOWS.
У меня система была на флешки и я выбрал пункт USB Storage Device.

4. Потом переходим на EXIT и нажимаю ввод на верхней строке.
Вторым нажатием подтверждаю сохранения настроек.

5. После этого ноутбук уходит в перезагрузку.
Ниже видео инструкция по настройки Биоса Делл.
BIOS — специальная программная среда, которая служит связью между аппаратной частью компьютера и установленной на нем операционной системой. UEFI — более современный аналог BIOS, который выполняет больше задач и имеет больше возможностей. На всех новых ноутбуках Dell устанавливается UEFI. В отличие от Windows, которая записана на жестком диске, BIOS или UEFI находится на материнской плате. Вход в BIOS или UEFI нужен для мониторинга работы компьютера, а также изменения порядка загрузки подключенных устройств: жестких дисков, дисководов, USB-флешек и других носителей.
Большинство пользователей не придают BIOS большого значения, но все меняется, когда дело доходит до переустановки операционной системы. По умолчанию ноутбук Dell загружается с жесткого диска. Однако для переустановки операционной системы необходимо загрузиться со съемного носителя, например, с флешки.

Как сбросить настройки Windows 7, 8, 8.1 и 10 на планшете?
Прежде чем мы начнем, знайте, что все, что вы увидите в данной статье, специфично для Windows 10 с момента последнего обновления операционной системы от Microsoft. Эта функция существует в Windows 8 и Windows 8.1, но найти ее можно совершенно иначе.
- Нажмите клавишу Windows на клавиатуре или кнопку Windows на планшете. Вы также можете нажать кнопку Windows в левом углу экрана.
- Затем вам необходимо выбрать в контекстном меню вкладку Параметры ПК, которая находится чуть выше кнопки «Устройства и принтеры» .

Обратите внимание: Если вы находитесь в режиме планшета на планшете Windows 10 2-в-1 или чистом планшете, экран будет выглядеть несколько иначе, чем на картинке. Вместо этого вам нужно нажать кнопку меню в верхнем левом углу экрана и выбрать «Настройки».
- Теперь, после того как вы вошли во вкладку Параметры ПК, вам нужно выбрать пункт «Обновление и восстановление» .

- Затем вам нужно будет нажать на кнопку «Начать» выбрав вкладку «Восстановление» , которая находится слева. Данный раздел находится на четвертом месте по списку в меню левой части экрана.
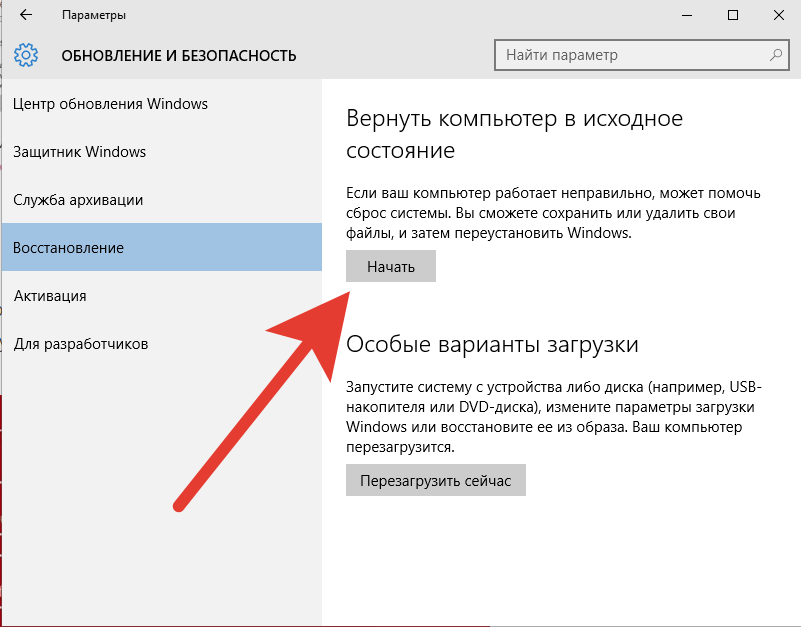
- Теперь у вас есть два разных варианта. На самом деле их три, в зависимости от того, установили ли вы чистую версию операционной системы Windows 10 или добавили его через обновление позже. Тем самым, если вы хотите выполнить восстановление вашего ПК, и при этом сохранить все данные, музыку, видео, программы и т.д, вам нужно будет нажать на первый пункт «Сохранить мои файлы» . В том случае, если вы хотите выполнить восстановление ПК, и при этом удалить все данные, вам нужно будет выбрать второй пункт «Удалить все» .

Совет! Если вы выберете параметр «Удалить все», то на всякий случай вы должны сделать резервную копию всей файлов, чтобы в случае возникновения или потери важных файлов после переустановки, вы смогли быстро восстановить их на свой ПК.
Какой параметр выбрать — «Сохранить мои файлы» или «Удалить все» ?
- Опция «Сохранить мои файлы» требует определенного объема свободного места на вашем устройстве. Таким образом, опция может быть недоступна для вас, если ваш ПК заполнен множеством файлов. Если при выборе этого варианта вы получите сообщение об ошибке с запросом о дополнительном хранилище, вам необходимо создать резервные копии файлов и выбрать вариант «Удалить все» . Вы также можете удалить любые файлы, которые вы не используете на своем ПК, и повторить попытку. Эта опция займет больше времени, чем другие параметры.
- Опция «Удалить все» — удаляет все файлы, каждую настройку с вашего ПК и дает вам чистую копию Windows 10 для работы. После выполнения и выбора данной опции, вам нужно придется снова добавлять файлы, резервные копии которых вы сохранили на своем ноутбуке, компьютере или планшете.
- Третий вариант, который видят только пользователи, обновленные до Windows 10, — это «Восстановить заводские настройки» . Эта опция удаляет все с вашего ПК и возвращает вас к предыдущей версии Windows, которая была установлена. Если это Windows 7, вы получите Windows 7. Если это Windows 8, вы получите Windows 8.
Во всех трех случаях вы должны убедиться, что ваше устройство подключено к интернету, иначе без интернет-соединения процедура будет неудачной. Тем самым вам необходимо подключить ваш ПК к интернету при помощи Wi-Fi или по сети LAN. Если вы этого не сделаете, Windows 10 не позволит вам продолжить. Обязательно подключите питание для того, чтобы ваш ноутбук стоял на зарядке в момент восстановления и переустановки Windows, иначе, если ноутбук выключится, то вам придется принимать и выполнять более трудоемкие шаги.
- После выполнения всех процедур восстановления, вам нужно будет просто перезагрузить компьютер. Теперь можно считать, что выполнение восстановления завершилось успехом!
Помимо перечисленных выше вариантов, практически каждый ноутбук серии Dell предоставляет возможность сбросить пароль БИОС, используя специальные контакты.
Чтобы воспользоваться этим способом, Вам необходимо полностью обесточить устройство, снять заднюю панель и вытянуть специальную перемычку, после чего вставить её обратно. Таким образом, Вы успешно проведете на ноутбуке Dell BIOS reset со сбросом пароля.

Недостатком такого подхода может быть то, что в разных моделях местонахождение этой перемычки может отличаться. Для этого используйте официальные мануалы по эксплуатации ноутбуков Dell на официальном сайте производителя.
Перед обновлением компьютера или его возвратом в исходное состояние
В большинстве случаев запущенные обновление компьютера или его возврат в исходное состояние завершаются автоматически. Однако если Windows потребуются отсутствующие файлы, вам будет предложено вставить носитель для восстановления системы. Обычно это DVD-диск или флэш-накопитель. В этом случае необходимые действия зависят от модели вашего компьютера.
Если компьютер поставлялся с Windows 8.1 или Windows RT 8.1, вам понадобится диск или флэш-накопитель, который входил в комплект поставки. Чтобы узнать, предоставил ли изготовитель вашего компьютера такие диски или иные носители, обратитесь к документации компьютера. В некоторых случаях носители создаются при первоначальной настройке компьютера.
Если у вас нет ни одного из указанных выше носителей, можно создать их при наличии USB-накопителя емкостью от 16 ГБ. Наличие диска для восстановления поможет устранять неполадки и решать проблемы с компьютером, даже если он не запускается. Дополнительные сведения см. в разделе Создание USB-диска восстановления.
Если вы обновили компьютер до Windows 8.1 или Windows RT 8.1 с помощью DVD-диска, используйте этот диск. Если у вас нет Windows 8.1 или Windows RT 8.1, обратитесь в службу поддержки Майкрософт.
Как сбросить ноутбук до заводских настроек?
Иногда скорость Windows и, следовательно, вашего ноутбука, может падать в результате ошибок программного обеспечения или даже вредоносных программ. Если это происходит, лучшим и наиболее эффективным решением становится стереть всё и начать с чистого листа, переустановив Windows.
Начать с чистого листа можно по-разному, как правило, варианты разнятся в зависимости от производителя, который выпускает ваш ноутбук. Большинство ноутбуков включают в себя установочный DVD-диск с Windows, но, если ваш компьютер поставляется в комплектации Lenovo или HP, вам придется следовать другому процессу, а именно, сбросить ноутбук до заводских настроек.
Скрытый на жестком диске этих ноутбуков, есть образ диска. Это точная копия конфигурации Windows, установленной на вашем компьютере, когда вы купили его в магазине, вы можете «вытащить» его из ноутбука, с помощью умного программного обеспечения для восстановления системы / жесткого диска. Но в этой статье мы будем говорить о сбросе ноутбука.
Параметры загрузки
Включите ноутбук и нажимайте [F8], пока не появится меню с заголовком «Advanced Boot Options» (Продвинутые Параметры Загрузки). Выберите «Repair your computer» (Восстановить компьютер) в верхней части списка и нажмите клавишу [Enter]. Как правило, программное обеспечение для восстановления вашего компьютера запустится сразу. Если нет, продолжайте переходить по ярлыкам, с помощью клавиатуры, до того момента, где потребуется выбрать и указать имя пользователя и пароль Windows, при необходимости, укажите соответствующий пароль.
Теперь вы увидите меню под названием «System Recovery Options» (Параметры Восстановления Системы). Это последний шаг для активации встроенного программного обеспечения, которое поможет вам сбросить ноутбук до заводских настроек.
На ноутбуках Dell этот раздел, вероятно, будет маркирован Dell DataSafe Restore, HP зовет его Recovery Manager, а ноутбуки Sony называют этот раздел VAIO Recovery Center.

Сброс ноутбука до заводских настроек: Проблемы
Самый простой способ восстановить ноутбука известного производителя, например, Dell или HP, сбросить его к заводским настройкам, чтобы использовать сохраненную версию Windows, которую вы можете найти спрятанной в глубинах вашего жесткого диска.
Но что, если эта копия операционной системы была повреждена или удалена вирусом, или каким-либо другим вредоносным программным обеспечением?
К счастью, наиболее вероятно, что ваш ноутбук продавался с одним или несколькими DVD-дисками для восстановления системы, в качестве резервного способа восстановления тому образу, что хранился на жестком диске. Установка подходящего диска в привод ноутбука, а затем и запуск ноутбука с нажатой кнопкой [F12] поможет начать процесс сброса к заводской версии системы, как описано выше.
Загрузка файлов восстановления
Иногда производители ноутбуков, чтобы сэкономить несколько десятков рублей, вместо того, чтобы включить загрузочный диск в стандартную комплектацию, просят записать собственный диск для восстановления системы при первом входе в компьютер.
Если вы, как и мы, посчитали это решение слишком утомительным в первый запуск системы, не волнуйтесь, большинство производителей вышлют вам необходимые диски для восстановления системы. Тем не менее, стоимость и продолжительность этой процедуры варьируются от производителя к производителю, кроме того, это может быть весьма хлопотным делом. По этой причине, мы рекомендуем избежать прыжков через потенциально дорогие обручи, и посетить официальный сайт производителя где тот, мы надеемся, разместит образ системы, который вы можете загрузить и использовать для сброса ноутбука.












