Как быстро настроить проводной интернет на компьютере или ноутбуке
В сегодняшней статье мы расскажем, как настроить интернет на компьютере. Разумеется, после того как вам заведут интернет кабель в дом, мастер должен будет заключить договор с вами и ввести настройки на компьютер. В итоге у вас останется один экземпляр договора и настройки. Но, увы, поломки различного характера происходят у пользователей часто. Может Windows слететь, компьютер сломался или нахватали вирусов, во все этих и многих других проблемах, скорее всего вам придется переустанавливать систему. А, следовательно, станет вопрос, как потом настраивать после переустановки ОС Windows всемирную паутину? Вызывать мастера? И платить пусть небольшие, но все-таки деньги. Или попробовать настроить интернет самому? Мы попробуем сэкономить вам деньги и детально показать все способы, как правильно настроить интернет.
Давайте начнем поэтапно рассматривать процедуру. И начнем с того, что покажем вам, как подключить кабель интернет к ноутбуку или ПК.
- На конце сетевого кабеля, который вам провел интернет провайдер, есть штекер RG-45, его необходимо вставить в сетевую карту на вашем компьютере. Ниже на фото вы можете посмотреть пример. Пожалуйста, будьте осторожны со штекером, не нужно его сильно дергать и силой вставлять в разъем, иначе придется дополнительно ознакомиться с нашей статьей о порядке обжима витой пары со штекером RG 45.

- После того как вы выполните кабельное подключение, на мониторе в нижнем правом угле, значок подключения измениться с красного крестика на желтый треугольник. Это означает, что ваш компьютер видит коммутатор вашего провайдера, а интернета нет. Далее необходимо вносить настройки на компьютере, какие и как смотрите ниже.

Настройка модема и подключения к Интернету
После того как у вас будет в наличии все необходимое оборудование, вам потребуется настроить модем и подключение к Интернету. Если модем не настроен поставщиком услуг Интернета, самостоятельно подключите модем к компьютеру и Интернету, выполнив инструкции, поставляемые в комплекте с модемом. Если в модеме используется технология DSL, подключите его к телефонной розетке. Если вы используете кабель, подключите модем к разъему.
Разместите беспроводной маршрутизатор в месте, в котором уровень его сигнала будет максимальным, а уровень помех — минимальным. Для достижения наилучших результатов следуйте указанным ниже советам.
Разместите беспроводной маршрутизатор в центре дома или квартиры. Разместите маршрутизатор как можно ближе к центру дома или квартиры, чтобы его радиосигнал равномерно охватывал все уголки дома.
Разместите беспроводной маршрутизатор над полом вдали от стен и металлических объектов, например от металлических шкафов. Чем меньше физических препятствий между компьютером и беспроводным маршрутизатором, тем сильнее будет его сигнал.
Уменьшите уровень помех. Некоторое сетевое оборудование использует радиоканал с частотой 2,4 ГГц. Эту же частоту использует большая часть микроволновых печей и многие беспроводные телефоны. Если вы включите микроволновую печь или вам позвонят на беспроводный телефон, то сигнал беспроводного маршрутизатора может быть временно прерван. Вы можете избежать большей части таких проблем, используя беспроводный телефон, работающий на более высокой частоте, например на частоте 5,8 ГГц.
Беспроводной доступ к интернету
Достоинства беспроводного способа подключения очевидны: полная независимость от механического воздействия на кабель, возможность перемещения с ноутбуком и так далее. Тем не менее этот способ подключения требует дополнительных устройств и, как следствие, денежных затрат. Для того чтобы подключиться по WiFi персональному компьютеру, необходим роутер, который предварительно потребуется правильно настроить.
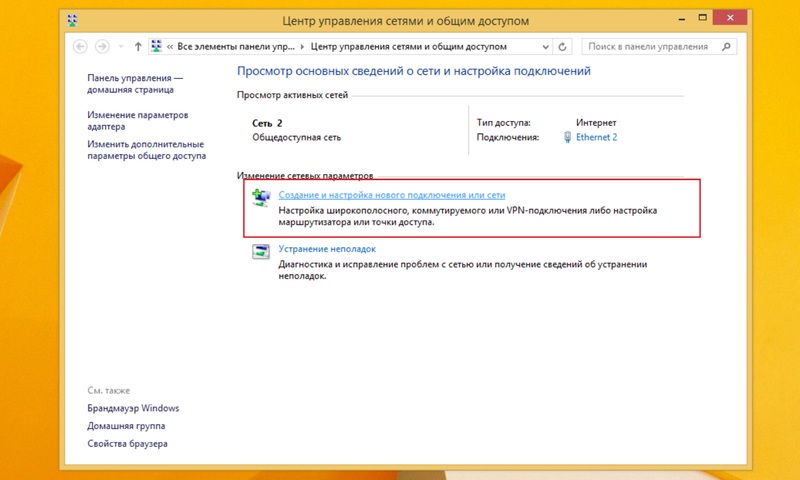
Установка WiFi соединения
Перед тем как приступить к настройке роутера, рекомендуется уточнить необходимые данные у поставщика услуг интернета. Получив информацию для настройки, необходимо определить IP роутера, который указывается в сопровождающей документации либо на специальных наклейках на роутере (обычно производители присваивают адрес по умолчанию — 192.168.0.1 ). Для дальнейшей настройки рекомендуется выполнить следующую последовательность действий:
-
Запустить интернет-браузер и перейти по адресу устройства, введя его в поисковую строку.
- Указать требуемый логин и пароль (эти данные находятся в документации роутера).
- Установить интернет-соединение в соответствии с инструкциями провайдера. Для этого понадобится ввести тип подключения, шлюз, логин и пароль, предоставленный провайдером.
- Перейти во вкладку WiFi настроек. Нажать кнопку «Включить». Задать название и пароль для сети.
- Сохранить настройки вашего устройства.
Конечно, в зависимости от конкретной модели устройства, настройки интернета будут также отличаться, однако общий алгоритм настройки аналогичен у всех производителей.
Использование 3G или 4G модема

Подключение при помощи 3G или 4G модема весьма популярно по той причине, что пользователь может находиться в сети без привязки к маршрутизирующим устройствам, т. к 3G и 4G являются протоколами мобильной связи. Такие модемы обычно включаются в USB порты персональных компьютеров или ноутбуков, однако в настоящей момент на рынке можно найти модели с интегрированными модемами.
Каждый провайдер выпускает программное обеспечение для своего модема самостоятельно, и при включении такого устройства в компьютер драйверы устанавливаются автоматически. Основные проблемы, которые встречаются с этими устройствами:
- Низкая скорость подключения. Зачастую повлиять на этот параметр при помощи настроек невозможно. Для того чтобы повысить скорость соединения, используют специальные 3G или 4G антенны, либо обращаются в поддержку провайдера с просьбой улучшить качество покрытия в отдельном районе.
- ПК не видит установленный модем. В этом случае рекомендуется проверить работоспособность USB порта, к которому подключается устройство (например, включив в него Flash накопитель).
Как можно было убедиться, в самостоятельной настройке проводной и беспроводной сети нет ничего сложного. На этом разбор самых распространённых проблем в подключении к интернету завершён.
Как настроить интернет через кабельное соединение
Этот метод наладки доступа в глобальную сеть самый простой. Для него нужны компьютер, интернет-кабель.
Чтобы начать настройку, включаем машину. Вставляем кабель в LAN-разъем ноутбука или ПК.

Как правило, других действий не требуется, подключение происходит автоматически. Но если по договору с поставщиком интернет-услуг присвоен индивидуальный IP-адрес и отдельный сервер DNS, то понадобится несколько дополнительных действий.
Алгоритмы настройки для существующих оперативных систем есть в интернете. Дадим ссылки для наиболее востребованных ОС:
Для примера разберем, как подключить к сети компьютер с самой распространенной в России ОС — Windows 10.
- В нижней части экрана справа кликаем по значку подключения сети.
- Кликаем левой клавишей мышки по строчку «Параметры сети и Интернет».
- Откроется меню.
- Входим в раздел «Центр управления сетями…».
- В пункте «Изменение параметров адаптера», выбираем Ethernet, и правой клавишей мышки открываем его, затем спускаемся в этом же разделе на кнопку «Свойства».
- Настраиваем протокол передачи данных. Кликаем по строке TCP/IPv 4 и нажимаем на клавишу «Свойства» в этом же окне.
- Выбираем либо автоматическую настройку IP и DNS, либо вводим параметры самостоятельно (если так предусмотрено поставщиком услуг).
- Глобальная сеть подключена.
Когда есть возможность подключения к сети через соединение PPPOE (высокоскоростное), в договоре с поставщиком интернета указаны параметры доступа – имя и пароль. Тогда соединение выполняется по следующему алгоритму:
- В разделе, где осуществляется управление сетями, выбираем строчку «Создание, настройка нового подключения или сети».
- Активируем кликом строку «Подключение к интернету», жмем на клавишу продолжения.
- Наводим курсор на клавишу скоростного соединения (PPPOE) и кликаем.
- Вносим логин, пароль, выданные поставщиком интернета. Завершаем процесс, нажав «Подключить».
- Все, высокоскоростная сеть настроена.
Впоследствии для изменения параметров, принудительного отключения или подключения сети, других манипуляций может понадобиться опять зайти в настройки. Чтобы их не искать снова, установим ярлык на рабочем столе. При его запуске будет открываться плашка «Состояние-Ethernet», позволяющая производить пуск и отключение интернета, получать информацию о функционировании сети.

Настройка сети через 3G/4G модемы
Начинаем с подключения модема к самому ПК и установки всех необходимых драйверов. Откуда их взять? В этом помогут сайты производителей. Нужно узнать свою модель модема и скачать драйвера с интернета. Нюанс заключается в том, что для подключения 3G-модема необходим доступ в сеть, поэтому стоит позаботиться об этом заранее. Исключение составляет тот случай, если с модемом шел диск, на котором могут находиться необходимые драйвера.
Далее по пунктам:

- Устанавливаем драйвера.
- Подключаем сам модем к ПК.
- Заходим в «Центр управления сетями и общим доступом» и создаем новое соединение.
- Далее выбираем пункт «Коммутируемое» и начинаем настраивать параметры. Нужно будет ввести логин и дополнительные данные, которыми вас снабдил провайдер.
Готово, соединение должно появиться, сеть подключена.
Но в случае неудачи, нужно проверить все настройки подключения модема. Также существует маленький шанс того, что провайдер предоставляет очень плохое покрытие. При таком раскладе, интернета или не будет совсем или же он будет очень медленным. Для того, чтобы узнать статус вашей сети, достаточно просто глянуть на панель уведомлений. Там же можно отключить интернет или переподключиться к новой сети в несколько кликов.
Как подключить беспроводной Интернет
Не всем нравится кабельный интернет: ПК или ноутбук «привязан» к одному месту, и чтобы перенести его в иную комнату, придётся хорошенько постараться. Намного проще подключить устройство к беспроводной сети; в ноутбуке для этого уже есть всё что надо, а для компьютера придется купить специальный адаптер – встраиваемый или в виде флэш-устройства.
Чтобы настроить Wi-Fi, придется, как и при подключении Интернета кабельного, провести в дом проводок от провайдера, но теперь уже подключить его не к ПК, а к роутеру, не забыв включить прибор в розетку, а после:

- Ввести в адресной строчке браузера IP роутера, записанный на упаковке или в инструкции по настройке.
- Ввести в специальных полях нового окна свои логин и пароль (по умолчанию это обычно admin/admin), авторизоваться в «Настройках» и перейти к изучению информации.
- Отправиться в раздел «Быстрые настройки» и кликнуть на «Далее».
- На новой страничке выбрать в открывающихся списках свою страну, населенный пункт, провайдера и тип соединения, затем воспользоваться кнопочкой с тем же названием.
- В редактируемых полях указать имя, логин, пароль и выбрать вид IP-адреса: статический или динамический.

Внимание. Чаще всего для того, чтобы подключить беспроводного типа Интернет на ПК или ноутбуке, достаточно «Быстрых настроек». Если после всех действий соединения все еще нет, стоит перезагрузить компьютер и роутер и повторить все еще раз.

USB-модем
Для активации беспроводной сети посредством подсоединяемого в порт USB-модема, нужно вставить устройство в разъём, установить подходящее ПО или перейти, как в варианте с роутером, по заданному изготовителем IP-адресу и указать свои логин и пароль, затем нажать на значок «Доступ к Интернету» и выбрать свою сеть. Последовательность работы почти не отличается от подсоединения роутера.
При желании клиент может перейти к доп. настройкам модема Мегафона, МТС или любого иного оператора – уделив процессу больше внимания, он сможет ускорить время отклика и повысить безопасность сети.

От смартфона
Можно обеспечить качественное интернет-соединение на ПК или ноутбуке и при помощи смартфона. Если не запускается вай-фай на устройстве, человек всё равно активирует передачу мобильных данных; так почему бы не эксплуатировать её и для обеспечения работы компьютера?
Для этого пользователю нужно:
-
Войти в меню телефона «Настройки».


Внимание!! Добавлять в перечень можно много устройств; нельзя забывать, что, пока эта функция включена, никакая чужая техника не сможет подключиться к вашему интернету.

Вот и разобрана тема, как подключить интернет самостоятельно. Наверное, вы заметили, что в процедуре нет ничего сложного, главное — это четко следовать инструкции. Если что-то не получается, смело обращайтесь к провайдеру.









