Установка «1С» программы — пошаговая инструкция
Установка «1С» – это совсем несложный процесс. Вы можете самостоятельно установить программы «1С:Предприятие» на компьютер, для этого не нужно обладать какими-то специальными навыками и знаниями. Однако начинающие пользователи могут столкнуться со сложностями. В этой статье мы дадим доступную пошаговую инструкцию по установке «1С» на ваш компьютер. Данная инструкция установки программы «1С» подойдет для всех типовых решений: «1С:Управление Торговлей», «1С:Бухгалтерии», «1С:Зарплата и управление кадрами» и прочие.
Прежде всего, перед началом установки, вам потребуется получить дистрибутив платформы «1С:Предприятие 8».
Вы можете сделать это тремя способами:
- Если покупали «коробочную» версию программы «1С», то в коробке вы найдете диск с установочными дистрибутивами платформы и конфигурации «1С».
- • При наличии договора информационно-технологического сопровождения (1С:ИТС) достаточно зарегистрироваться на сайте поддержки пользователей «1С» и скачать дистрибутив оттуда.
- Вы можете запросить установочный файл у специалистов обслуживающей вас франчайзи «1С», но для этого у вас также должен быть действующий договор ИТС.
Кстати, если у вас еще нет 1С:ИТС, вы можете оформить договор сопровождения с нашей компанией. Вам будут доступны методическая поддержка «1С», новые релизы программ, нормативные документы, последние изменения законодательства, консультации аудиторов, ответы на вопросы и многое другое.
Если вам подходит первый вариант получения дистрибутива платформы «1С» (из коробки), то далее вам нужно сделать следующее:
-
Вставьте диск и воспользуйтесь автозапуском. Появится окно мастера установки (рис.1). Оно является одинаковым для всех типовых решений «1С», разница лишь в названии конфигурации. В нашем случае это базовая бухгалтерия.

Рис.1. Окно мастера установки «1С:Бухгалтерии» базовая версия
- «Быстрая установка «1С» и запуск» – система самостоятельно установит минимальный набор инструментов, необходимых для работы;
- «Выборочная установка «1С» – вы сможете выбрать необходимые для работы функции системы.

Рис.2. Окно мастера установки «1С:Бухгалтерии» базовая версия
Если вам удобнее получить дистрибутив платформы «1С» с сайта поддержки пользователей, то для этого потребуется:
- Вписать в поисковую строку браузера адрес users.v8.1c.ru
- Открыть стартовую страницу поддержки (рис.3)

Рис. 3. Стартовая страница сайта поддержки пользователей «1С»

Рис.4. Обновление программ на сайте «1С»

Рис.5. Выбор технологической платформы «1С» для скачивания
Если на этапе получения дистрибутива платформы «1С» у вас возникли сложности — вы всегда можете обратиться за квалифицированной помощью в нашу компанию.
Установка сервера 1С:Предприятие на MSSQL
Для понимания нижеописанного необходимо разъяснить два понятия:
- клиент – персональный компьютер или программное обеспечение, единица сети, генерирующая запросы к серверу с целью получения или обработки каких-либо данных;
- сервер – мощный компьютер со значительными производственными возможностями или программное обеспечение, формирующий ответы на запросы клиента.
Клиент-серверная архитектура предполагает взаимодействие клиентского приложения с сервером информационных баз данных посредством специального приложения – сервера 1С:Предприятия.
Установка MSSQL на серверную машину описывается во многих руководствах с возможной вариативностью в зависимости от SQL-версии и версии серверной операционной системы. В общем случае установить 1С на сервер можно, следуя пошаговым действиям:
- В имеющемся дистрибутиве необходимо запустить файл установки setup.exe (для продолжения потребуются Microsoft.NET Framework и операционный установщик Windows Installer):
- Предлагается несколько вариантов дальнейшего развития событий: первичная установка, модификация уже установленных компонентов, обновление или их поиск. На этом этапе программа проверяет соответствие минимальным требованиям MSSQL к операционной системе:
Необходимо ввести ключ продукта, полученный при покупке лицензионной программы. После внимательного и вдумчивого прочтения лицензионного соглашения на английском языке необходимо установить свое согласие в виде галочки:
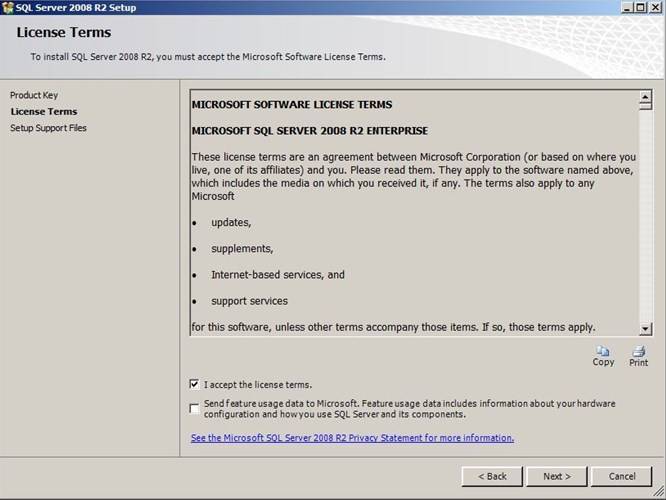
Переход к последующему шагу осуществляется при нажатии кнопки Next («Далее»).
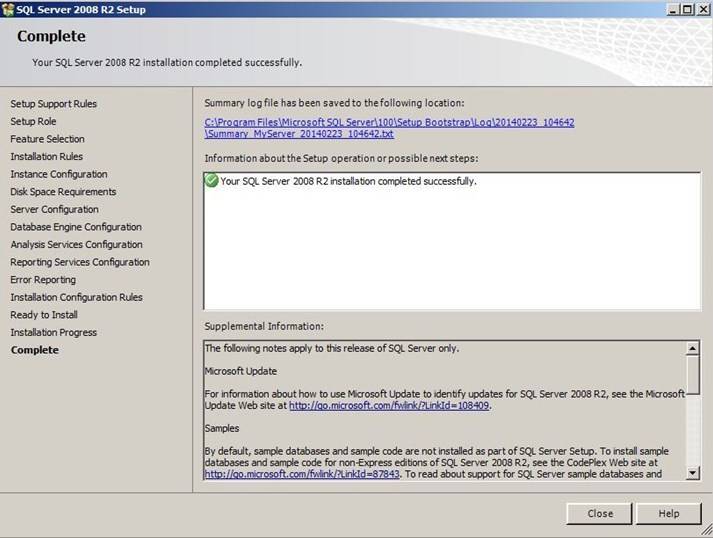
Если установка серверной части с таким множеством настроек кажется достаточно сложной, то для ее выполнения следует обратиться к квалифицированным специалистам или системному администратору локальной сети.
Установка конфигурации 1С
Этот шаг сводится к развертыванию шаблонов конфигураций, из которых можно создавать любое количество баз для ведения учета. В начальном окне мастера установки выбирается пункт «Установка конфигурации», перемещение на следующий экран осуществляется кнопкой «Далее»:

На следующем шаге пользователь может оставить предлагаемый по умолчанию каталог или создать собственный путь, по которому будут храниться файлы шаблонов конфигурации. Для 1С:Бухгалтерия 8 по этому пути будет создана папка Accounting:

Шаблон устанавливается в указанный каталог, и инсталляция конфигурации на этом считается завершенной:

Как установить платформу 1С Предприятие с диска ИТС.
Как запустить установку платформы 1С с диска ИТС?
Для этого запускаем диск ИТС (autorun) и нажимаем запуск:

Если это первый запуск диска ИТС, то программа автозапуска диска предлагает нам установить драйвер, необходимый для работы самого диска ИТС. В диалоге выбираем да и ждем, пока он установится:
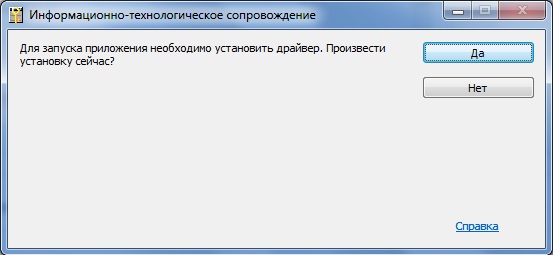
После установки драйвера появляется главное окно программы. В меню ИТС находим раздел “Технологическая поддержка”:
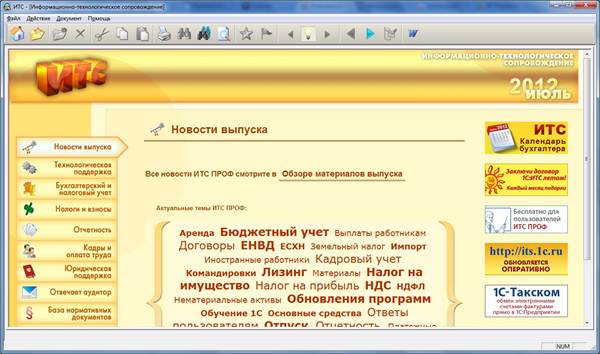
В этом разделе перечислены все материалы, которые относятся к технологической поддержке 1С. В открывшемся меню выбираем пункт » Формыотчетности , релизы программ и конфигураций » для 1С: Предприятие 8:

Далее — находим раздел 1С: Предприятие 8.2:
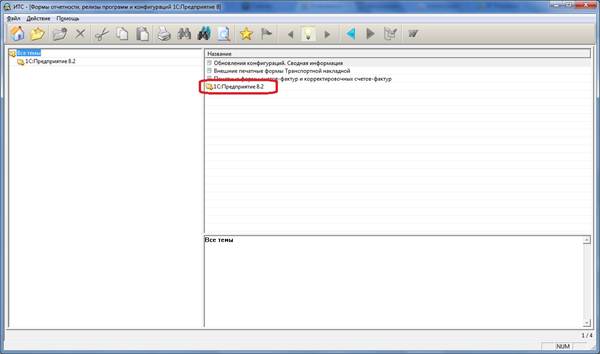
Следом выбираем пункт меню 1С:Предприятие 8. Версия 8.2 (номер версии может отличаться):
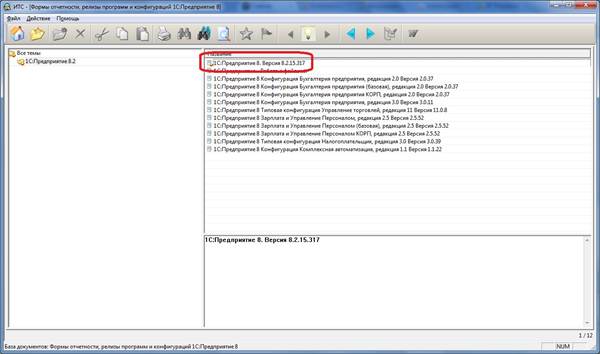
В открывшемся меню выбираем пункт «Начать установку платформы для Windows (32-битная версия)». Неважно, какой разрядности (32-х или 64-х) ваша ОС, вы выбираете именно этот пункт, поскольку 64-разрядная версия 1С Предприятие предназначена, в основном, для установки в режиме клиент-сервер. 32-х разрядная версия клиентского приложения будет работать как на 32-х разрядной, так же и на 64-х разрядной версии Windows. На скорость работы разрядность клиентского приложения 1С не влияет, а влияет только на объем доступной оперативной памяти, что в 32-х разрядной версии составляет 2Гб и этого вполне достаточно для работы 1С.
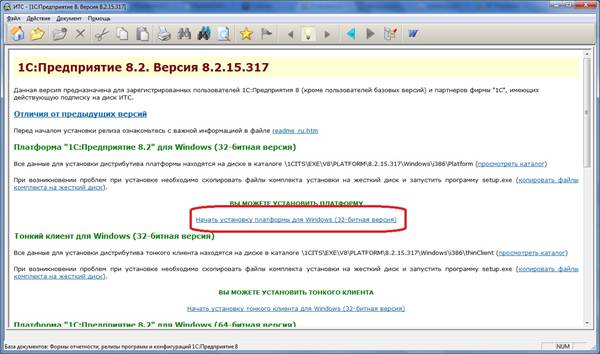
При выборе этого пункта меню, запускается программа установки платформы 1С, отображая окно приветствия. В открывшемся окне нажимаем кнопку «Далее»
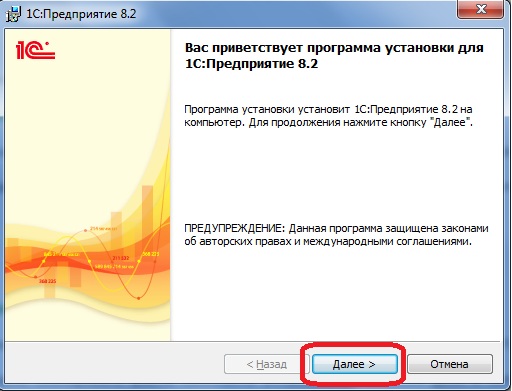
Теперь мы сможем выбрать необходимые компоненты платформы 1С и папку для ее установки. Состав компонентов по умолчанию изменять не нужно, выбранных пунктов достаточно для работы программы. Также рекомендуется устанавливать 1С в предложенную папку по умолчанию. Нажимаем кнопку «Далее»:
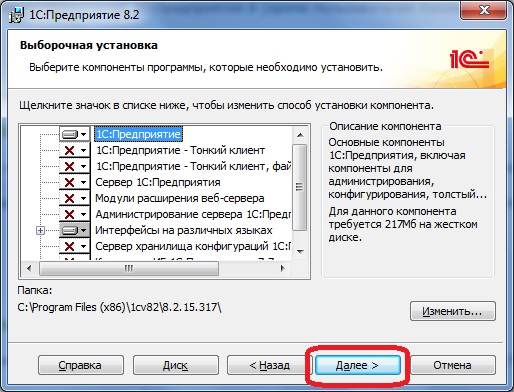
Далее необходимо выбрать язык установки. Для пользователей русской Windows — язык по умолчанию оставляем без изменений. В другом случае явно указываем русский язык, либо можем оставить значение Системные установки. В таком случае 1С будет установлена на языке операционной системы. Затем нажимаем кнопку «Далее»:
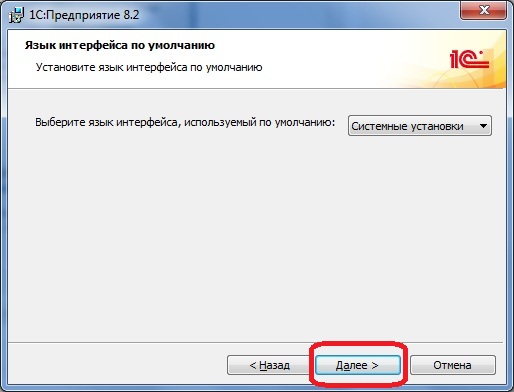
Все готово для установки. Нажимаем кнопку «Установить»:
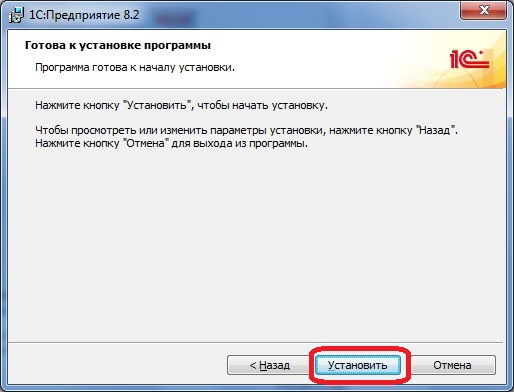
Ожидаем окончания установки:

Теперь программа установки предлагает установить заодно и драйвер защиты. Он необходим только, если вы используете аппаратный ключ (USB защита). Если ваша лицензия на программу 1С без ключа защиты USB HASP, тогда смело убираем галочку. Кроме того, если у вас используется USB ключ защиты и вы выполняете обновление платформы, а не устанавливаете ее впервые, то повторная установка драйвера защиты не нужна, потому что он уже установлен ранее, вместе со старым релизом платформы. Нажимаем кнопку «Далее»:
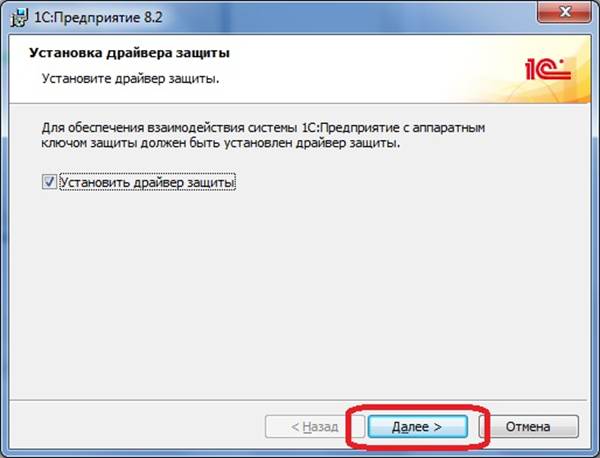
Программа установки завершена. Можем убрать галочку с пункта «Открыть файл Readme» в случае, если мы не хотим прочитать дополнительную информацию о релизе и нажимаем кнопку «Готово»:
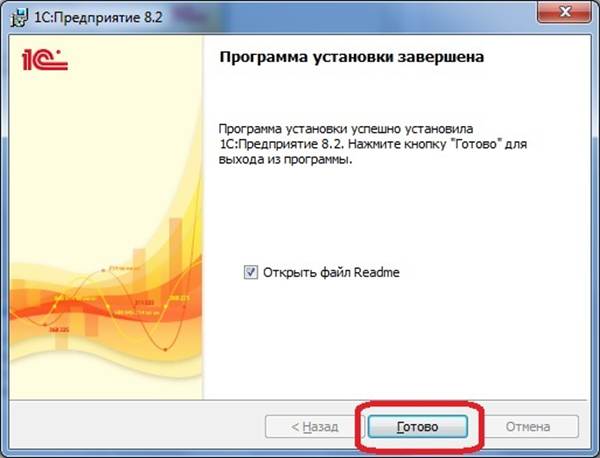
Как установить (обновить) платформу
Для установки платформы «1С: Предприятие», выполним следующие действия:
Откроем папку со скачанным дистрибутивом обновления, затем необходимо извлечь файлы из архива:

В извлеченной папке запустим файл setup.exe:

Запустится мастер по установке 1С: Предприятие 8, нажмем «Далее».

В следующем окне можно указать каталог, куда будут установлены дополнительные элементы 1С: Предприятие, нажав кнопку «Изменить» и указав новый путь для установки. В свою очередь нужно выбрать те элементы, которые будут установлены. Не все модули могут быть доступны для установки. Это зависит от категории дистрибутива. Если нужно установить какой-нибудь элемент (или отменить его установку), нажмем мышкой иконку слева от названия модуля, и в открывшемся меню выберем одну из вариаций:
Данный компонент будет установлен на локальный жесткий диск.
Данный компонент и все подкомпоненты будут установлены на локальный жесткий диск.
Данный компонент будет недоступен.
Приведем краткое описание устанавливаемых компонентов:
1С: Предприятие – основные компоненты «1С:Предприятия», включая компоненты для администрирования, конфигурирования, толстый и тонкий клиент.
1С: Предприятие – тонкий клиент – компоненты тонкого клиента только для работы в клиент-серверном варианте.
1С: Предприятие – тонкий клиент, файловый вариант – компоненты тонкого клиента, включая компоненты для работы с файловым вариантом информационной базы.
Сервер 1С: Предприятие – компоненты сервера «1С:Предприятия».
Модули расширения веб-сервера – модули расширения веб-серверов, необходимые для работы веб-клиента и Web-сервисов.
Администрирование сервера 1С: Предприятия – дополнительные компоненты для администрирования кластера серверов «1С: Предприятия».
Интерфейсы на разных языках – пользовательские интерфейсы на различных языках.
Сервер хранилища конфигураций 1С: Предприятия – компоненты сервера хранилища конфигураций «1С: Предприятия».
Конвертор ИБ 1С: Предприятия 7.7 – конвертер информационных баз «1С: Предприятия 7.7».
Выбрав нужные элементы для установки, нажмем «Далее».

Выберем язык интерфейса (по умолчанию язык операционной системы). Указав язык интерфейса, жмем «Далее».

Нажмем «Установить» для запуска процесса установки системы 1С: Предприятие.

В заключении процесса установки, мастер предложит установить драйвер защиты – HASP Device Driver. Устанавливать драйвер защиты нужно только в том случае, если в USB-порт данного компьютера будет устанавливаться аппаратный ключ защиты HASP4 NET (установку драйвера можно выполнить и позже, используя пункт меню «Пуск» – «Программы» – «1С Предприятие 8» – «Установка HASP Device Driver»).
Флажок устанавливается, если используется аппаратная защита, т.е. USB ключ. Если лицензия программная, то флажок не устанавливается. Также, если используется USB ключ защиты и выполняется процедура обновления платформы, а не первичная установка, то флажок ставить не нужно, так как драйвер защиты был установлен ранее.
Оставляем или снимаем флажок «Установить драйвер защиты» и нажимаем «Далее».

При успешном результате установки откроется последнее окно помощника установки. При необходимости можно ознакомиться с технической информацией при установке флажка «Открыть файл Readme». Нажимаем «Готово» для завершения работы мастера.

если используется программная лицензия, то после установки платформы нужно будет ее активировать по инструкции.
Режимы запуска
Диалог запуска
Система 1С:Предприятие 8.0 может быть запущена в одном из следующих режимов:
Для запуска системы 1С:Предприятие 8.0 необходимо выбрать соответствующую строку в меню «1С:Предприятие 8.0» (Пуск — Программы). Открывается диалог запуска, который можно настраивать. По кнопке «Настройка:» в диалоге запуска открывается окно диалога настройки запуска.
Если в данном окне флажок «Отображать в виде дерева» установлен, то список информационных баз показывается в виде дерева.
Если флажок «Сортировать по наименованию» установлен, то список сортируется по наименованию внутри каждой группы.
Если флажок «Показывать последние выбранные информационные базы» установлен, то в поле «Запоминать последние выбранные» указывается число последних вызванных баз.Список последних выбранных баз показывается в верхней части общего списка. Наименования информационных баз выделяются жирным шрифтом. Этот список выводится в порядке выбора — вверху списка располагается база, выбранная последней. Установка сортировки списка не влияет на порядок следования баз в списке выбранных. В данном списке допускается только выбор. Редактирование и удаление информационной базы становятся доступными при выборе ее в общем списке баз.
В поле «Каталог шаблонов конфигураций и обновлений» указывается каталог шаблонов конфигураций и обновлений. Изменение данного поля приводит к смене каталога используемых шаблонов.
Порядок и последовательность установки 1С

Наличие дистрибутива, вне зависимости от источника его происхождения, позволяет перейти к следующей стадии. Инсталляция платформы выполняется в соответствии с таким алгоритмом:
В установочном каталоге находится длинный перечень файлов, среди которых следует выбрать и запустить setup.exe.
После активации мастера достаточно пройти все вкладки, просто нажимая «Далее», за исключением раздела с опциональными настройками.
Рекомендованные к выбору пункты — первые три сегмента, а также «Интерфейсы на разных языках».
Окончание предварительной стадии будет отмечено соответствующим сообщением от установщика — выберите пункт запуска процесса, и дождитесь завершения цикла.
Во время установки программы «1 С: Предприятие» система также предложит инсталлировать защитный драйвер. Для тех, кто приобрел USB-версию, отметку можно оставить, тогда как поставка с программной защитой исключает необходимость дополнительного обновления.
Если все прошло корректно — завершением станет появление на экране нового окна, оповещающего о выполнении поставленной задачи. При желании допустимо сразу перейти к изучению справочных материалов, либо убрать маркер с этого пункта, и нажать «Готово». На рабочем столе компьютера появится ярлык быстрого запуска — это значит, что пришло время установить конфигурацию 1C.
Портал ИТС

Однако перед этим давайте еще раз закрепим порядок получения ПО через сервис технического сопровождения. В список действий входят:
Авторизация на сайте с помощью данных учетной записи, полученных в процессе регистрации купленного лицензионного продукта.
Выбор раздела «Обновления программ» — «Скачать».
В каталоге будут представлены следующие опции:
Типовые конфигурации — перечень приобретенных версий для самостоятельной инсталляции.
Технологические дистрибутивы — подборка файлов и утилит, благодаря которым осуществляется настройка и установка «1C: Предприятие 8.3».
Отраслевые решения — актуальны в случае покупки дополнительных компонентов, актуальных в связи со спецификой деятельности организации.

Платформа 1С
Термин используется для определения программного базиса, обеспечивающего возможность взаимодействия с информационной базой. Подготовка основы позволяет открыть конфигурацию, при этом важно учитывать совместимость релизов — особенно в ситуациях, когда планируется использование расширений и дополнений. Система предусматривает возможность автоматического обновления, однако не всегда оно проходит гладко и безошибочно. Избежать неприятных ситуаций позволяет регулярное резервное копирование, благодаря которому можно быстро откатить изменения.
Перед тем как самостоятельно установить на комп программу 1С Предприятие с сайта 1С, нужно выбрать раздел технологических дистрибутивов, и перейти к строке Платформа 8.3, то есть актуальной на сегодняшний день редакции. В характеристиках указаны номер и дата релиза — воспользуйтесь гиперссылкой, и отметьте в перечне вариант, соответствующий вашей комплектации.
В каталоге представлены ссылки на разные версии, предназначенные для ОС Windows 32- и 64-битного формата. Важно не ошибиться с выбором, поскольку вторая категория дистрибутивов не совместима с операционными системами первого типа. После завершения скачивания можно переходить к следующему этапу.
Обновление сервера 1С 8.3
Процесс обновления платформы 1С на сервере ничем не отличается от обычного обновления, приведенного выше. Единственное условие — нужно правильно подобрать дистрибутив приложения. Обратите внимание, установочный файл серверного приложения бывает двух видов — 32 и 64 бит.
Но при первой установке по умолчанию уже установлены минимальные настройки для начала работы. Если нужны другие настройки (например, если информационная база находится на сервере), то лучше обратиться к специалисту.
После установки программа готова к использованию, можно обновлять 1С или добавлять конфигурации, информационные базы и работать.
Другие статьи по 1С:
-
(обновление 1С, резервные копии и т.д);
К сожалению, мы физически не можем проконсультировать бесплатно всех желающих, но наша команда будет рада оказать услуги по внедрению и обслуживанию 1С. Более подробно о наших услугах можно узнать на странице Услуги 1С или просто позвоните по телефону +7 (499) 350 29 00. Мы работаем в Москве и области.












