Автоматическая синхронизация браузера Яндекс
Многие современные пользователи работают в интернете с нескольких устройств: домашний и рабочий компьютеры, ноутбуки, смартфоны и планшеты. Синхронизация настроек, паролей и закладок Яндекс браузера позволяет сделать эту работу еще комфортнее. Добавили сайт в избранное на одном компьютере – он автоматически добавился и на остальных. В данной статье описывается, как создать личный аккаунт в системе Yandex и синхронизировать свои устройства с сервером.
Cинхронизация может быть полезна, если вы переустанавливаете операционную систему или меняете компьютер. Все ваши данные о работе в браузере хранятся на сервере, и вы любой момент можете получить к ним доступ. Это очень удобно: вы устанавливаете Яндекс браузер – и он сразу же становится точно таким, каким был раньше.
Понятие синхронизации
Так называют обмен данными между программами на устройствах. Промежуточная информация хранится на сервере, куда попадает по защищенным каналам. Пароли размещаются в памяти в зашифрованном виде. Система авторизации защищает хранящиеся на сервере данные.
Синхронизация дает доступ к информации и настройкам с любого устройства.
В случае потери или поломки гаджета файлы и настройки можно будет легко восстановить.
Предназначение и принцип действия функции
При объединении установленных на разных устройствах браузеров синхронизируются история, надстройки и расширения, авторизационные данные, закладки. Функция предназначена для:
- одновременного использования менеджера паролей на нескольких устройствах (осуществляется автоматическая подстановка паролей, данные для авторизации поступают на сервер, восстанавливается доступ к сайту при потере логина и кода);
- просмотра открытых на других устройствах или закрепленных в табло страниц;
- применения одинаковых настроек;
- восстановления закладок, паролей, настроек и вкладок.
Синхронизацию при необходимости можно отключить, возможно изменение списка передаваемых данных.
Преимущества
К положительным качествам рассматриваемой опции относятся:
- быстрый доступ к хранящимся в браузере настройкам и информации;
- одновременный просмотр открытых вкладок;
- быстрая адаптация нового устройства под предпочтения пользователя;
- вход в систему с помощью функции автозаполнения.
Другое приложение Яндекс
Откройте его, на главной странице, в поле поиска, справа нажмите на три точки.

В открывшемся окне вверху справа нажмите на вкладку Синхронизация, далее тоже самое как показано в инструкции выше.

Если вам что-то не понятно, остались вопросы, напишите комментарий
Как включить синхронизацию
- Зайдите сразу по ссылке или при помощи главного меню → «Настройки» → «Общие настройки» → «Настройки синхронизации» .
- Нажмите «Включить» , далее возможны 3 варианта:
- если вы уже авторизованы под нужным Яндекс-аккаунтом достаточно нажать «Включить синхронизацию»
- если вы уже авторизованы, но под другим, выберите «Включить с другим аккаунтом»
- если не авторизованы, то сделайте это, ведь все данные будут хранится в «облаке»
В случае успешного подключения, любые изменения на локальном устройстве будут сразу же загружаться в «облако». При активации синхронизации на другом устройстве такого же типа они будут клонированы туда с сервера.
Отключение
Естественно, по ряду причин может возникнуть необходимость, чтобы синхронизация Яндекс Браузера была отключена.
Отключить услугу так же просто, как и все другие операции. По стандартной схеме открываем настройки:
Открываем страницу обозревателя Яндекс -> Переходим в меню -> Раздел «Настройки» -> «Синхронизация». Достаточно нажать кнопку « Отключить» и устройство будет отключено от возможности синхронизации с другими:
Использование данных на другом устройстве
Все вышеперечисленные шаги описывают настройку синхронизации на одном из устройств пользователя. Для подключения второго и всех последующих все эти действия уже не понадобятся. Будет достаточно авторизовать свой аккаунт на любом из устройств с установленным Яндекс Браузером, и все ваши данные автоматически будут подтянуты из облака, два устройства синхронизируются автоматически. Этот процесс может занять некоторое время, в зависимости от скорости интернет-соединения и рабочих параметров устройства.
Как быть, если вы до этого работали с другим браузером (Хромом, Мазилой, Оперой), но теперь перешли на продукцию компании Yandex?
К сожалению, как таковая автоматическая синхронизация между продуктами разных разработчиков не работает, ее попросту не существует. Однако имеется возможность импорта личных данных пользователя из одной программы в другую. Рассмотрим, как это сделать на примере переноса из Google Chrome. Для этого:
- заходим в настройки браузера через основное меню;
- находим раздел «Профиль»
- нажимаем кнопку «Импортировать закладки и настройки»;
- во всплывающем окне выбираем браузер, из которого необходимо перенести данные;
- оставляем галочки на необходимых пунктах;
- нажимаем «Перенести».
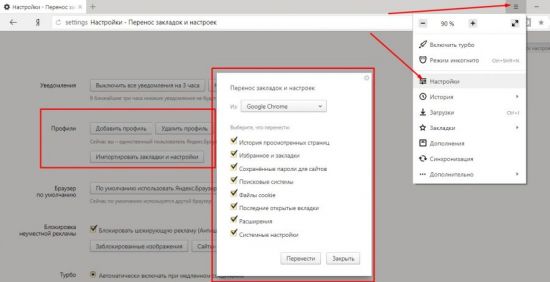
Таким образом, используя этот простой функционал, предусмотренный разработчиками, можно во многом облегчить себе работу с сетью Интернет в любом месте, где бы вы ни находились. Синхронизация не только обеспечит единую привычную рабочую среду обозревателя, но может стать и средством контроля, к примеру, за ребенком. Так как программа сохраняет все данные, то можно с легкостью с одного устройства отследить историю посещений тех или иных ресурсов с других устройств. Однако это может стать и «головной болью», если какое-нибудь устройство попадет не к тем людям. Помните об этом!









