Как соединить два компьютера между собой через сетевой кабель
Если у вас два компьютера, то вам наверняка захочется соединить их между собой через сетевой кабель и тем самым создать небольшую локальную сеть, которую можно использовать для передачи файлов или совместных онлайн игр.
В данной статье вы можете ознакомиться с инструкцией, которая поможет реализовать эту идею. Статья будет актуальной как для компьютеров с Windows 7, так и для Windows 10.
Теперь переходим на второй ПК или ноутбук
Там делаем все те же операции с настройками, только лишь в строке ip адреса в последнем поле ставим значение отличное от предыдущего ПК.
Если на первом у нас было 1, то здесь, к примеру, ставим 2, в общем, сколько бы ни было компьютеров в сети, эти значения всегда должны отличаться.
Для полной уверенности в том, что настройки применились, можно перезагрузить один и второй ПК.
Для проверки работоспособности связи компов между собой, выполним тестовый запрос
На первом ПК находим в пуске — Выполнить или просто нажимаем клавиши win+r.
Вводим в появившуюся строку такое значение: ping 192.168.0.2 , то есть, как видно мы написали адрес второго ПК в сети и сейчас сделаем запрос к нему, если соединение установлено:
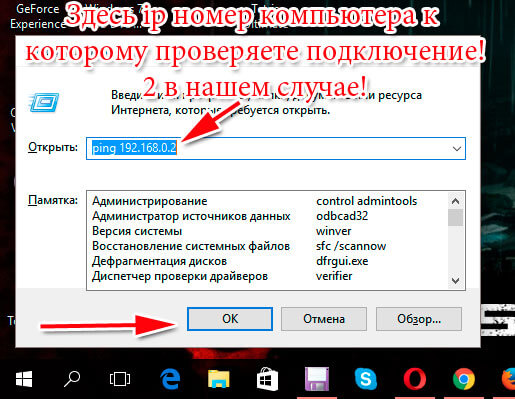
Тоже самое выполняем и на втором ПК, только адрес прописываем тот, который присвоен первому, в нашем случае запись будет такая: ping 192.168.1.1

Для того, чтобы открыть файлы одного ПК для скачивания их на втором нужно: нажать правой кнопкой на папке, которую нужно открыть для общего доступа.
Там выбрать — свойства — доступ и здесь отмечаем — открыть общий доступ к этой папке. Всё, мы достаточно подробно рассмотрели вопрос, как настроить сеть между двумя компьютерами.
Объединяем
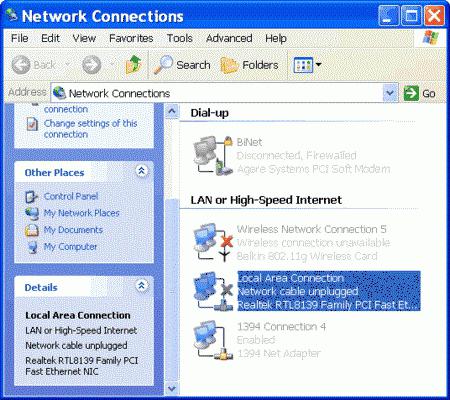
Помимо компьютеров, вам, соответственно, потребуется кабель. Хотя если вы планируете создать локальную сеть через WiFi, тогда шнур, предназначенный для подобного вида задач, вам не потребуется. Но чаще всего этот элемент необходим. Кабель, предназначенный для создания подключения, еще называется витая пара и имеет категорию под номером пять. Ethernet необходим для соединения двух и более ПК. Если у вас нет дома такого элемента, тогда вам потребуется отправиться в магазин и приобрести его там. Естественно, перед обращением к продавцу вам потребуется определиться с тем, какой длины нужен кабель. Желательно держать еще несколько метров в запасе, так как расчёты могут быть выполнены неправильно, а если размера не хватит, тогда возникнут небольшие проблемы, ведь придется наращивать провод. Если у вас все необходимое уже имеется, тогда вы можете создать подключение по локальной сети между двумя компьютерами. Подробности далее.
SetupComp
В этой статье будет показано, как расшарить файлы между двумя компьютерами с Windows 7. Для этого мы настроим сеть между двумя компьютерами с помощью LAN подключения и откроем доступ для файлов и папок. Для этих целей вам понадобится кросс овер кабель (crossover) и два компьютера с Windows 7.
1. Включите «Общий доступ» в Windows 7
Вам нужно включить «Общий доступ и сетевое обнаружение» на обоих компьютерах с Windows 7.
Для этого зайдите в «Панель управления» > «Сеть и Интернет» > «Центр управления сетями и общим доступом» > «Изменить доп. параметры общего доступа«.
В открывшемся окне по изменению параметров общего доступа включите следующие пункты:
— Общий доступ к файлам
— Общий доступ к общим папкам

2. Назовите компьютер и создайте рабочую группу
— нажмите Пуск, правой кнопкой кликните на Комьютер, выберите Свойства.
— в разделе «Имя компьютера, имя домена и параметры рабочей группы» кликните «Изменить параметры»
— нажмите кнопку «Изменить»
— введите имя копьютера (имена компьютеров должны быть разные)

— введите название рабочей группы, например «Home Network» (названия рабочих групп для обоих компьютеров должны быть одинаковыми)
— после применения всех параметров, вас спросят перезагрузить компьютер. Нажмите OK для перезагрузки.
3. Назначьте IP адреса компьютерам
— Откройте Панель управления > Сеть и Интернет > Центр управления сетями и общим доступом
— Откройте «Свойства подключения по локальной сети» и выберите «Протокол Интернета версии 4 (TCP/IPv4)»

— клините Свойства, затем выберите «Использовать следующий IP-адрес» и введите, например 192.168.0.1. После того, как введен IP адрес, кликните на пустое поле Маска подсети, и она должна прописаться автоматически.

— введите IP адрес для второго комьютера, например 192.168.0.2 (IP адреса обязательно должны отличаться)
4. Соедините два комьютера кросс-овер кабелем
После подключения, вы должны увидеть компьютеры в «Центре управления сетями и общим доступом». Теперь у вас все готово передачи файлов между двумя комьютерами.
Дополнения
Чтобы зайти на компьютер по его IP адресу (например 192.168.0.2), необходимо в адресной строке проводника ввести \192.168.0.2 и нажать Enter. (тоже самое можно вводить при нажатии Win+R).

Чтобы проверить есть ли соединение между компьютерами, запускаем cmd.exe и вводим команду ping 192.168.0.2 (на компьютере с адресом 192.168.0.1). Если будут идти сообщения типа: «Reply from 192.168.0.2. » — значит соединение установлено, а если «Request timed out.» — то скорее всего соединения между компьютерами нет.
Если на компьютере не установлен пароль (т.е. пустой), то при попытке зайти по сети вы можете получить сообщение об ошибке:
\COMPUTER is not accessible. You might not have permission to use this network resource. Contact the administrator of this server to find out if you have access permissions.
Logon failure: user account restriction. Possible reasons are blank passwords not allowed, logon hour restrictions, or a policy restriction has been enforced.
Поэтому при настройке сети в Windows 7 не забудьте также поставить не пустой пароль на вашем компьютере.
Если у кого то просит пароль при входе на другой комп то нужно:
Включить «Общий доступ и сетевое обнаружение» на обоих компьютерах с Windows 7.
Для этого зайдите в «Панель управления» > «Сеть и Интернет» > «Центр управления сетями и общим доступом» > «Изменить доп. параметры общего доступа».
В самом низу «Отключить общий доступ с парольной защитой»
Придумываем имена и создаём рабочую группу
Итак, создание сети между Windows 7 начинается с назначения имени для каждой из машин и присвоения им рабочей группы. Кликните правой кнопкой мышки на «Компьютер», а потом «Свойства». Нажмите «Изменить» там, где написано «Имя компьютера, имя домена и параметры рабочей группы».

Делаем рабочую группу и имя
Откроется ещё одно окно, в котором следует написать рабочую группу и имя. Оба параметра лучше написать латинскими буками и без разных символов.

Делаем рабочую группу и имя
Будет предложена перезагрузка, согласитесь. Когда компьютер загрузится, продолжайте дальше.

Помните, что обоим компьютерам следует быть в одной и той же рабочей группе, а имена должны быть разные.
Как настроить локальную сеть через свич
Некоторые пользователи стремятся объединить все свои компьютеры и ноутбуки в единую локальную сеть. Чаще всего это делают для настройки доступа к интернету со всех вышеперечисленных устройств.

- Как настроить локальную сеть через свич
- Как настроить локальную сеть с сервером
- Как подключить свитч
- — свич;
- — сетевые кабели.
В том случае, когда необходимо настроить подключение трех и более компьютеров к одной интернет-линии, воспользуйтесь сетевым концентратором (свичем). Приобретите это устройство и одну дополнительную сетевую карту.
Подключите сетевой адаптер к компьютеру, соединенным с интернет-линией. Установите драйвер для этого оборудования. Настройте подключение к интернету, используя рекомендации вашего провайдера.
Соедините с заранее установленным сетевым концентратором вторую сетевую карту данного компьютера и сетевые адаптеры остальных компьютеров. Если вы используете ненастраиваемый свич, а это весьма разумно, потому что настройка портов вам не требуется, то номера LAN-каналов роли не играют.
Откройте настройки второй сетевой карты главного компьютера. В свойствах протокола интернета TCP/IPv4 пропишите постоянный (статический) IP-адрес 101.101.101.1. Перейдите к свойствам подключения к интернету. Откройте вкладку «Доступ». Разрешите всем компьютерам локальной сети использовать данное подключение к интернету. Выберите локальную сеть, образованную сетевым концентратором.
Откройте настройки сетевого адаптера любого другого компьютера. Перейдите к параметрам протокола TCP/IPv4. Введите следующие значения для важных пунктов данного меню:- 101.101.101.2 – IP-адрес;
— 255.0.0.0. – Маска подсети (определяется системой);
— 101.101.101.1 – Основной шлюз;
— 101.101.101.1 – Предпочитаемый DNS-сервер.Сохраните настройки этого меню.
Настройте параметры сетевых адаптеров остальных компьютеров аналогично предыдущему шагу, каждый раз заменяя последний сегмент поля «IP-адрес». Переподключитесь к интернету на главном компьютере. Убедитесь в том, что доступ в интернет присутствует на всех остальных устройствах.











