Почему зависает компьютер: 5 главных причин и способы их устранения
Зачастую пользователи переустанавливают Windows, если компьютер начинает тормозить. Такой способ может оказаться действенным, но требует больших временных затрат и не избавляет от аппаратных трудностей. Для восстановления прежнего быстродействия необходимо провести диагностику и понять причину, по которой зависает система. Как правило, причина оказывается одна из нижеперечисленных.
При зависании системы проверьте текущий уровень использование системных ресурсов. Для этого не обязательно использовать дополнительные программы. Средство, позволяющее понять уровень потребления ресурсов, входит в комплект поставки Windows. Чтобы его открыть, одновременно нажмите три кнопки на клавиатуре компьютера — «Ctrl + Shift + ESC». Также можно использовать комбинацию «Ctrl + Alt + DEL», после чего выбрать пункт «Диспетчер задач».
В окне диспетчера кликните на вторую вкладку — «Производительность». Здесь находятся графики текущей загруженности центрального процессора, оперативной памяти, жёстких дисков. Переключение между разделами производится при нажатии на их название в левой колонке. Если нагрузка на один или несколько аппаратных компонентов постоянно находится на пределе (среднее значение составляет 80-100%), компьютер тормозит именно по этой причине.

Важно! Более детальная информация по причинам загруженности аппаратных элементов доступна через монитор ресурсов. Он открывается по ссылке в нижней части окна.
Существует два основных способа устранения зависания, связанного с нехваткой системных ресурсов. Первый заключается в увеличении объёма оперативной памяти, замене процессора или жёсткого диска. Для замены HDD нужен только новый диск подходящего размера с соответствующими интерфейсами. Перед этим шагом следует убедиться, что причиной, из-за которой тормозит ПК, является именно отказ жёсткого диска. Это можно сделать при помощи утилит Victoria или MHDD.
Замена процессора или оперативной памяти на ноутбуке — более трудоёмкий и затратный процесс. Как правило, материнские платы портативных устройств имеют высокие требования к совместимости железа. Чтобы уточнить, какие компоненты подойдут именно для вашего компьютера, зайдите на сайт производителя. Важно, чтобы качественные характеристики новых деталей значительно отличались от характеристик старых. Это позволит добиться существенного прироста производительности.

Второй способ решения таких проблем связан с освобождением имеющихся аппаратных ресурсов. Для его использования не потребуется покупка новых деталей. Достаточно будет обнаружить причину, из-за которой тормозит ПК, и закрыть лишние приложения, запущенные на компьютере в фоновом режиме.
Драйверы видеокарты
Если проблема с тормозящим видео возникла после недавней переустановки Windows (или, к примеру, после «большого обновления» Windows 10, что по сути, является переустановкой) и вы не устанавливали драйверы видеокарты вручную (т.е. система установила их сама, либо вы использовали драйвер-пак), то есть немалая вероятность, что причина лагов видео в браузере — именно драйверы видеокарты.
В этой ситуации рекомендую вручную загрузить драйверы видеокарты с соответствующих официальных сайтов производителей: NVIDIA, AMD или Intel и установить их, примерно как описано в этой статье: Как установить драйверы видеокарты (инструкция не новая, но суть не поменялась), или в этой: Как установить драйверы NVIDIA в Windows 10.
Примечание: некоторые пользователи заходят в диспетчер устройств, нажимают правой кнопкой мыши по видеокарте и выбирают пункт контекстного меню «Обновить драйвер», видит сообщение о том, что обновлений драйверов не найдено и успокаивается. На самом деле, такое сообщение говорит лишь о том, что более новых драйверов нет в центре обновлений Windows, но с большой вероятностью они есть у производителя.
Низкая скорость интернета

Онлайн-видео будет медленно грузиться и тупить при медленной скорости интернет-соединения. Закройте все лишние вкладки и программы, потребляющие интернет (торрент, скайп, аську). Для проверки зайдите на сайт speedtest.net и нажмите «Начать проверку».
Хорошая скорость и пинг — причина не в этом.
Сделайте тест несколько раз на разных точках — в своём городе и в Москве или Европе. Обратите внимание на параметры «скорость получения» и «PING». Если скорость сильно отличается от заявленной в тарифе, позвоните в тех. поддержку провайдера. Если сервис показывает скорость менее 1 Мбит и пинг более 150 — у вас явные проблемы с интернетом, видео при таком соединении будет работать очень медленно. Чтобы видео не тормозило, придётся перед просмотром ждать предварительной загрузки.
Попробуйте перезагрузить роутер, или подключить компьютер напрямую через кабель.
Проверьте, кто подключен к вашему роутеру — возможно интернет воруют соседи.
Установите последнюю версию Adobe Flash Player со страницы https://get.adobe.com/ru/flashplayer/.

Обновление Flash.
С ноября 2014 Adobe перестала выпускать новые версии Flash плеера, уступив место HTML5 видео. Начиная с 40 версии Google Chrome блокирует установку сторонних плагинов, Flash уже встроен в браузере.
Все современные браузеры (Chrome, IE, Firefox, Opera, Safari) умеют работать с HTML5, поэтому на ютубе используется HTML5 плеер всегда, когда это возможно.
Ошибки проигрывателя
Проблема воспроизведения видео может быть вызвана с неполадками в работе самой программы, через которую запускается видеофайл. Ошибки могли возникнуть еще при установке проигрывателя. Попробуйте удалить его из компьютера и снова установить, или воспользоваться другим.
При отсутствии кодека просмотр видео невозможен (обычно воспроизводится только звук без картинки), а при его неправильной работе или установке неподходящего возникают ошибки в работе. Это самая частая причина, почему зависает компьютер при просмотре видео, в интернете в том числе. В данной ситуации лучше удалить полностью все имеющиеся кодеки, а затем установить новые, хорошие и проверенные. Например, такие как K-Lite Codec Pack. Найти его можно на официальном сайте бесплатно. Там будет предложено несколько версий программы (Standart, Full), из которых выбираем Mega – наиболее полную комплектацию. Выбираем в настройках совместимость с Media Player Classic и ставим галочки напротив всех форматов воспроизведения видео.
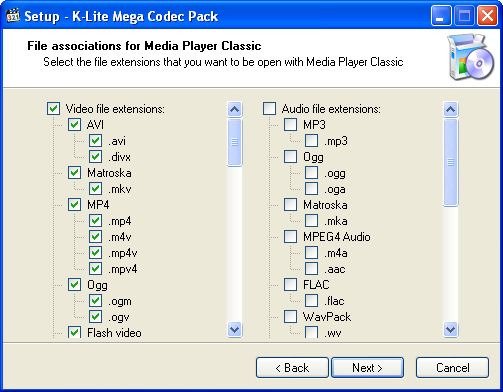
Способы решения проблемы
Как отмечалось, алгоритм действий пользователя зависит от причины, по которой возникли трудности в просмотре видео. Для удобства рассмотрим каждую ситуацию отдельно.
Низкая скорость Интернета
Перед тем как предпринимать серьезные меры, проверьте скорость подключения к Сети. Если тормозит видео онлайн во всех браузерах, причиной могут быть ограниченные скоростные характеристики. Кроме того, проблема многих провайдеров состоит в снижении скорости подключения в плохую погоду или часы пик. В такие периоды часто наблюдается нестабильное соединение и частые обрывы. Звонки в техподдержку не всегда даю результаты.
Задача пользователя — определить причину. Важно точно знать, что видео медленно грузится и тормозит именно из-за скорости Интернета. Здесь можно предпринять такие шаги:
- Попробуйте скачать какой-то фильм или файл через торрент-трекер и посмотрите на реальную скорость загрузки.
- Используйте специальный сервер для контроля скорости соединения, к примеру, speedtest.net, 2ip или другие сайты. Во всех случаях необходимо зайти на ресурс и нажать на кнопку прохождения теста. Чем большую скорость показывает программа, тем лучше. Отдельное внимание нужно уделить времени пинга, характеризующее скорость отклика сервера. Если при просмотре видео браузер зависает, это может свидетельствовать о низкой скорости или величине ping больше 250 мс. Для просмотра видео оптимально, чтобы последний параметр был ниже 150 мс.
При обнаружении низкой скорости попробуйте перезапустить маршрутизатор или обратитесь в техподдержку с вопросом о причинах сложившейся ситуации. Бывает, что проблема со связью лежит на плечах провайдера.
Если ваша скорость низкая, и постоянно тормозит видео, можно изменить его качество. Сегодня многие сервисы позволяют менять разрешение, чтобы ускорить загрузку у пользователей, имеющих ограничение по Интернету. Качество, конечно, ухудшится, но зато уйдут проблемы с торможением видео.

Если при снижении качества в браузере все равно зависает видео, не торопитесь сразу просматривать ролик. Включите его и дождитесь, пока полоса загрузки дойдет хотя бы до половины. При наличии постоянных проблем лучше подумать о смене провайдера. Выберите компанию, предоставляющую Интернет с нормальной скоростью и пингом. В больших городах с этим не должно быть проблем. При этом учтите, что для проигрывания видео в браузере в формате 720 р потребуется от 5 Мбит/с и выше, а для 360р — от 1 Мбит.
Сбой или старая версия Flash Player
Рассматривая причины, почему в браузере виснет видео, нельзя исключать проблемы с Flash Player. Если это приложение устарело или работает неправильно, не стоит удивляться, если ролик тормозит или не воспроизводится вовсе. Сразу отметим, что сегодня Флеш Плеер постепенно отходит в прошлое, и на его место приходит более совершенный HTML 5. Благодаря этой особенности, зависимость браузеров от Flash Player теперь меньше.
Условно все браузеры делятся на две группы:
- Гугл Хром и все веб-провайдеры, созданные на его основе (Опера, Амиго, Нихром, Яндекс).
- Остальные продукты — Интернет Эксплорер, Майкрософт Эйдж, Фаерфокс и другие.
В первую группу включаются браузеры, которые используют встроенный Flash Player, а для других веб-проводников эту программу необходимо качать. Если вы используете софт со второй группы, а во время просмотра тупит видео в браузере, лучше перезапустить проводник и проверить корректность работы Flash Player.
В ситуации с Гугл Хром ситуация сложнее. Если ролик постоянно тормозит, убедитесь в правильности использования плагина веб-проводником. Иногда проблема возникает из-за конфликта между внешним и внутренним Flash Player. Сделайте такие шаги:
- войдите в программу и наберите chrome://plugins;
- найдите Flash Player и жмите Подробнее;
- обратите внимание, чтобы в перечне подключенных ресурсов показывался только тот, что установлен в папку Гугл Хром (лишние отключите);
- перезапустите браузер.
Иногда проблемы возникают из-за устаревшей версии Flash Player. В таком случае зайдите на официальный сайт, скачайте новую версию Флеш Плеер и установите ее на ПК.


Теперь еще раз проверьте — тормозит ролик или нет. Существует еще один метод, что делать, если фризит видео в браузере — выключите аппаратное ускорение. Но на этом вопросе мы еще остановимся ниже.
Нагрузка на ЦП, мало оперативной памяти
Часто картинка в браузере тормозит из-за дефицита технических возможностей устройства (повышенной нагрузки на ЦП и дефицита ОЗУ). Из-за такой проблемы не только притормаживает видео, но и возникают другие трудности с работой ПК. Все программы начинают работать медленнее.
Чтобы определить проблему, почему в браузере подвисает видео, войдите в Диспетчер задач. Для этого:
- жмите на кнопку Ctrl+Alt+Del;
- войдите в Диспетчер задач;
- жмите на вкладку Производительность;
- обратите внимание на работу графика ЦП, смотрите на процент загрузки.

Если увиденный параметр составляет около 100%, это свидетельствует о том, что ПК не справляется с нагрузкой. Для решения проблемы перейдите во вкладку Процессы и закройте приложения, которые не нужны и используют максимальный объем ЦП. После этого еще раз проверьте — тормозит видео при просмотре в браузере или нет. Если причиной торможения была перегрузка ЦП, проблема должна исчезнуть. В дальнейшем можно поставить программы, которые сами закрывают лишние приложения, а лучше оптимизировать ПК.
Драйвера видеокарты
Многие не знают, какие действия предпринять, если лагает видео в браузере, что делать, и куда обращаться. Чаще всего проблема решается просто — путем обновления или установки необходимых драйверов. Если вы заметили, что видео тормозит сразу после переустановки или обновления Windows, высока вероятность, что причина лагов — именно программное обеспечение.
В таком случае нужно зайти на сайт производителя видеокарты и загрузить необходимые драйвера. Чтобы посмотреть тип своего устройства, можно использовать Диспетчер устройств. Нажмите правой кнопкой мышки на Мой компьютер, выберите Свойства и перейдите в Диспетчер задач. Там в разделе видеоадаптеры посмотрите производителя своей видеокарты (AMD, NVIDIA или другие). Далее скачайте нужный вариант (с учетом своей ОС и установите на ПК).


Ошибка многих новичков в том, что они проверяют обновления через Диспетчер устройств. Система говорит, что нового ПО не найдено, и человек успокаивается. Это неправильный подход, ведь обновления может не быть у Windows, но у разработчика с этим трудностей не возникает.
Аппаратное ускорение
Разбираясь с вопросом, почему в браузере лагает видео, нельзя забывать об опции аппаратного ускорения, которая может быть отключена. Иногда возможна и обратная ситуация, когда видео тормозит из-за включения этой функции (на старых GPU). Войдите в настройки веб-обозревателя и посмотрите, в каком положении находится тумблер. Если опция включена, попробуйте ее отключить, и наоборот. После внесения изменений проверьте — тормозит картинка в браузере или нет.
В Гугл Хром перед отключением опции введите в поле поиска chrome://flags/#ignore-gpu-blacklist, а после этого жмите Включить. Теперь перезапустите браузер. Если видео так и тормозит, проверьте включение-отключение ускорения.
Для Гугл Хром эта работа делается следующим образом:
- войдите в адресную строку и вбейте chrome://flags/#disable-accelerated-video-decode;
- выберите отключение или включение.

Похожий подход можно использовать для Яндекс, но вместо первого слова chrome:// необходимо установить browser://.
Если притормаживает видео в браузере Интернет Эксплорер или Майкросфт Эдж, сделайте такие шаги:
- жмите на комбинацию Win+R;
- пропишите inetcpl.cpl;

- жмите Ввод и в поле Дополнительно найдите Ускорение графики, а там Использовать программную отрисовку… В конце примените настройки;
- перезапустите браузер и проверьте — тормозит видео или нет.

В Мозилла Фаерфокс можно ускорить браузер, если войти в Настройки, далее — Общие, а после — Производительность.
ШАГ 5: Причины и действия
Читатель, если ты читаешь эти строки, то скорее всего тебе ничего не помогло (из того, что я уже писал выше). А значит проблема кроется, скорее всего, в железе. Причин может быть несколько:
- Если вы недавно установили новую видеокарту, то в первую очередь проверьте, чтобы мощности вашего блока питания хватало для работы всей системы.
- Проблема может крыться в SSD – тогда его можно попробовать перепрошить.
- Пробуйте зайти в BIOS и отключить режим «Turbo Mode» – этот режим увеличивает частоту процессора в играх или программах.

- Если есть возможность, то попробуйте подключить другой блок питания.
В качестве последнего совета, я бы установил на комп новую систему. Особенно это касается случаев, когда вы до этого меняли какие-то комплектующие (видеокарту, материнскую плату, процессор и т.д.).
Почему компьютер зависает? Пять основных причины
Во-первых, нужно понимать, что любая техника и программы не совершенны! В процессе работы программ могут возникать разные ошибки, что естественно. Тем более, помимо самой операционной системы приходится устанавливать дополнительные программы сторонних авторов, что может приводить иногда к разным конфликтам между программным обеспечением.
Во-вторых, каждый компьютер имеет свои характеристики по обработке информации (процессор, оперативная память, видеокарта), что напрямую влияет на время обработки запущенных программ. Чем больше программ с высокими требованиями к производительности (современные игры, графические редакторы и т.п.) работает одновременно на компьютере, тем больше нагрузки на обработку информации. И когда компьютер «не справляется» с обработкой огромного для него потока информации, то он может начать подтормаживать, либо вообще зависнуть.
В-третьих, в процессе работы компьютера, особенно вследствие удаления разных программ, накапливается много разного «мусора», что также ухудшает производительность компьютера и может значительно замедлять его работу.
Поэтому, также как в любом доме требуется регулярная уборка, чтобы удалять разный мусор, так и компьютер требует подобного внимания к себе. Для этого необходимо периодически чистить его не только внешне, удаляя пыль, но и также «внутренне», пользуясь специальными «чистящими» программами.
В-четвертых, при интенсивном использовании компьютера со временем файлы компьютера фрагментируются, что также может приводить к замедлению работы компьютера. И также как в доме требуется не только уборка, но и упорядочивание предметов по своим местам, также и в компьютере необходимо наводить порядок специальным программами по дефрагментации.
И, в-пятых, компьютер может заразиться каким-нибудь вирусом, что, в зависимости от конкретного вируса, иногда проявляется в торможении компьютера или полной его блокировке.
Конечно, есть еще и другие причины того, почему компьютер зависает. Но, учитывая вышеприведенные основные причины, поговорим о том, что в первую очередь нужно сделать, если компьютер завис или тормозит.
Почему виснет компьютер при просмотре видео в интернете
Это может происходит опять-таки из-за перегрева узлов или неумело установленных кодеков. Часто происходит при просмотре фильмов. Решение – переустановить кодеки или поменять используемый видео плеер. Вообще, замена плеера может быть достаточной мерой. Также, желательно протестировать вашу видеокарту.
Ещё, компьютер виснет в сети из-за атак вирусных ПО с разных сайтов. В данном случае советую поскорее покинуть этот сайт. Но может случиться, что покинуть сайт вам не дадут. Куда вы не нажмете, компьютер не отвечает.
Так не давно было со мной, зайдя на один их сайтов, я увидел надпись, что я нарушил закон и должен заплатить, притом в буквальном смысле, перечислив деньги на определенный номер сотового. На этом ресурсе угрожающе выделялись герб и другие атрибуты власти. Причем, покинуть данный сайт мне не давали. Только была возможность к оплате.
Я быстренько провел жесткую перезагрузку и во время запуска ПК вошел в безопасный режим. С него протестировал компьютер антивирусом и продолжил работу. После жесткой перезагрузки вам предложат «продолжить работу в безопасном режиме». Следует согласиться и после того, как система запуститься, просканировать компьютер на предмет заражения вирусом.

Также, хочу добавить, в подобных случаях, производить оплату нельзя, ни на какой номер телефона. И пускай вас не пугают символы власти на сайте (герб, флаг и прочее). Это все сайт мошенников. Заплатив, вы только усугубите ситуацию.
Кроме этого, виснуть в интернете компьютер может из-за сбоев в работе браузера. Запустите другой браузер и, если с ним все в порядке, работайте в новом браузере. Старый же удалите и, если он вам нужен, установите вновь.
Спящий режим
Довольно часто пользователи жалуются на то, что компьютер зависает при загрузке системы при выходе из спящего режима. В основном подобная проблема появляется у пользователей лэптопов и ноутбуков. Зависание этих устройств объясняется тем, что именно к ним подключается огромнейшее количество различных usb-устройств (флешки, внешнего жесткого диска, usb-мыши, веб-камеры и т. д.), которые нужно КОРРЕКТНО отключать, если вы хотите пользоваться возможностями спящего режима. Если устройства были отсоединены некорректно, после «пробуждения» система будет делать попытку найти их, что приведет к критической ошибке, следовательно – к зависанию. Стоит удостовериться, что при подключении устройство было установлено правильно. Еще одной причиной, почему ПК зависает является переход в спящий режим при просмотре видео. Чтобы устранить данную проблему, перед включением спящего режима нужно выключить видео или произвести изъятие диска с видео из дисковода.
Еще одной причиной того, что компьютер зависает и тормозит, являются обновления. Большинство фоновых процессов при обновлении (антивирус, центр обновлений Windows и т. д.) используют оперативную память, что влияет на быстродействие компьютера в целом. Пиратская копия Windows, установленная на ПК большинства пользователей, не может подключиться к серверу обновлений, вызывая системный конфликт. Что делать, чтобы избежать этого? Следует отключить Центр обновлений Windows.
Переустановка Windows (которую можно сделать с флешки или любого другого usb-источника) является одним из самых эффективных решений по устранению зависаний и тормозов компьютера. Большинство компаний (включая Microsoft) при выпуске нового продукта часто ориентируются на современные ПК, забывая оптимизировать собственные творения под машины старого поколения, из-за чего и возникают проблемы при подключении новых устройств или установки программ и их обновлений.
Если ваш компьютер зависает и тормозит даже при просмотре видео и вы хотите устранить эту проблему раз и навсегда, следует уделить ему чуть больше внимания: регулярная чистка системы, замена компонентов, обновление некоторых программ и разработка графика режима чистки поможет уберечь его от возникновения подобных проблем и сделать надёжнее!












