Как уменьшить яркость монитора на компьютере
Правильно подобранная яркость монитора достаточно сильно влияет на комфорт работы за компьютером. Это особенно важно, если вы работаете в плохо освещенной комнате или в темное время суток. В таких условиях желательно уменьшить яркость монитора ниже стандартного уровня, для того чтобы снизить нагрузку на глаза.
В данной статье мы рассмотрим сразу два способа, как уменьшить яркость монитора на компьютере. При этом материал будет полезен для всех современных версий Windows, включая Windows 7 и Windows 10.
Как правильно настроить монитор ноутбука
Давайте начнем настройку нашего монитора с изменения разрешения экрана. Для этого абсолютно в любом месте экрана нажимаем на правую кнопку мыши и в появившемся контекстном меню выбираем «Персонализация», затем откроется окно с «Изменением изображения а также звука на компьютере».

В появившемся окне переходим в «Экран», и видим открывшееся окно «Удобство чтения с экрана», где нам предстоит выбрать самый удобный для глаз размер шрифта.
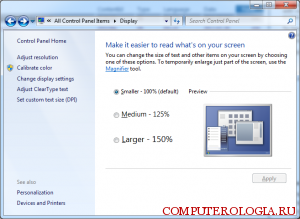
Дальше заходим в настройку параметров экрана, где перед нами отобразится окно для настойки экрана. Клацаем по стрелке возле кнопки «Разрешение», и теперь перемешаем ползунок в нужное нам положение. Следом в настройке экрана мы сможем выбрать тему для оформления. Теперь нам нужно сохранить результаты настроек и для этого мы нажимаем на «ОК», и «ДА». И все окна закроются, а нужные нам настройки сохранятся. Если работа на компьютере снова будет приносить дискомфорт — не забывайте, что настройки экрана можно менять сколько угодно раз, главное — чтоб было удобно.
Отсутствие драйвера видеокарты
Причина также довольно распространенная. Чаще возникает после установки/переустановки операционной системы, либо после попытки обновить драйвера видеокарты.
Чтобы проверить данный вариант советуем ознакомиться со статьей о правильном поиске, обновлении и установке драйвера видеокарты.
Как настроить время затемнения экрана, перехода компьютера или ноутбука в спящий режим и режим ожидания. Как сделать, чтобы не тух, не отключался или не затемнялся дисплей компьютера/ноутбука или наоборот, и настроить яркость дисплея. Windows 7, 8, 10
Итак, многие пользователи сталкиваются с определенными неудобствами, связанными с настройками энергосбережения Windows, такими как не приемлемое или просто не удобное время отключения отключения дисплея или вовсе ухода компьютера в спящий режим.
Кто-то хотел бы, чтобы компьютер выключал дисплей и засыпал раньше, чем это настроено по умолчанию, а кому-то не нравится, что дисплей тухнет или компьмютер уходит в спящий режим слишком быстро. А кто-то просто хотел бы настроить яркость дисплея ноутбука или компьютера.
Настраивается все это довольно просто, потому, прочитав данную инструкцию, у Вас больше никогда не возникнет затруднений с такого рода настройкам.
- Первое, что нам нужно, это просто щелкнуть правой кнопкой мыши на любом пустом месте рабочего стола. Появится список контекстного меню:

- Выбираем пункт «персонализация». Появляется следующее окно:

- Кликаем левой кнопкой мыши по слову «заставка» в правом нижнем углу. Видим следующее:

- нажимаем левой кнопкой мыши на надпись «изменить параметры электропитания». Появляется новое окно:

- теперь нужно нажать на надпись «настройка плана электропитания» именно в той строке, начало которой отмечено галочкой (черный кружек, обозначен стрелкой на скриншоте). Появляется окно непосредственно настроек системы управления энергопотреблением:

- В данном окне, по средствам нажатия небольших стрелочек напротив значений выбираете нужное время затемнения дисплея, его отключения и ухода ПК в спящий режим. Сами устанавливаете, когда будет тухнуть либо затемняться дисплей, выбираете то время, когда монитор будет отключаться и тухнуть, определяете время, через которое компьютеру можно будет перейти в спящий режим. Здесь же вы можете настроить яркость дисплея вашего ноутбука, по средствам перетаскивания ползунка расположенного напротив надписи «настроить яркость плана».
- Когда все настроено, жмете кнопку «сохранить изменения»
Готово! Теперь Ваш ПК ведет себя так, как Вам бы этого хотелось.
КАК УЛУЧШИТЬ РАБОТУ СМАРТФОНА/ПЛАНШЕТА
Calibrize
Calibrize — бесплатная программа для настройки изображения монитора, позволяющая откалибровать контрастность, яркость и гамму в несколько простых шагов. Внесенные с помощью утилиты настройки также сохраняются в операционной системе в виде ICC-профиля, и ее не нужно будет запускать в будущем (если не переустановить Windows или не удалить/изменить ICC-профиль вручную).
Как пользоваться программой Calibrize?
Программа Calibrize очень проста в использовании, но она имеет англоязычный интерфейс. Сразу после запуска утилита предложит активировать опцию вывода напоминаний о необходимости выполнить калибровку (если сразу нажать кнопку «Next», то никаких напоминаний выводиться в будущем не будет).

На втором шаге осуществляется настройка яркости и контрастности, что предстоит делать, используя кнопки управления соответствующими параметрами на корпусе монитора. Сначала предлагается увеличить контрастность до 100%. Затем отрегулировать яркость так, чтобы черный круг в левой части картинки стал едва заметен, а задний фон — практически слился воедино (при слишком высокой яркости он наполовину черный и наполовину серый). После этого нужно постепенно понижать контрастность изображения монитора — до тех пор, пока светлый круг справа не станет едва заметным (при слишком высокой контрастности его не видно вообще).

На следующем шаге настраивается гамма, но уже при помощи ползунков в самой программе Calibrize. От пользователя требуется добиться того, чтобы цветные полосы окружностей сливались с цветом своего фона (окружности состоят из черных и цветных полос). Но стоит учитывать, что манипуляции с цветами немного увеличивают/уменьшают яркость монитора. Поэтому по окончанию настройки рекомендуется вернуться к предыдущему шагу, чтобы подкорректировать яркость монитора (положения ползунков сохраняются).

Для сохранения изменений на последнем шаге нужно нажать кнопку «Save», а чтобы отменить их (настройки яркости и контрастности отменить из программы нельзя, т.к. они были сделаны из меню управления монитора) — кликнуть по кнопке «Exit» в левом верхнем углу.

TFT Монитор Тест

Бесплатное российское ПО. Содержит все тесты, которые необходимы для глобальной проверки самых важных характеристик дисплея. Среди них — цветность, уровни яркости и контрастности. Также, запустив ПО, можно получить сведения об устройствах данного компьютера, которые отвечают за изображение.
Подводя итоги, можно сказать, что нет ни одного ПО, которое можно считать универсальным в области диагностики и калибровки монитора. Одни программы оптимальны для поиска битых пикселей, другие — для настройки цветовой гаммы. Для того чтобы повысить качество «картинки» на любом дисплее, следует приложения использовать совокупно, но с умом.











