
Варианты рисования в программе
В Иллюстраторе предусмотрены следующие возможности для рисования:
- При помощи графического планшета. Графический планшет, в отличие от обычного планшета, не имеет ОС и каких-либо приложений, а его экран – это рабочая область, по которой нужно рисовать специальным стилусом. Всё, что вы на ней нарисуете, будет отображено на экране вашего компьютера, при этом на планшете ничего отображаться не будет. Данное устройство стоит не слишком дорого, в комплекте с ним идет специальный стилус, пользуется популярностью у профессиональных графических дизайнеров;
- Обычными инструментами Иллюстратора. В этой программе, как и в Фотошопе есть специальный инструмент для рисования – кисть, карандаш, ластик и т.д. Ими можно пользоваться без покупки графического планшета, но при этом пострадает качество работ. Будет достаточно сложно рисовать, используя только клавиатуру и мышку;
- С помощью iPad или iPhone. Для этого нужно скачать с App Store Adobe Illustrator Draw. Данное приложение позволяет рисовать на экране девайса при помощи пальцев или стилуса, без подключения к ПК (графические планшеты необходимо подключать). Проделанную работу можно будет перекинуть с девайса на компьютер или ноутбук и продолжить с ним работу в Иллюстраторе или Фотошопе.
О контурах для векторных объектов
При рисовании любой фигуры – от просто прямой линии до сложных объектов, программа создаёт контуры, которые позволяют менять форму фигуры, не теряя при этом в качестве. Контур может быть, как замкнутый, в случае с кругом или квадратом, так и иметь конечные точки, например, обычная прямая линия. Примечательно, что сделать корректную заливку можно только в том случае, если фигура имеет замкнутые контуры.
Управлять контурами можно при помощи следующих компонентов:
-
Опорных точек. Они создаются на окончаниях незамкнутых фигур и на углах замкнутых. Можно добавлять новые и удалять старые точки, при помощи специального инструмента, передвигать уже существующие, тем самым изменяя форму фигуры;

Управляющих точек и линий. С их помощью можно округлить определённую часть фигуры, сделать изгиб в нужную сторону или убрать все выпуклости, сделав эту часть прямой.

Управлять данными компонентами проще всего с компьютера, а не с планшета. Однако, чтобы они появились, потребуется создать какую-либо фигуру. Если вы не рисуете сложною иллюстрацию, то нужные линии и фигуры можно нарисовать при помощи инструментов самого Иллюстратора. При рисовании сложных объектов лучше делать наброски на графическом планшете, после чего редактировать их на компьютере с помощью контуров, управляющих линий и точек.
Рисуем в Иллюстраторе при помощи обрисовки элемента
Данный способ отлично подходит для новичков, которые только осваивают программу. Для начала вам необходимо сделать какой-либо рисунок от руки или найти подходящую картинку в интернете. Сделанный рисунок потребуется либо сфотографировать, либо отсканировать, чтобы по нему делать обрисовку.
Итак, воспользуйтесь этой пошаговой инструкцией:
-
Запустите Иллюстратор. В верхнем меню найдите пункт «File» и выберите «New…». Также можно воспользоваться просто комбинацией клавиш Ctrl+N.

В окне настройки рабочей области укажите её размеры в удобной для вас системе измерения (пиксели, миллиметры, дюймы и т.д.). В «Color Mode» рекомендуется выбирать «RGB», а в «Raster Effects» — «Screen (72 ppi)». Но если вы будете отправлять свой рисунок для печати в типографию, то в «Color Mode» выбирайте «CMYK», а в «Raster Effects» — «High (300 ppi)». Насчёт последнего – можно выбрать «Medium (150 ppi)». Такой формат будет потреблять меньше ресурсов программы и тоже подойдёт для печати, если её размер будет не слишком крупным.


Если изображение выходит за края рабочей области, то настройте его размер. Для этого выберите инструмент, который обозначен иконкой чёрного курсора мыши в «Панели инструментов». Нажмите им по картинке и тяните за края. Чтобы изображение трансформировалось пропорционально, не искажаясь в процессе, нужно зажать Shift.

После переноса изображения нужно настроить его прозрачность, так как когда вы начнёте поверх него рисовать, линии будут смешиваться, что значительно усложнит процесс. Для этого перейдите в панель «Transparency», которую можно найти в правой панели инструментов (обозначена иконкой из двух кружков, один из которых прозрачный) или воспользоваться поиском по программе. В этом окне найдите пункт «Opacity» и настройте его на 25-60%. Уровень непрозрачности зависит от изображения, с некоторыми удобно работать и при 60% непрозрачности.

Перейдите в «Слои». Можно также найти их в правом меню — выглядят как два квадрата, наложенных друг на друга сверху — или в поиске по программе, введя в строку слово «Layers». В «Слоях» нужно сделать невозможным работу с изображением, поставив иконку замка справа от иконки глаза (просто нажмите на пустое место). Это нужно для того, чтобы в процессе обводки случайно не передвинуть или удалить изображение. Данный замочек можно снять в любой момент.


Чтобы обводка не выглядела слишком обрубленной, воспользуйтесь инструментом «Anchor Point Tool». Его можно найти в левой панели инструментов или вызвать при помощи клавиш Shift+C. Нажимайте данным инструментом по конечным точкам линий, после чего будут появляться управляющие точки и линии. Тяните их, чтобы слегка скруглить контуры изображения.

Когда обводка изображения будет доведена до совершенства, можно приступать к закрашиванию объектов и обрисовке мелких деталей. Следуйте данной инструкции:
- В качестве инструмента заливки на нашем примере будет логичней использовать «Shape Builder Tool», его можно вызвать при помощи клавиш Shift+M или найти в левой панели инструментов (выглядит как два круга разных размеров с курсором у правого круга).
- В верхней панели выберите цвет заливки и цвет обводки. Последняя в большинстве случаев не используется, поэтому в поле выбора цветов поставьте квадрат, перечёркнутый красной линией. Если же вам нужна заливка, то там выбираете нужный цвет, а напротив «Stroke» указываете толщину обводки в пикселях.
- Если у вас получилась замкнутая фигура, то просто подведите на неё мышью. Она должна покрыться маленькими точками. Затем кликайте по покрытой области. Объект закрашен.

После применения данного инструмента все ранее нарисованные линии сомкнутся в единую фигуру, которой легко будет управлять. В нашем случае для обрисовки деталей на руке потребуется уменьшить прозрачность всей фигуры. Выберите нужную фигур и перейдите в окно «Transparency». В «Opacity» настройте прозрачность до приемлемого уровня, чтобы можно было разглядеть детали на основном изображении. Можно также в слоях поставить замочек напротив руки, пока обрисовываются детали.


По аналогии с данными инструкциями, обрисовывайте и закрашивайте другие детали изображения. После работы с ним, разблокируйте его в «Слоях» и удалите картинку.
В Иллюстраторе вполне можно рисовать, не используя какое-либо начальное изображение. Но это значительно труднее и обычно по такому принципу делаются не слишком сложные работы, например, логотипы, композиции из геометрических фигур, макеты визитных карточек и т.д. Если вы планируете рисовать иллюстрацию или полноценный рисунок, то первоначальное изображение вам будет необходимо в любом случае.
 Мы рады, что смогли помочь Вам в решении проблемы.
Мы рады, что смогли помочь Вам в решении проблемы.
Как рисовать в «Иллюстраторе»

- Как рисовать в «Иллюстраторе»
- Инструменты выделения и рисования в Adobe Illustrator
- Как нарисовать треугольник в Adobe Illustrator
- Программа Illustrator.
- Уроки по рисованию в Illustrator
- Как нарисовать шестеренку в Adobe Illustrator
- Направляющие в Adobe Illustrator
- Как сделать отражение объекта в Illustrator
- Как создать новый документ в Adobe Illustrator

- Как создать Long Shadow эффект в Adobe Illustrator

- Как создать иконку в стиле iOS7, используя Rotate Tool в Adobe Illustrator

- Как рисовать векторные рисунки

- Как создать сетку изометрии в Adobe Illustrator

- Панель Stroke в Adobe Illustrator

- Как рисовать в adobe illustrator

- Как нарисовать шар в Adobe Illustrator

- Как создать 3D ретро эффект с помощью панели Appearance в Adobe Illustrator

- Как создать венок в Adobe Illustrator

- Как создать логотип Бэтмена в Adobe Illustrator

- Инструменты для работы с текстом и заливкой в Adobe Illustrator

- Инструменты для обработки контуров и работы с символами в Adobe Illustrator

- Как в Adobe Illustrator возвратить текстовые объекты и растровые изображения к горизонтальному положению
- Инструменты для работы с графиками и рабочей областью в Adobe Illustrator

- Работа с действиями в Adobe Illustrator

- Как перевести в кривые в Иллюстраторе

- Как сделать тень в иллюстраторе

- Как из растрового сделать векторное изображение

- Как нарисовать логотип

- Как перевести текст в кривые

- Как перевести текст в кривые в иллюстраторе

- Как установить шрифты в «Иллюстратор»

Как рисовать в «Иллюстраторе»: пошаговая инструкция с описанием, советы и рекомендации

Adobe Illustrator — это графический редактор, предназначенный для создания векторных изображений. С его помощью рисуют иллюстрации, делают схемы, логотипы, графики и многое другое. И хотя эта программа на первый взгляд кажется сложной, изучив основы, вы поймете, как легко и приятно с ней работать.
Начало работы в программе
Рисовать в Adobe Illustrator можно как с помощью графического планшета, так и при помощи мышки. Также существует версия этой программы для iPad и iPhone.
Инструкция для новичков как рисовать в «Иллюстраторе»:
- Сперва нужно скачать и установить программу. Лучше всего использовать лицензионную версию.
- Запустите «Иллюстратор» и создайте новый файл (Ctrl+N). Во всплывшем окне укажите его размер, цветовой режим и ориентацию.
- Перед тем как рисовать в «Иллюстраторе» изучите панель инструментов. Например, чтобы создать прямоугольник, выберите инструмент «Прямоугольник» (M), зажмите левую клавишу и потяните в нужном направлении. Другие фигуры создаются по тому же принципу.
- Чтобы рисовать линии в «Иллюстраторе» используйте инструменты «Перо» (P), «Карандаш» (N) или «Кисть» (B). Карандашом и кистью можно создать фигуру любой формы, а с помощью пера изобразить фигуру по точкам.
- Отредактировать нарисованный объект можно инструментом «Прямое выделение» (A). Для этого выделите нужную точку и перетяните в другое место.
- Если выбрать инструмент «Перо-» или «Перо+», то можно удалить или добавить точки.
- Чтобы закрасить нарисованную фигуру, выделите ее, выберите «Заливку» на панели инструментов и подберите желаемый цвет. Окрасить контур фигуры можно с помощью функции «Обводка».
- Изображение сохраняется в форматах EPS, PDF и AI. Для этого нужно выбрать «Файл» — «Сохранить как» (Shift+Ctrl+S). Сохранить изображение в других форматах (BMP, JPEG, PNG) можно с помощью функции «Экспорт».
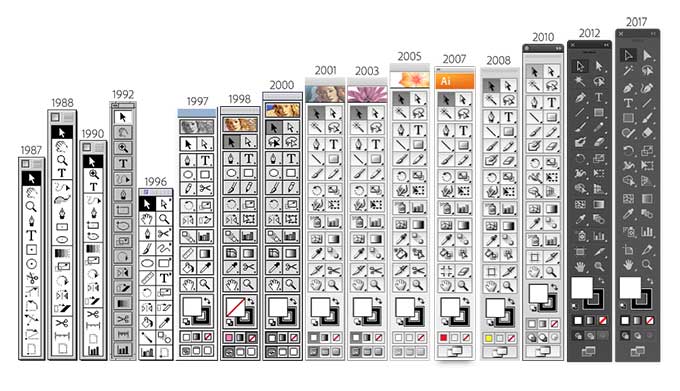
Работа с инструментами в Adobe Illustrator
При запуске программы, по умолчанию панель инструментов находится слева на экране. По желанию ее можно переместить в любое другое удобное для вас место.
На изображении можно увидеть все доступные в «Иллюстраторе» инструменты.
Если внизу под иконкой инструмента есть небольшой треугольник, то его можно развернуть и открыть доступ к дополнительным инструментам. Также можно настроить параметры некоторых инструментов. Чтобы вызвать контекстное меню для настройки инструмента, дважды щелкните по нему на панели.
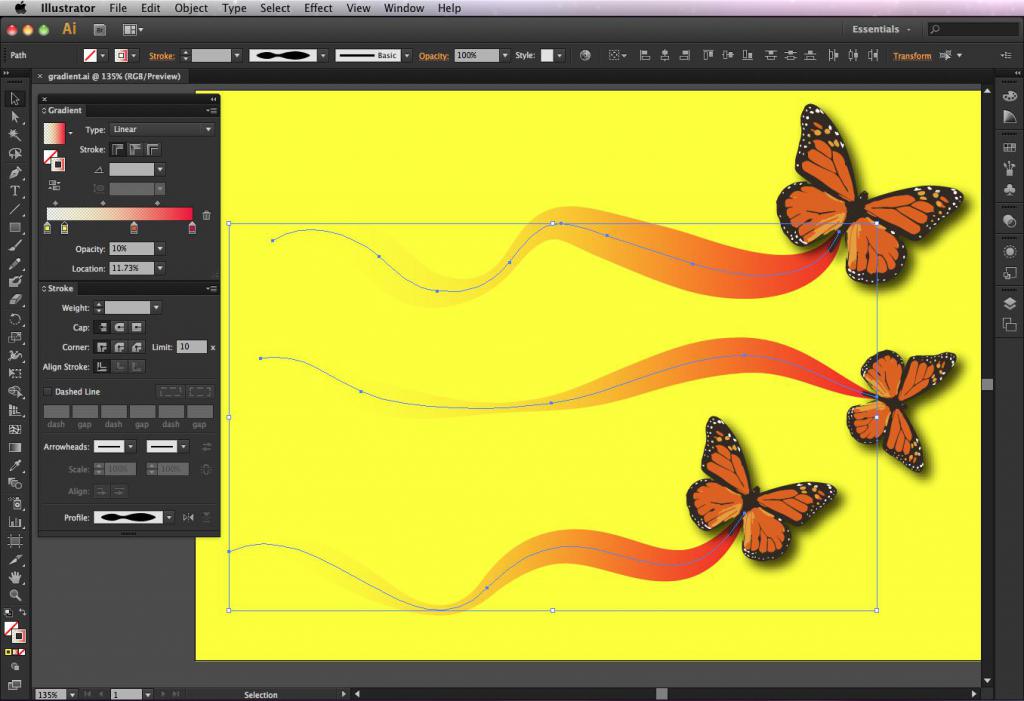
О кистях
Кисти позволят применить разнообразные стили к линиям. Их можно применить к уже нарисованным линиям или рисовать кистью в «Иллюстраторе» контур с определенным стилем.
В Adobe Illustrator есть пять типов кистей:
- Каллиграфические — имитируют линии, создаваемые каллиграфическим пером. Нарисованный с помощью «кисти-кляксы» мазок автоматически преобразуется в объект с заливкой.
- Кисть из щетины — создает линии, похожие на мазки кисти, сделанной из щетины.
- Дискретные — представляют собой копии объекта, распределенные вдоль линии.
- Объектные — равномерно растягивают форму объекта по линии.
- Узорчатые — состоят из повторяющихся вдоль линии отдельных объектов. Они отличаются от дискретных тем, что точно следуют контуру.
Палитра «Кисти»
Чтобы открыть палитру «Кисти», выберите «Окно» — «Кисти» или нажмите клавишу F5. Здесь находятся кисти, выбранные для текущего изображения. Для добавления кистей в палитру можно воспользоваться специальной библиотекой кистей. Созданные и сохраненные вами кисти связаны лишь с текущим документом. Поэтому для каждого документа можно создавать разные наборы кистей.
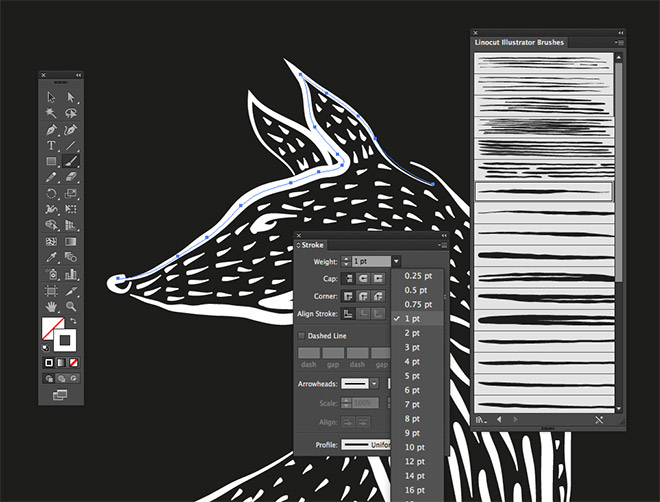
Как рисовать кистью в «Иллюстраторе»
Инструмент кисть можно применить к линиям, созданным другими инструментами, такими как «Перо» или «Карандаш». Чтобы это сделать выделите интересующий вас контур, выберите нужную кисть из палитры и перетащите на контур. Если к контуру уже была применена кисть, то она заменится на новую.
Как рисовать в «Адоб Иллюстратор» с помощью кисти? Сначала выберите кисть из библиотеки или палитры и нажмите на инструмент «Кисть». Затем наведите курсор в то место, где вы хотите начать рисовать линию и, зажав левую кнопку мыши, перетащите его, чтобы создать контур. Если вы рисуете в «Иллюстраторе» на планшете, то просто проведите стилусом линию по экрану графического планшета.
Отпустив кнопку мыши или оторвав стилус от экрана, вы нарисуете незамкнутый контур. Для создания замкнутого контура зажмите Alt в процессе рисования и отпустите левую клавишу мыши, когда захотите замкнуть нарисованную фигуру.
Как рисовать пером в «Иллюстраторе» прямые линии
Самый простой контур, создаваемый инструментом «Перо», — это прямая полоса, состоящая из двух точек. Создать ее можно с помощью двух кликов пером. Сделав еще несколько кликов этим инструментом можно изобразить фигуру, состоящую из прямых отрезков. Итак, как рисовать в «Иллюстраторе» с помощью пера?
Для начала нужно выбрать инструмент «Перо» на панели. Затем поместить курсор на место, с которого будет начинаться отрезок, и нажать левую клавишу мыши. Создастся первая опорная точка.
Переместите курсор (не заживая кнопку мыши) в конец отрезка и поставьте еще одну точку. Если зажать Shift, то линии будут ограничены углом, кратным 45°.
Продолжайте создавать опорные точки, чтобы получить нужное количество отрезков. Точка, которую вы добавите последней будет выделена и иметь вид закрашенного квадрата. Не выделенные точки выглядят как пустые квадраты.
Для замыкания контура поместите курсор на первую сделанную точку и щелкните по ней левой кнопкой мыши. Если вы не хотите замыкать контур нажмите на клавишу Ctrl, а потом на пустое место, подальше от нарисованной фигуры.
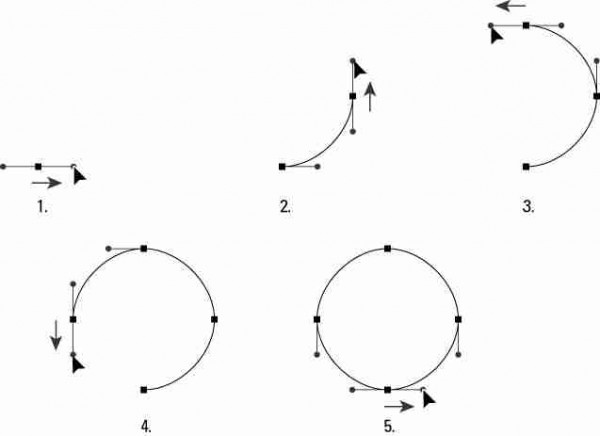
Рисование кривых линий пером
Чтобы нарисовать пером кривую линию, поместите курсор на рабочее пространство и зажмите левую клавишу мыши. Вы поставите первую опорную точку и на месте курсора появится стрелка. Перетаскивайте указатель инструмента пока не получите желаемый изгиб. Если зажать Shift, инструмент будет двигаться под углом кратным 45°.
Переместите курсор в конец будущей линии и перетяните стрелку в направлении противоположном тому, которое было сделано в первой точке. Так вы получите изгиб в форме буквы C. Чтобы получить изгиб в виде S, перетащите стрелку в том же направлении, что и в предыдущей точке.
Завершить работу с изгибом можно теми же способами, что и при работе с прямыми линиям. Нажмите клавишу Ctrl и щелкните по пустому месту на рабочем пространстве, чтобы получить незамкнутый контур, или нажмите на первую сделанную точку для получения замкнутого контура.
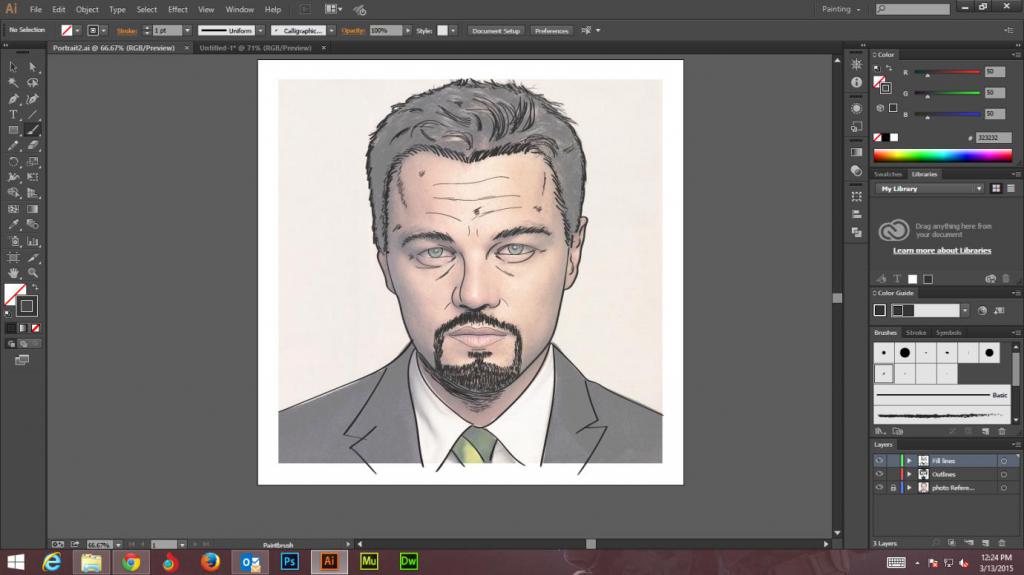
Как рисовать в «Иллюстраторе» с помощью обрисовки
Такой способ подойдет тем, кто только начинает осваивать программу. Для него понадобится какой-либо рисунок в цифровом формате. Его вы можете сделать сами или найти картинку из интернета.
- Запустите программу и создайте новый файл.
- В появившемся окне укажите размер рабочей области. В дополнительных настройках выберите цветовой режим RGB, а в «Растровых эффектах» — «Экранное (72ppi)». Если вы планируете создавать рисунок для печати, то поставьте CMYK в цветовом режиме и измените параметр «Растровые эффекты» на «Высокое (300 ppi)».
- Откройте вашу картинку в «Иллюстраторе» (Ctrl+O).
- Если изображение не соответствует размерам монтажной области, выберите инструмент «Выделение» на панели и выровняйте картинку потянув за край. Чтобы изображение не исказилось в процессе трансформации, зажмите клавишу Shift.
- Переместив рисунок в программу, следует изменить его прозрачность. Для этого отыщите на правой панели кнопку «Прозрачность» (Shift+Ctrl+F10) и выставьте непрозрачность слоя на 30-50%.
- Нажмите F7, чтобы справа на экране стали видны слои и зафиксируйте картинку, щелкнув по пустому месту рядом с иконкой глаза. Должен появится замочек, который не позволит сдвинуть или изменить исходное изображение во время работы. При желании этот замочек всегда можно убрать.
- Создайте новый слой и выберите инструмент «Перо» и цвет обводки.
- Обведите все элементы изображения с помощью этого инструмента. Делайте так, чтобы опорные точки всех элементов соприкасались и не забывайте рисовать изгибы там, где они нужны. Также все линии на изображении должны создавать замкнутые фигуры.
Завершив обрисовывать самые крупные элементы изображения, можно начинать их закрашивать и дорисовывать мелкие детали. Вот как это сделать:
- Выберите инструмент Shaper (Shift+N) на панели.
- Настройте цвет заливки и контура на верхней панели или справа на экране во вкладке «Цвет». Также на верхней панели можно выбрать толщину и форму обводки. Если вы хотите, чтобы контур не было видно, то при выборе цвета для нее поставьте «Без цвета» (иконка выглядит, как белый квадрат перечеркнутый красной линией).
- Закрасив фигуры, измените их непрозрачность до удобного вам значения и создайте еще один слой, чтобы добавить детали.
- Некоторые мелкие элементы лучше всего прорисовывать инструментом «Кисть», поскольку с его помощью можно настроить форму линии. Также можно нарисовать все линии пером и применить кисть только для некоторых деталей.
- После окончания обводки снимите замочек с исходного изображения и удалите его.
Рисовать портрет в «Иллюстраторе» можно по такому же принципу, нужно лишь выбрать подходящее исходное фото.
Рисуем отпечатки лап
Сперва включите «Быстрые» направляющие (сочетание клавиш Ctrl+U) – это облегчит вам работу. Теперь начинаем рисовать отпечатки в «Иллюстраторе». Для этого выбираем инструмент «Эллипс» и нажимаем на любое место на холсте. У вас откроется меню инструмента. Вводим значения высоты и ширины 50, чтобы создать ровный круг, и нажимаем «OK». Обратите внимание, что для всех фигур будет использоваться черная заливка.
Создайте еще два круга 30 на 30 пикселей и переместите их под первый круг. Затем выделите все три окружности (Ctrl+A), найдите на правой панели инструмент «Обработка контуров» (Shift+Ctrl+F9) и выберите функцию «Соединение».
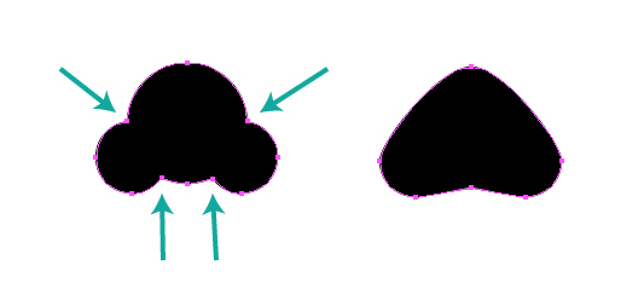
С помощью инструмента «Перо» удалите некоторые ненужные точки. После этого вновь возвращаемся к инструменту «Эллипс», нажимаем на холст и создаем эллипс 30 на 40 пикселей. Делаем еще три копии этой фигуры. Инструментом «Выделение» переместите эллипсы как показано на картинке.
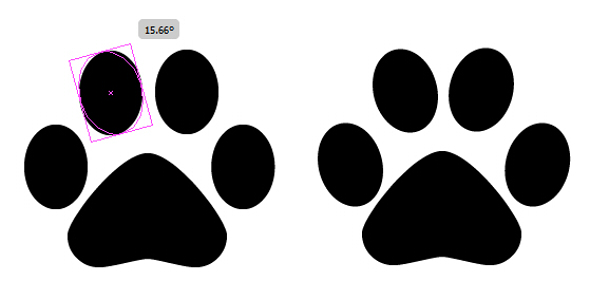
Используя инструмент «Свободное трансформирование», поверните два левых эллипса еще на 15°, а два правых на -15°. Выделите все объекты (Ctrl+A) и сгруппируйте их (Ctrl+G).
Если вы хотите уменьшить размер лапы вдвое, перейдите в меню «Объект» — «Трансформировать» — «Масштабирование» и введите в первую ячейку число 50.
Сделайте еще одну копию лапы и поместите ее выше и правее. С помощью «Свободного трансформирования» слегка поверните один след влево, а другой вправо.
Создаем кисть из отпечатков
Прежде чем приступать к созданию кисти отпечатки лап нужно повернуть. Поэтому сначала выделяем обе лапы и группируем их. Потом, не отменяя выделение, перейдите в «Объект» — «Трансформировать» — «Поворот» и введите значение -90 градусов, чтобы повернуть отпечатки по часовой стрелке.
Перейдите в палитру «Кисти» и нажмите «Новая кисть». В появившемся меню выберите «Дискретная кисть» и подтвердите действие. В следующем окне настраиваем кисть. Размер нужно оставить на 100%, интервалы поставьте на 90%, разброс и поворот оставьте на 0. Выберите поворот относительно контура и нажмите «OK». Теперь этой кистью можно рисовать отпечатки лап.
Советы
Чтобы облегчить работу с Adobe Illustrator, есть несколько полезных советов и уловок:
- Запомните комбинации клавиш. Это поможет упростить и ускорит вашу работу с программой. Необязательно запоминать все «горячие клавиши», достаточно изучить те, которыми вы пользуетесь чаще всего.
- Освойте особенности копирования в программе. Помимо стандартных «Копировать/Вставить», в «Иллюстраторе» есть функция поместить скопированный объект сверху (Ctrl+F) или ниже (Ctrl+B) предыдущего.
- Включайте «Быстрые направляющие» (Ctrl+U). Благодаря этой функции у вас будут подсвечиваться пути, опорные точки и центр объектов.
- Чтобы превратить несколько объектов в единое целое, сгруппируйте их. Для этого откройте меню «Объект» — «Сгруппировать» или нажмите «Ctrl+U».
- Из фигуры «Звезда» можно создать и другие фигуры, перетягивая и удаляя опорные точки. Например, из звезды может получиться треугольник.
Как нарисовать треугольник в Adobe Illustrator

- Как нарисовать треугольник в Adobe Illustrator
- Как нарисовать в фотошопе треугольник
- Как рисовать в «Иллюстраторе»
Способ первый. Выберите инструмент Pen (клавиша [P]) и кликните в трех местах рабочей области для получения треугольной формы и четвертый раз в первую точку, чтобы закрыть контур. Также контур можно закрыть, выделив три точки и нажав комбинацию клавиш [Ctrl+J].
Способ второй. Выберите инструмент Line Segment (клавиша []) и нарисуйте три прямые линии так, чтобы конец предыдущей линии совпадал с началом следующей (конец третей линии должен совпадать с началом первой). Выделите получившиеся линии и нажмите [Ctrl+J], чтобы закрыть контур.
Способ третий. Выберите инструмент Rectangle (клавиша [M]) и нарисуйте прямоугольник. Далее выберите инструмент Delete Anchor Point (клавиша [-]) и кликните по одной из угловых точек прямоугольника, чтобы удалить ее.
Способ четвертый. Выберите инструмент Polygon из того же меню, где находится Rectangle. Кликните по рабочей области и, не отпуская левую кнопку мыши, вы можете нажимать на клавиатуре стрелки вверх и вниз, чтобы регулировать количество углов многоугольника.
Способ пятый. Выберите инструмент Star из того же меню, где находится Polygon. Кликните по рабочей области и, не отпуская левую кнопку мыши, вы можете нажимать на клавиатуре стрелки вверх и вниз, чтобы регулировать количество концов звезды.
- Как создать логотип Бэтмена в Adobe Illustrator
- Направляющие в Adobe Illustrator
- Как создать сетку изометрии в Adobe Illustrator
- Как нарисовать треугольник

- Как вырезать в иллюстраторе

- Как создать венок в Adobe Illustrator

- Инструменты для обработки контуров и работы с символами в Adobe Illustrator

- Как сделать треугольник

- Как быстро и просто нарисовать персонаж в Adobe Illustrator

- Как нарисовать шарж в Adobe Illustrator

- Как создать иконку в стиле iOS7, используя Rotate Tool в Adobe Illustrator

- Как рисовать в adobe illustrator

- Как перевести в кривые в Иллюстраторе

- Инструменты для работы с графиками и рабочей областью в Adobe Illustrator

- Инструменты выделения и рисования в Adobe Illustrator

- Как из растрового сделать векторное изображение

- Инструменты для работы с текстом и заливкой в Adobe Illustrator

- Как создать 3D ретро эффект с помощью панели Appearance в Adobe Illustrator

- Как создать Long Shadow эффект в Adobe Illustrator

- Как сделать тень в иллюстраторе

- Как сделать растровое изображение векторным

- Как в Adobe Illustrator возвратить текстовые объекты и растровые изображения к горизонтальному положению
- Как сделать отражение объекта в Illustrator

- Как перевести изображение из растрового в векторное

- Как нарисовать шестеренку в Adobe Illustrator

Как нарисовать кнопку в Иллюстраторе
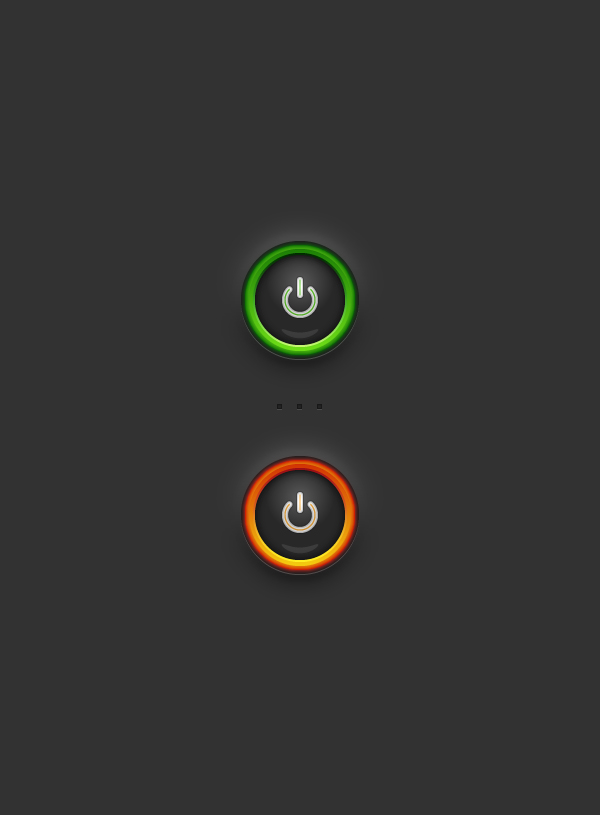
Следуя шагам этого урока вы научитесь создавать векторную кнопку питания в Adobe Illustrator. Сначала вы узнаете, как настраивать сетку, создать простой прямоугольник, который послужит фонов. Затем, используя техники создания основных векторных форм, создадите круг и контур, которые будут составлять саму кнопку. В заключение, используя все преимущества панели Оформление (Appearance), вы добавите цвет, тени и блики, придавая глубину объектам.
Шаг 1. Создание нового документа
Нажмите Ctrl + N, чтобы создать новый документ. Выберите Пикселы (Pixels) в выпадающем меню Единицы измерения (Units), выставьте ширину (width) и высоту (height) документа 600 пикселей, затем нажмите кнопку Дополнительно (Advanced), выберите Цветовой режим (Color mode): RGB, Растровые эффекты (Raster effects): Экранное (Screen (72ppi), убедитесь, что снята галочка в окошке Выровнять новые объекты по пиксельной сетке (Align New Objects to Pixel Grid), нажмите ОК.
Настроим сетку: в меню выберите Просмотр > Показать сетку (View > Show Grid (Ctrl + «) и еще раз Просмотр > Выравнивать по сетке (View > Snap to Grid (Shift + Ctrl + «). Вам нужна будет сетка с ячейкой в 5 пикселей, настроить ее можно перейдя в меню Редактирование > Установки > Направляющие и сетка (Edit > Preferences > Guides > Grid). Поставьте значение 5 в окошке Линия через каждые (Gridline every) и поставьте 1 в окошке Внутреннее деление на (Subdivisions). Не пугайтесь этих приготовлений с сеткой – это упростит вам работу, к тому же вы всегда можете выключить видимость сетки, нажав (Ctrl + «). Также вы можете выбрать в меню Окно > Информация (Window > Info (Ctrl + F8), чтобы посмотреть информацию о единицах измерения документа. Убедитесь, что там стоят пикселы. Если нет, можете установить их через Меню > Установки > Единицы измерения > Основные (Edit > Preferences > Units > General). Это значительно упростит дальнейшую работу.
Шаг 2. Работаем с изображением
Возьмите Инструмент Прямоугольник — Rectangle Tool (M). Сбоку панели Инструментов (Toolbar) удалите цвет с обводки, а цвет заливки выберите R=50 G=50 B=50. Теперь один раз кликните по холсту левой кнопкой мыши, чтобы открыть окно настроек. Введите значение 610 в поля ширина (Width) и высота (Height) и нажмите ОК. В итоге вы должны получить квадрат 610 х 610 пикселей. Далее, откройте панель Выравнивание (Align) — Окно > Выравнивание (Window > Align) (Shift + F7). В выпадающем окне панели выберите пункт Выровнять по монтажной области (Align To Аrtboard), затем кликните на иконки Горизонтальное выравнивание по центру (Horizontal Align Center) и Вертикальное выравнивание по центру (Vertical Align Center). В результате ваша темная фигура должна закрыть всю монтажную область, как показано на рисунке.
Шаг 3. Работаем с изображением
На панели Инструментов (Toolbar) выберите цветом заливки R=70 G=175 B=15 и переключитесь на Инструмент Эллипс — Ellipse Tool (L). Создайте круг диаметром 110 пикселей и так же отцентрируйте его, как мы делали с квадратом.
Шаг 4. Работаем с изображением
При выделенном зеленом кружке, перейдите в меню Объект > Контур > Создать параллельный контур (Object > Path > Offset Path). В появившемся окне введите -40 пикселей и нажмите ОК. Выделите полученный контур и перейдите на панель Оформление (Appearance) — Окно > Оформление (Window > Appearance). Удалите цвет с заливки, цветом обводки выберите белый и увеличьте толщину обводки (Stroke Weight) до 6 пунктов.
Шаг 5. Работаем с изображением
Выделите белый контур и перейдите в меню Объект > Контур > Добавить опорные точки (Object > Path > Add Anchor Points). Затем возьмите Инструмент Прямое выделение — Direct Selection Tool (А), выделите верхние точки (отмечены на втором рисунке) и просто нажмите клавишу Удалить (Delete) на клавиатуре. Выделите оставшийся контур, откройте панель Обводка (Stroke) – Окно >Обводка (Window > Stroke) и кликните на иконку Скругленные концы (Round Cap). В итоге все должно выглядеть, как на третьем рисунке.
Далее возьмите Инструмент Перо — Pen Tool (P) и создайте вертикальный контур высотой в 15 пикселей, затем разместите его так, как показано на четвертом рисунке. Выставьте этому контуру цвет обводки белый, толщину (Weight) 6 пунктов, кликните иконку Скругленные концы (Round Cap).
Шаг 6. Работаем с изображением
Выделите оба белых контура и перейдите в меню Объект > Контур > Преобразовать обводку в кривые (Object > Path > Outline Stroke). Выделите обе созданные фигуры и нажмите сочетание клавиш Ctrl + 8 (или через меню Объект > Составной контур > Создать — Object > Compound Path > Make).
Шаг 7. Работаем с изображением
Выделите зеленый круг, перейдите на панель Оформление (Appearance) и нажмите иконку Добавить новую заливку (Add New Fill) внизу панели. Выберите эту новую заливку, откройте панель Градиент (Gradient) — Окно > Градиент (Window > Gradient) и кликните по миниатюре градиента, чтобы добавить линейный градиент по умолчанию от черного к белому. На панели Градиент установите Угол (Angle): 90 градусов. Затем выделите правый ползунок цвета градиента и установите цвет на R=0 G=95 B=0, цвет левого ползунка установите R=130 G=225 B=75. Далее при выделенной второй заливке перейдите в меню Объект > Контур > Создать параллельный контур (Object > Path > Offset Path), введите в появившемся окошке Смещение (Offset) -8 пикселей и нажмите ОК.
Шаг 8. Работаем с изображением
Опять же при выделенном зеленом круге, на панели Оформление (Appearance) добавьте третью заливку, нажав на иконку Добавить новую заливку (Add New Fill). Так же выберите градиент по умолчанию для этой заливки, затем установите Угол (Angle): 90 градусов, цвета градиента смотрите на рисунке. Затем нажмите стрелочку слева от вкладки с новой заливкой, далее кликните по надписи «Непрозрачность» (Opacity) и в появившемся окне установите режим наложения Перекрытие (Overlay) и уменьшите Непрозрачность (Opacity) до 60%. Затем в меню выберите Объект > Контур > Создать параллельный контур (Object > Path > Offset Path), выставьте Смещение (Offset) -4 пикселя и нажмите ОК.
Шаг 9. Работаем с изображением
Выделите зеленый кружок, и добавьте четвертую заливку. Выберите ее и примените Градиент — Gradient Tool (G): Тип (Type): Радиальный (Radial); цвета градиента смотрите на рисунке. Затем в меню выберите Объект > Контур > Создать параллельный контур (Object > Path > Offset Path), Смещение (Offset) -10 пикселей. Далее добавьте из меню Эффект > Стилизация > Внутреннее свечение (Effect > Stylize > Inner Glow) с такими настройками:
Режим наложения: Перекрытие (Overlay);
цвет R=0 G=0 B=0
Непрозрачность (Opacity): 30%;
Размытие (Blur): 10 пикселей
выберите пункт По краю (Edge)
Шаг 10. Работаем с изображением
Теперь при выделенном зеленом кружке, на панели Оформление (Appearance) выделите текущую обводку и установите ее цвет – черный. Перейдите на панель Обводка (Stroke), установите толщину (Weight) в 1 пункт, затем нажмите иконку Обводка внутри линии (Align Stroke to Inside). Далее на панели Оформление (Appearance) уменьшите Непрозрачность (Opacity) черной обводки до 15%, измените режим наложения на Рассеянный свет (Soft Light). Далее перейдите в меню Объект > Контур > Создать параллельный контур (Object > Path > Offset Path), Смещение (Offset) -10 пикселей и нажмите ОК.
Шаг 11. Работаем с изображением
При выделенном зеленом кружке, на панели Оформление (Appearance) выберите текущую обводку и дублируйте ее, нажав иконку Создать дубликат выбранного объекта (Duplicate Selected Item) (отмечена голубой стрелкой на рисунке ниже). Теперь выберите только что созданную обводку, увеличьте толщину (Weight) до 3 пунктов и уменьшите Непрозрачность (Opacity) до 10%. Дублируйте эту обводку в 3 пункта, затем увеличьте толщину (Weight) дублированной обводки до 5 пунктов и установите Непрозрачность (Opacity) в 5%.
Шаг 12. Работаем с изображением
Снова выделите зеленый кружок. Добавьте новую заливку на панели Оформление (Appearance), затем уменьшите ее Непрозрачность (Opacity) до 50%, и измените режим наложения на Перекрытие (Overlay). Далее перейдите в меню Эффект > Исказить и трансформировать > Трансформировать (Effect > Distort & Transform > Transform) и выставьте такие настройки: Масштабирование: — По горизонтали (Scale — Horizontal) 30%; По горизонтали (Scale — Vertical) 5%
Перемещение: — По горизонтали (Move- Horizontal) 0 пикселей; По вертикали (Move-Vertical) 30 пикселей.
Снимите галочки Отразить зеркально по оси Х (Reflect X) и Отразить зеркально по оси Y (Reflect Y), Случайно (Random).
Далее выберите в меню Эффект > Деформация > Арка (Effects > Warp > Arch) и примените следующие настройки:
— выберите пункт По горизонтали (Horizontal)
— Изгиб (Bend): -40%
Раздел Искажение
— По горизонтали (Horizontal): 0%
— По вертикали (Vertical): 0%
Нажмите ОК.
Шаг 13. Работаем с изображением
Выделите зеленый кружок, добавьте новую заливку и установите ее цвет R=30 G=30 B=30. Перетащите эту заливку в самый низ на панели Оформление (Appearance), при выделенной заливке перейдите в меню Объект > Контур > Создать параллельный контур (Object > Path > Offset Path), выставьте Смещение (Offset) 4 пикселя, нажмите ОК. Далее примените Эффект > Стилизация > Тень (Effect > Stylize > Drop Shadow) со следующими настройками:
Режим наложения: Рассеянный свет (Soft Light);
Непрозрачность (Opacity): 80%;
Сдвиг по оси Х (Х Offset): 0 пикселей;
Сдвиг по оси Y (Y Offset): 1 пиксель;
Размытие (Blur): 0 пикселей;
Цвет (Color): белый.
Шаг 14. Работаем с изображением
Далее при выделенном зеленом кружке, снова добавьте новую заливку, перетащите ее вниз на панели Оформление (Appearance), добавьте Линейный градиент (linear gradient), Угол (Angle): 90 градусов, цвета смотрите на рисунке. Затем в меню выберите Объект > Контур > Создать параллельный контур (Object > Path > Offset Path), Смещение (Offset) 15 пикселей, нажмите ОК.
Добавьте через меню Эффект Размытие Размытие по Гауссу (Effect > Blur > Gaussian Blur), Радиус (Radius) 10 пикселей. Нажмите ОК.
Шаг 15. Работаем с изображением
Опять же при выделенном зеленом кружке на панели Оформление (Appearance) выделите нижнюю заливку и дублируйте ее, нажав иконку Создать дубликат выбранного объекта (Duplicate Selected Item). Откройте существующий эффект этой заливки Параллельный контур (Offset Path) и уменьшите Смещение (Offset) до 10 пикселей, затем откройте эффект этой заливки Размытие по Гауссу (Gaussian Blur) и уменьшите Радиус (Radius) до 3 пикселей. Нажмите ОК.
Шаг 16. Работаем с изображением
Выделите зеленый кружок, на панели Оформление (Appearance) выберите зеленую заливку с цветом (R=70 G=175 B=15) и перейдите в меню Эффект > Стилизация > Внутреннее свечение (Effect > Stylize > Inner Glow) и установите такие настройки:
Режим наложения: Перекрытие (Overlay);
цвет черный
Непрозрачность (Opacity): 100%;
Размытие (Blur): 5 пикселей
выберите пункт По краю (Edge).
Нажмите ОК.
Добавьте еще один эффект: Эффект > Стилизация > Внешнее свечение (Effect > Stylize > Outer Glow)
Режим наложения: Нормальный (Normal);
цвет R=10 G=125 B=0
Непрозрачность (Opacity): 100%;
Размытие (Blur): 2 пикселей
Шаг 17. Работаем с изображением
Выделите белый составной контур и замените текущую заливку на Градиент — Gradient Tool (G): Тип (Type): Радиальный (Radial) от белого к серому R=211 G=211 B=211, угол (Angle): 0 градусов
Шаг 18. Работаем с изображением
При выделенном составном контуре добавьте вторую заливку и установите ее цвет R=100 G=205 B=45. Измените режим наложения на Умножение (Multiply), затем в меню выберите Объект > Контур > Создать параллельный контур (Object > Path > Offset Path), Смещение (Offset) -2,5 пикселя. Нажмите ОК.
Шаг 19. Работаем с изображением
Далее выделите составной контур (если он не выделен), на панели Оформление (Appearance) выберите текущую обводку, измените ее цвет на черный, уменьшите Непрозрачность (Opacity) до 15% и нажмите иконку Обводка внутри линии (Align Stroke to Inside). Вернитесь на панель Оформление (Appearance) и добавьте еще одну обводку, нажав иконку Добавить новую обводку (Add New Stroke) (на рисунке указано голубой стрелкой). Выберите эту новую обводу и уменьшите ее Непрозрачность (Opacity) до 25%, нажмите иконку Обводка снаружи линии (Align Stroke to Outside).
Шаг 20. Работаем с изображением
Выделите кружок вместе с составным контуром и дублируйте их, нажав Ctrl + C > Ctrl + F. Теперь выделите эти копии и перетащите их на несколько пикселей вниз, как показано на втором рисунке.
Шаг 21. Работаем с изображением
Выделите кружок скопированной кнопки и на панели Оформление (Appearance) выделите пятую заливку (считая снизу) и замените цвета градиента на те, что показаны на картинке (желтый и оранжевый). Затем замените цвет зеленой заливки на оранжевый (R=227 G=128 B=10). Выберите эту оранжевую заливку и откройте ее эффект Внешнее свечение (Outer Glow) и измените настройки на такие: Режим наложения: Нормальный (Normal);
цвет R=239 G=65 B=54
Непрозрачность (Opacity): 100%;
Размытие (Blur): 2 пикселя.
Шаг 22. Работаем с изображением
Далее выделите копию составного контура, затем на панели Оформление (Appearance) выберите верхнюю заливку и измените ее цвет на R=251 G=176 B=64.
Шаг 23. Финальное изображение
Надеюсь, вам понравился урок, и вы будете применять полученные знания в ваших будущих проектах.
Как нарисовать 3D-иконку в Иллюстраторе
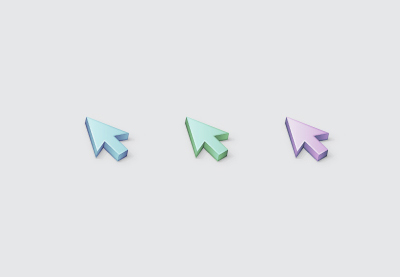
Не смотря на повальное увлечение плоским дизайном, векторные 3D рисунки по прежнему пользуются спросом. Красивые иконки всегда востребованы на стоках. В этом уроке мы узнаем как быстро нарисовать стильную 3D-иконку в Adobe Illustrator на примере символа курсора.
Как нарисовать 3D-иконку в Adobe Illustrator
Шаг 1. Основные настройки
Создадим новый документ (Ctrl+N) размерами 600х600 пикселей, разрешением 72dpi и без привязки к пиксельной сетке. Единицы измерения — пиксели. В меню Вид включим Сетку и Привязку к ней. Далее в Настройках (Edit > Preferences > Guides > Grid) выставим ячейку сетки, равную 1рх. При желании можно включить Информационную панель, что бы контролировать размеры формы (Window > Info).
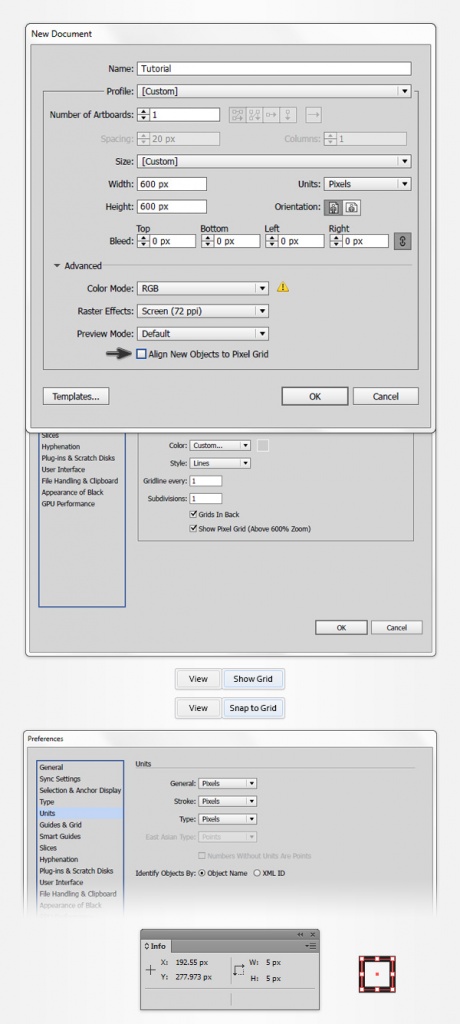
Шаг 2. Создаем форму стрелки
Выберем инструмент Прямоугольник (М). Уберем цвет у обводки и зададим цвет заливки R=209 G=211 B=212. Нарисуем прямоугольник 42x41px. Привязка к сетке облегчит нам эту задачу.
Теперь нам надо преобразовать фигуру в треугольник. Для этого сначала добавим опорных точек (Object > Path > Add Anchor Points), а затем, с помощью инструмента Удаления опорных точек (-) уберем те, что обведены на рисунке. В завершение сдвинем нижнюю центральную точку на 6рх вправо.
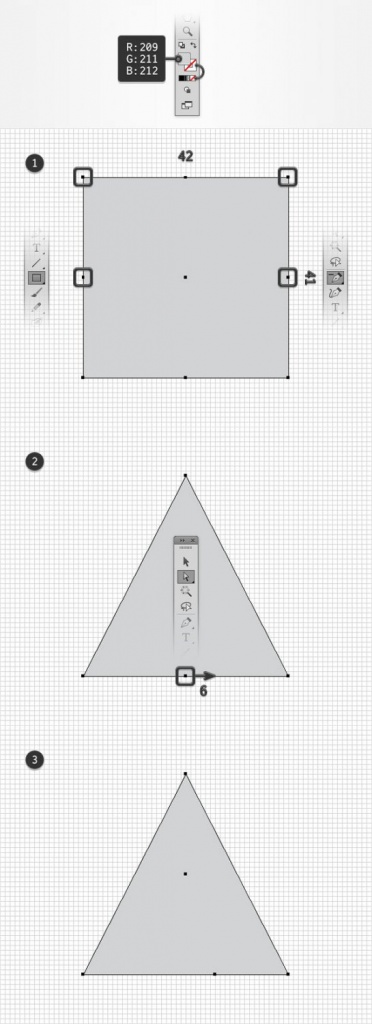
Шаг 3. Корректируем стрелку
Добавим еще одну опорную точку (+) внизу треугольника. Она будет смещена относительно центра на 6 пикселей влево. После чего выделим две точки в основании (А) поднимем их на 6 пикселей вверх.
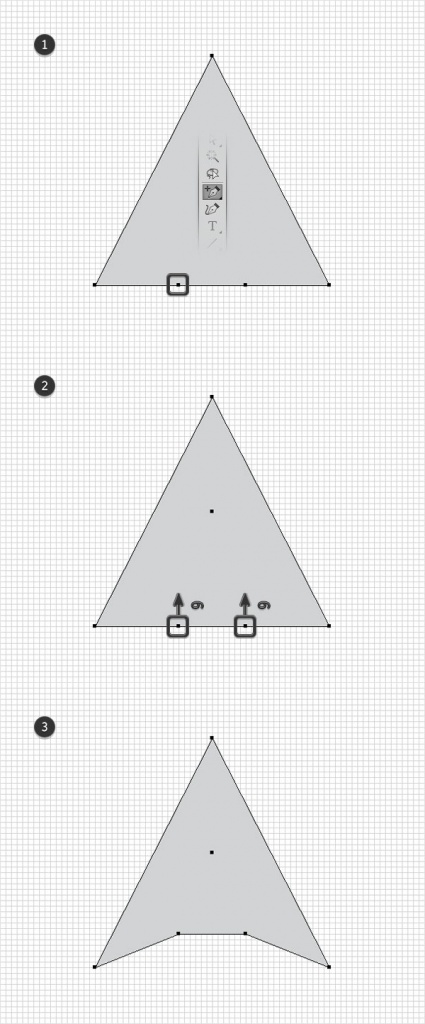
Шаг 4. Добавим основание
Используя инструмент Прямоугольник (М), нарисуем фигуру 12x22px. Подставив четко под основание стрелки Соединим две фигуры через панель Обработка контуров (Pathfinder)
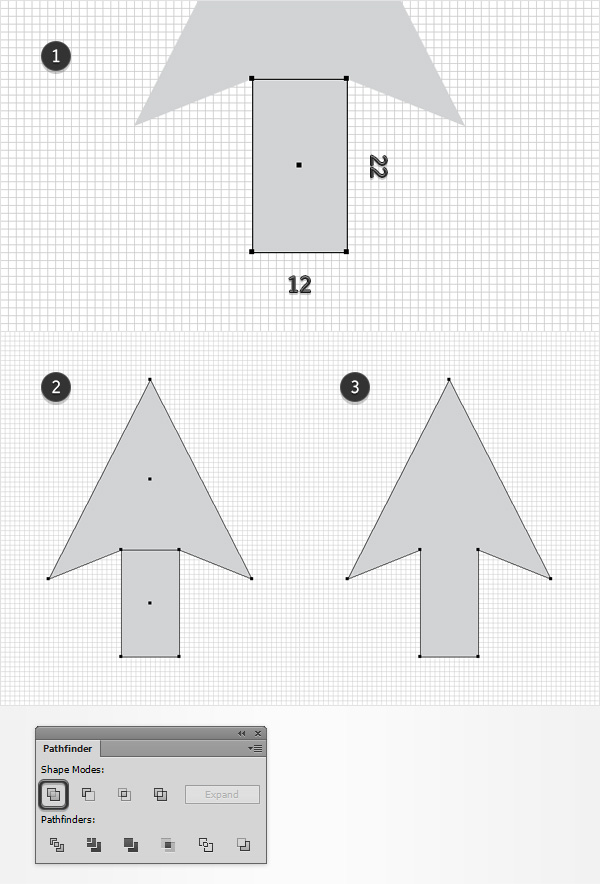
Шаг 5. Делаем 3D
С помощью фильтра Выдавливание (Effect > 3D > Extrude & Bevel) добавим объем для нашей иконки. Используем настройки, как показано на рисунке.
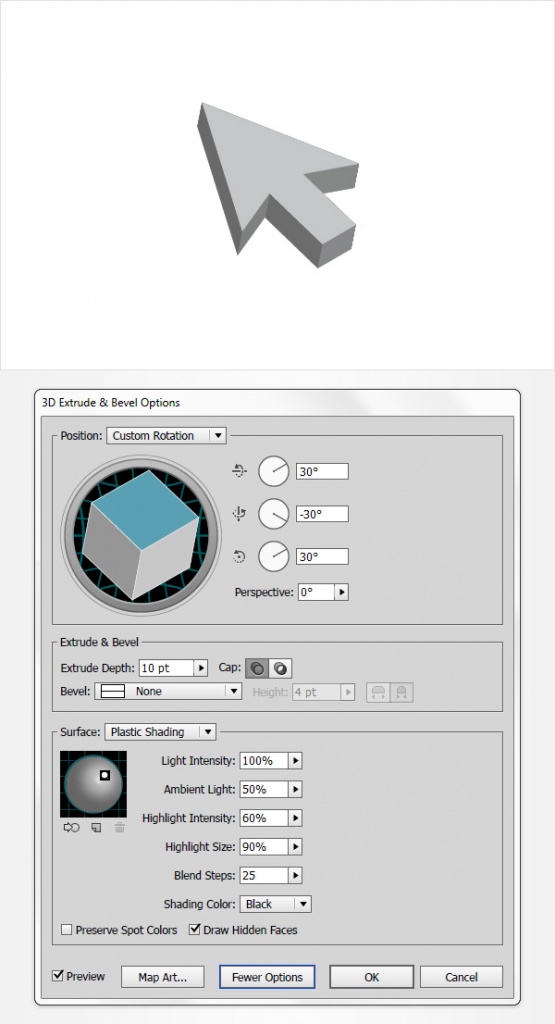
Шаг 6. Первичная обработка
Развернем получившуюся фигуру (Object > Expand Appearance). Далее выделим только видимые стороны стрелки (см рисунок). Сгруппируем их (Ctrl+G) и на панели Слоев выключим видимость этой группы. Нам покажутся элементы невидимой стороны 3D-объекта. Закрасим светло-серые участки черным цветом (R=0 G=0 B=0). Снова включим видимость переднего плана и разгруппируем фигуру.
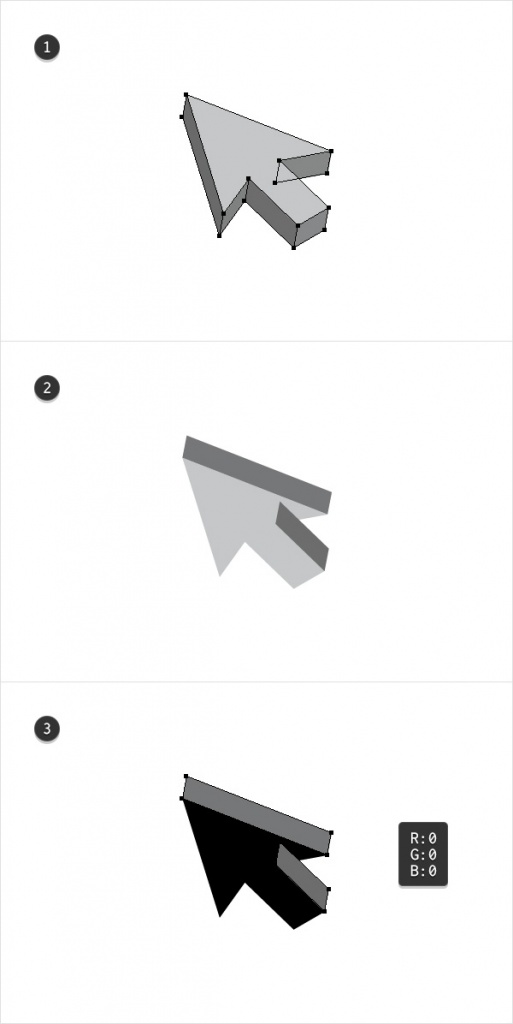
Шаг 7. Добавляем цвет и подсветку
Выделим 5 фигур, которые образуют боковые части. Продублируем их (Ctrl+C > Ctrl+F), затем Объединим через Обработку контуров и преобразуем в Сложенный контур (Сompound path, Ctrl+8). Результат зальем R=39 G=170 B=225.
На панели Слоев выделим задний фон. Продублируем его и переместим на передний план (Ctrl+Shift+]). Идем на панель Действий, убираем заливку и делаем обводку цветом R=247 G=148 B=30, толщину линии выберем 2px. После чего Преобразуем обводку в форму (Object > Path > Outline Stroke).
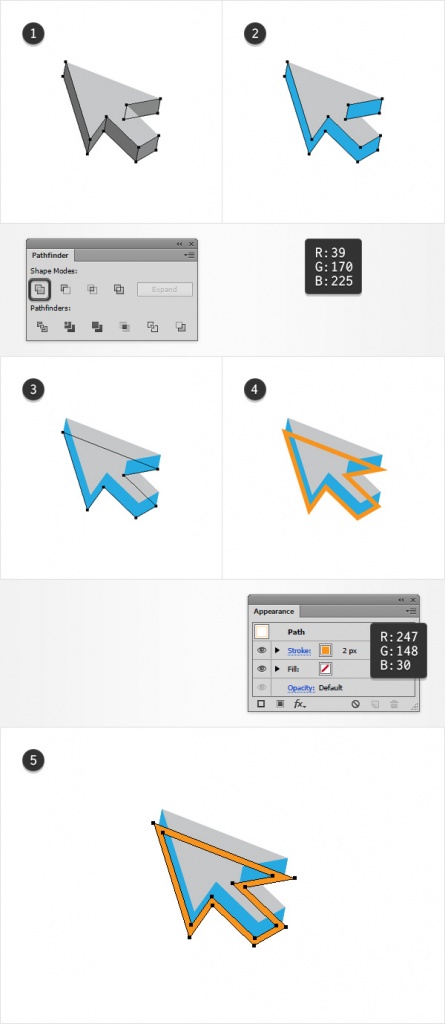
Выберем синюю и оранжевую форму и затем Разделим их с помощью панели Обработки контуров. Новую форму преобразуем в Сложенный контур. Далее уберем некоторые точки (-) с остатков желтой формы, как показано на рисунке.
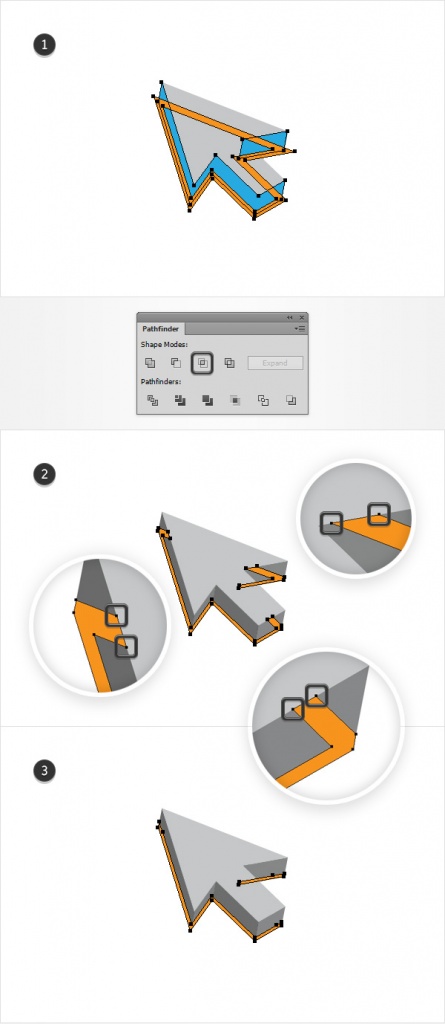
Не снимая выделения, перейдем на панель Действий. Заменим заливку на черный, выставим прозрачность в 20%, а Режим смешивания установим Рассеянный свет (Soft Light).
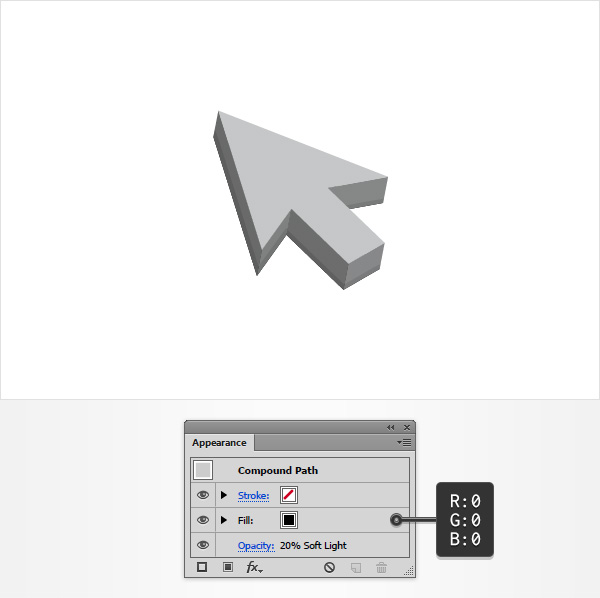
По очереди выделяем пять боковых форм и заливаем их Линейными градиентами, как показано на рисунке.
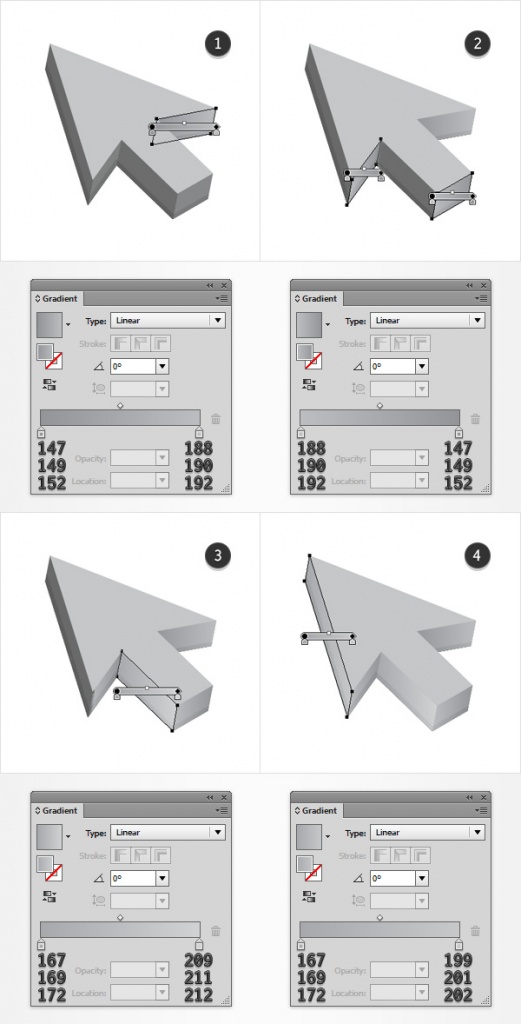
Аналогично зальем верхушку курсора.
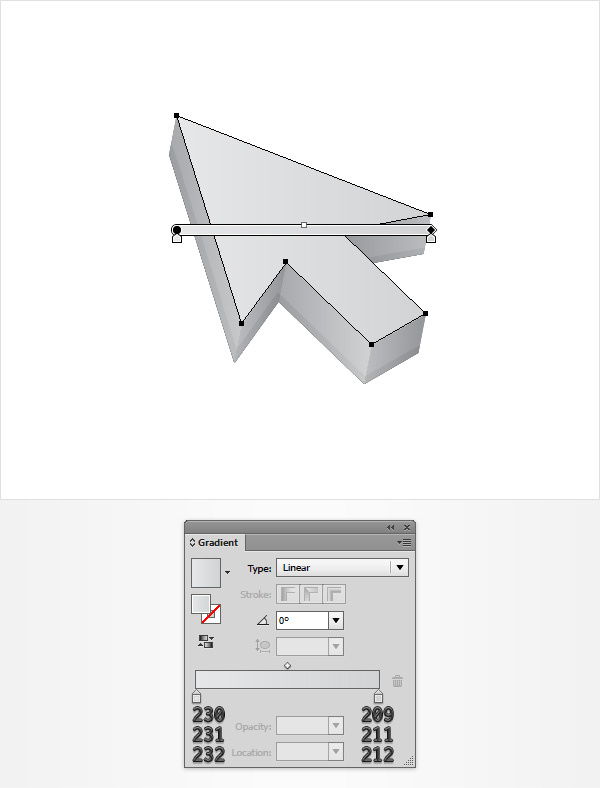
Добавим ей обводку. Перейдем на панель Действий, выставим Режим смешивания Рассеянный свет (Soft Light). Далее изменим положения и прозрачность ползунков градиента, как на рисунке. Обратите внимание, что синий цвет означает положение, а желтый — прозрачность. После этих действий добавим обводку в один пиксель. В её настройках поставим Закругленные углы и расположение Внутри.
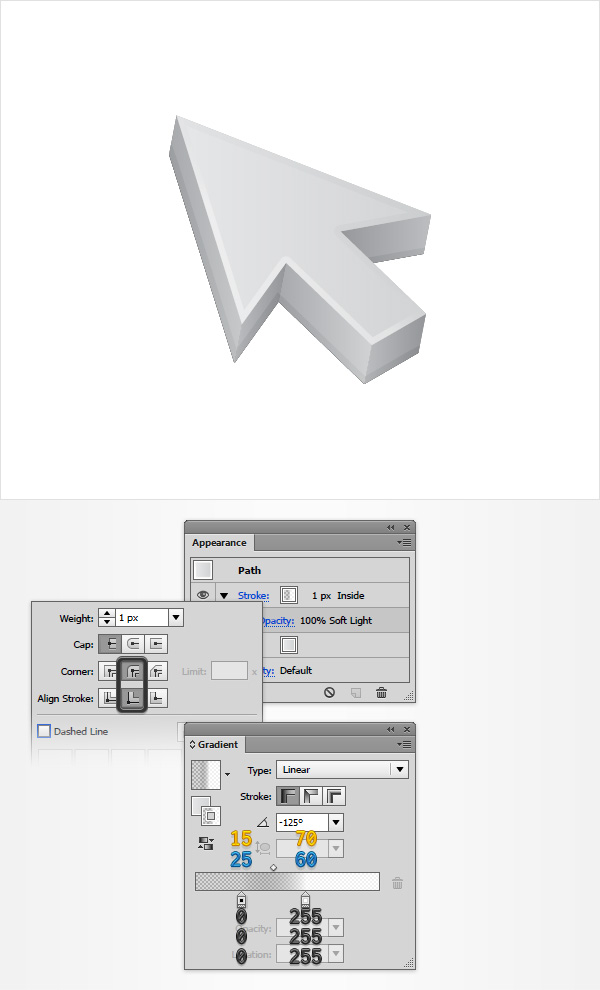
Шаг 8. Очерчиваем форму
Выделим видимые формы. Продублируем их. Уберем все градиенты, заменив их случайными оттенками синего. Уберем обводки у верхней части.
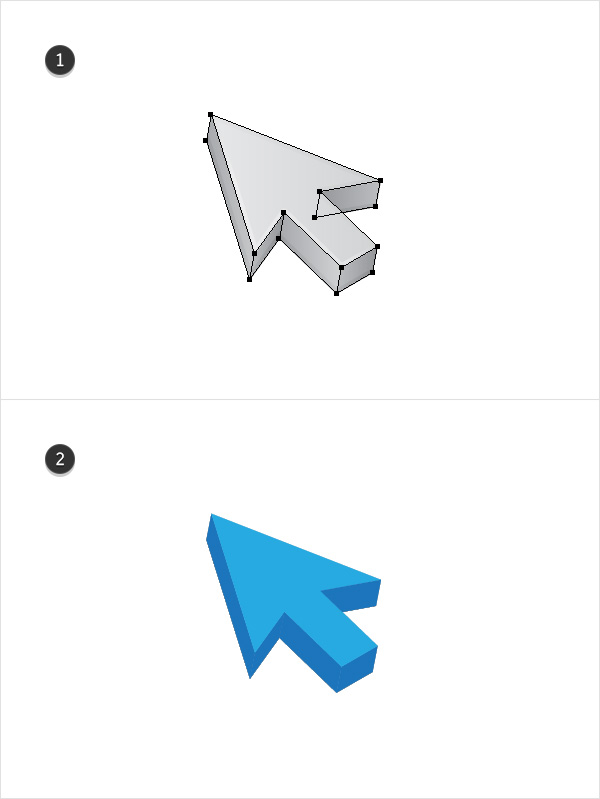
Продублируем верхнюю часть курсора. Добавим (Shift) синюю боковушку, показанную на рисунке. Вычтем эти формы.
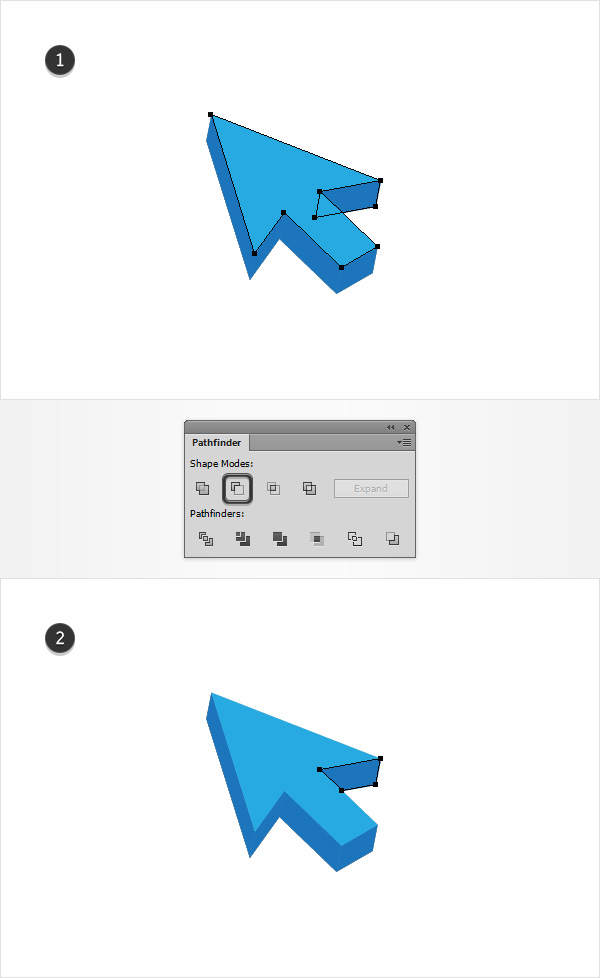
Выделим все синие формы. На панели Действий удалим заливки и зададим обводку в 1рх. Затем Сгруппируем результат (Ctrl+G).
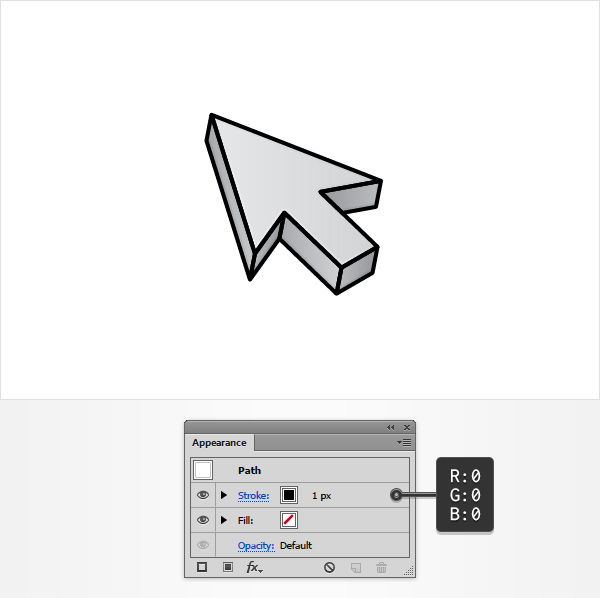
Продублируем результат. Объединим его через панель Обработки контуров. Зададим новой форме белую заливку. Вернемся к черной обводке и удалим лишнее, как показано на рисунке.
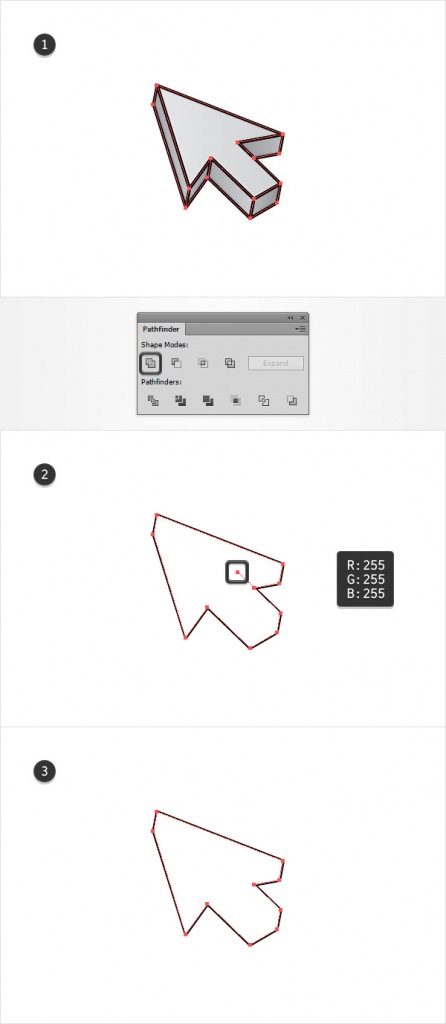
Выделим белую форму и черную обводку. Затем откроем панель Прозрачности и создадим маску. После чего зададим режим смешивания Рассеянный свет, а прозрачность выставим 30%.
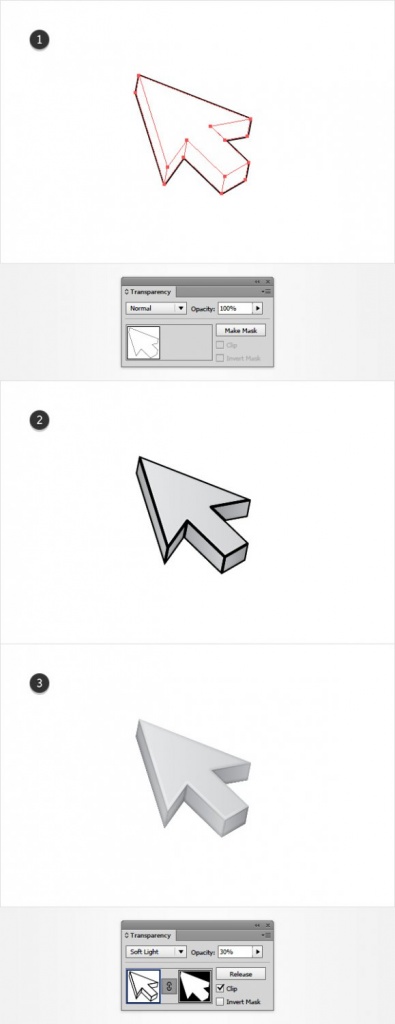
Вернемся к панели слоев и выделим задний план. Идем в панель Действий. Добавим форме обводку в 1 пиксель. Проследим, что бы она располагалась снаружи и углы были скруглены. Прозрачность обводки зададим в 5%.
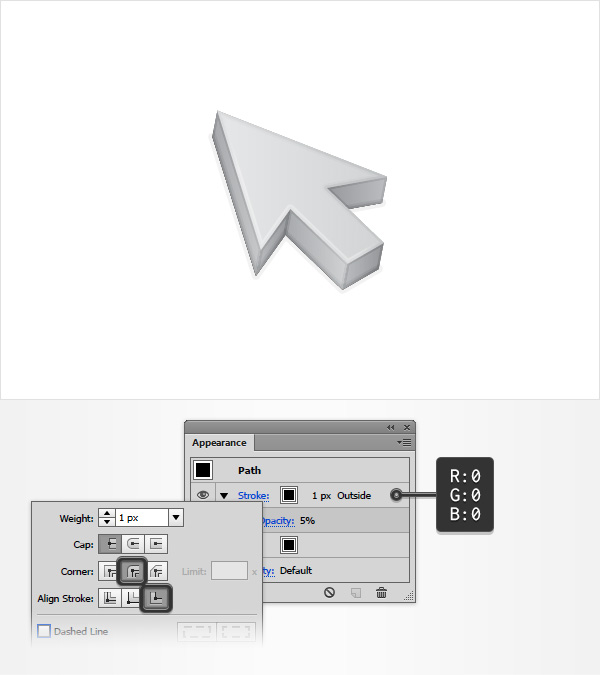
Далее добавим Тень через меню Эффектов (внизу панели). Даже не одну тень, а целых три. Выбираем настройки, как показано на рисунке.
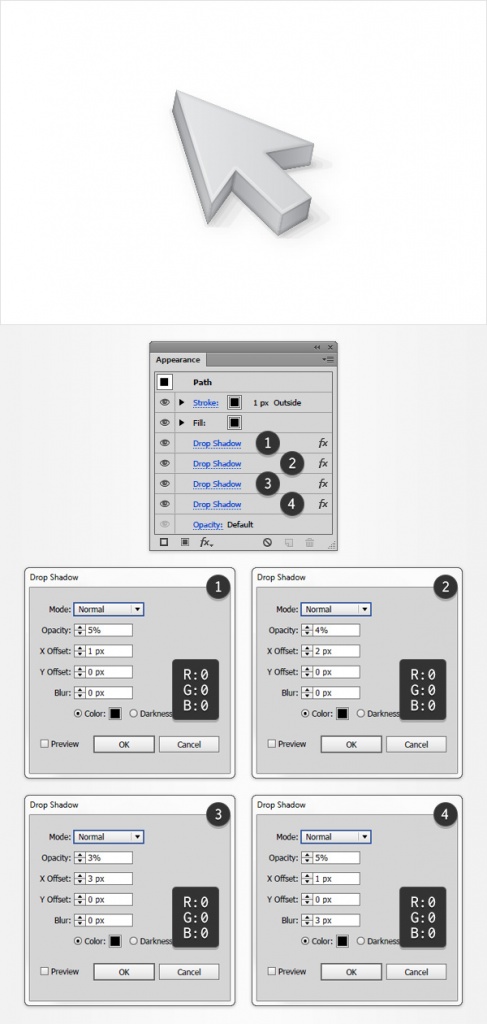
Шаг 9. Тени и раскрашивание
У нас была «замаскированная» группа. Выделим её и Продублируем. С помощью панели Обработки контуров Объединим её. Закрасим новую форму R=28 G=117 B=188 и зададим ей режим смешивания Рассеянный свет.
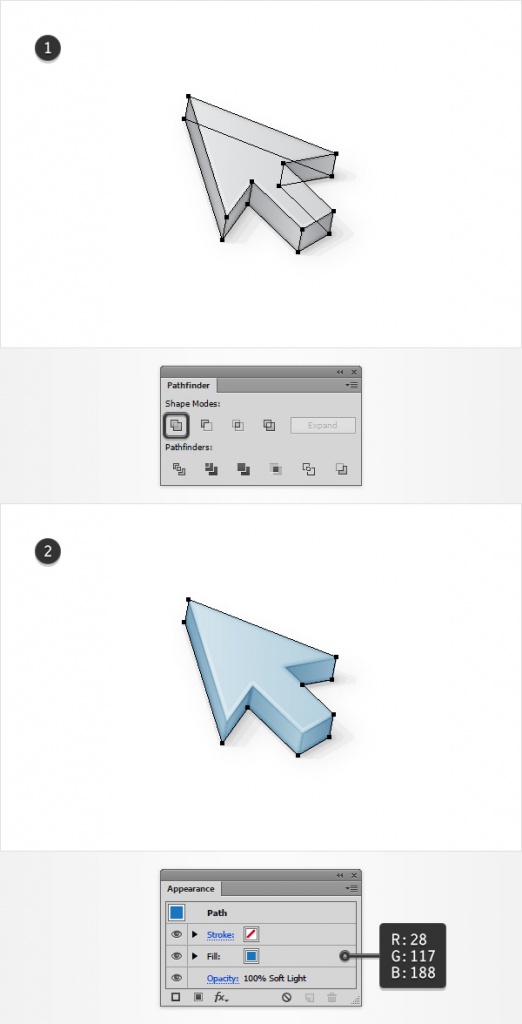
Попробуйте другие варианты режима смешивания.
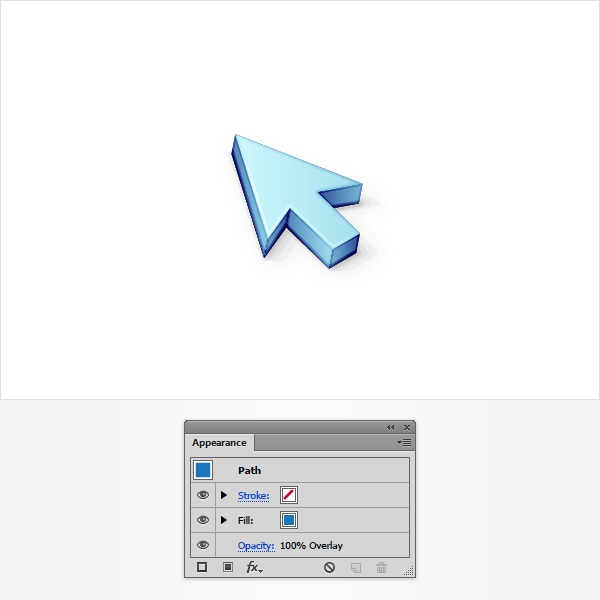
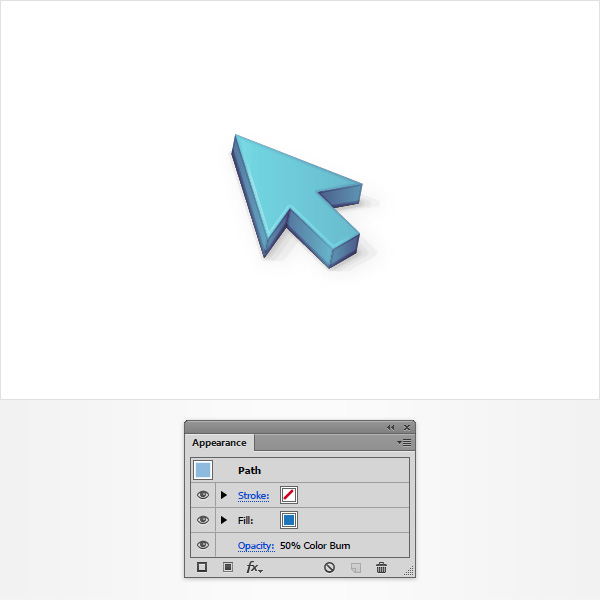
Или даже несколько режимов.
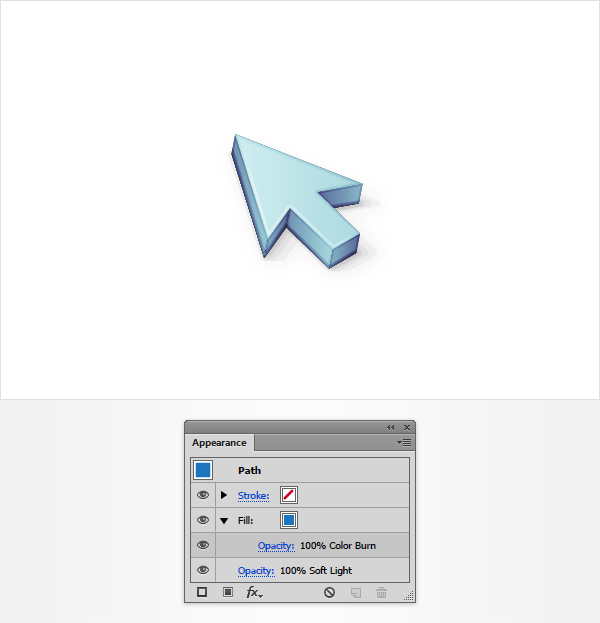
И, в конце концов, не стесняйтесь варьировать цвета.
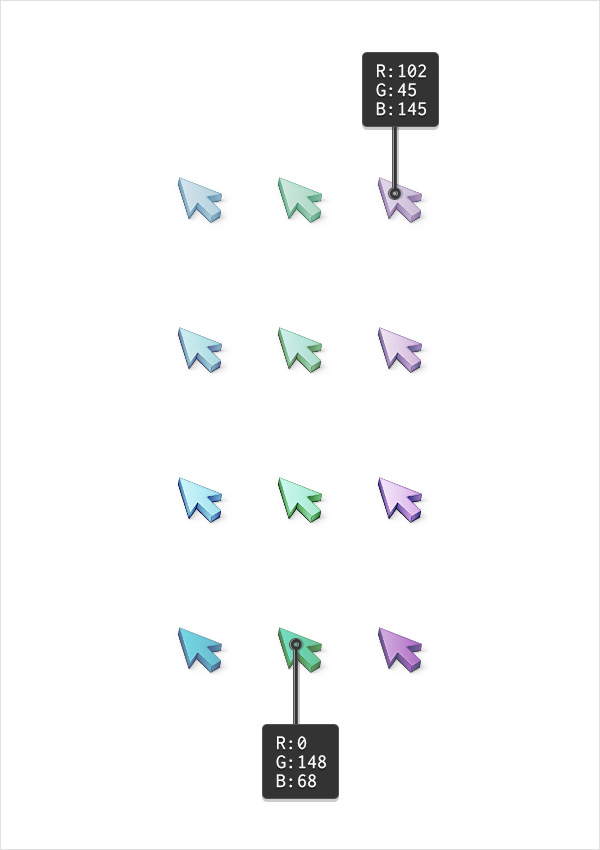
Наша 3D-иконка готова! Не забудьте поделиться своими результатами!
Уроки Illistrator. Уроки Adobe Illustrator. Уроки Иллюстратора. Adobe illustrator уроки. Уроки adobe illustrator для начинающих. Adobe illustrator уроки на русском. Видео уроки adobe illustrator. Adobe illustrator уроки для начинающих на русском. Adobe illustrator уроки с нуля. Уроки adobe illustrator cc для начинающих. Adobe illustrator cc 2019 уроки. Уроки adobe illustrator скачать торрент. Уроки по adobe illustrator cc. Adobe illustrator уроки вектор гайд. Уроки рисования adobe illustrator. Adobe illustrator уроки вектор гайд. Уроки векторной графики в adobe illustrator. Adobe illustrator cc 2018 уроки. Adobe illustrator логотип уроки. Уроки adobe illustrator cc 2018 для начинающих. Бесплатные уроки adobe illustrator. Урок 01 что такое adobe illustrator. Уроки работы в adobe illustrator. Adobe illustrator урок. Видео уроки adobe illustrator торрент. Adobe illustrator видео уроки скачать торрент. Adobe illustrator 3d уроки. Уроки adobe illustrator cc 2019 на русском. Интерфейс в adobe illustrator cc 2019 уроки. Уроки иллюстрация adobe illustrator. Adobe illustrator уроки рисование плашками.












