Как управлять ПК с телефона — создаем удаленный рабочий стол и получаем бесплатный пульт для компьютера из смартфона (Android, IOS)
Забыли выключить компьютер? Ушли из дома и не закрыли любимую игру? Лень подойти к ПК, чтобы переключить видео, фильм или сериал? Делаем своими руками пульт для ПК, чтобы управлять компьютером, не вставая с дивана.
У меня, как и многих читателей Overclockers.ru, в связи с деятельностью большая часть дня проходит за компьютером. Неудобное кресло, сидячий образ жизни, постоянный дискомфорт — думаю, что многим читателям с достаточно бюджетными рабочими местами это близко. А сейчас, когда на дворе середина лета, хочется держаться от компьютера подальше, чтобы лишний раз не испытывать на себе жар от системного блока. Но сейчас компьютеры настолько плотно вошли в нашу жизнь, что большинство из нас так или иначе привязаны к ПК: работа, развлечения, общение — все в персональном компьютере. Скажу честно — в моем доме компьютер является центром всего — это и музыкальный аппарат, и кинотеатр, и «печатная машинка», и хранилище информации, и рендер-машина, и средство связи с внешним миром, и игровая станция — всего не перечислить.
реклама
И вот незадача: как сохранить связь с ПК, занимаясь в течение дня своими делами? Для себя по данному вопросу я нашел эффективное решение достаточно давно — удаленный рабочий стол прямо с телефона. Это настоящий «персональный компьютер в кармане», тот самый «пульт управления», который, я уверен, многие из вас искали, раз зашли на данную статью.

Удаленный рабочий стол прямо в телефоне — это настоящий «Must-have» для лентяя. Представьте: вы лежите на диване, смотрите кино с подключенного к системному блоку телевизора, время позднее, чувствуете, что засыпаете, но вставать так лень — достали телефон, удаленно закрыли фильм и выключили компьютер — спите спокойно.
Или другая, более специфичная ситуация: вы майнер, помимо добычи криптовалюты вынуждены ходить на работу в офис или на завод. Вы буквально привязаны к своей ферме, потому что какая-либо ошибка, временно пропало соединение — часики тикают, ферма простаивает — несете убытки. И тут опять же вам поможет удаленный рабочий стол — заходим в компьютер прямо из своего смартфона, перезапускаем майнер и продолжаем получать доход. Красота ведь?
реклама
А самое главное, такие ситуации, их тысячи — а иметь «пульт» для компьютера было бы полезно и майнеру, и энтузиасту, и геймеру, и даже домохозяйке! Хотите сделать это просто, бесплатно и, самое главное, быстро? Тогда прошу ознакомиться с предоставленным материалом.
Инструкция по подключению к удалённому рабочему столу с Android при условиях перечисленных выше:
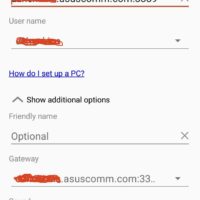
- Делаем проброс портов в роутере 3377 — 3389:
- Заходим в пункт меню «Виртуальный сервер» в разделе WAN (в зависимости от роутера могут быть разные названия, но суть та же).
- Выбираем TCP+UDP, прописываем внутренний локальный IP компьютера и порт 3389, сохраняем.
- Затем выбираем TCP, прописываем внутренний локальный IP компьютера и порт 3377, сохраняем.
- Находим раздел DDNS и настраиваем одну из служб, в моём случае это бесплатная служба от ASUS. Должен получится домен в виде name.imyaslyzhbuddns.com (в случае от Асус: name.asuscomm.com).
- Выключаем Брандмауэр и другие файрволы
- Нажимаем правой кнопкой на «Мой компьютер», нажимаем «Свойства» -> «Дополнительные параметры системы» -> во вкладке «Удалённый доступ» ставим отметку «Разрешить подключения удалённого помощника к этому компьютеру»
- Устанавливаем Microsoft Remote Desktop на смартфон
- Запускаем установленный RD Client на смартфоне, нажимаем плюсик, выбираем «Desktop».
- В поле «PC name» пишем name.asuscomm.com:3389 (у Вас будет свой другой домен, в зависимости от выбранной службы).
- В «User name» выбираем «Add user account» и пишем логин и пароль Вашей локальной учетной записи Windows, которая должна быть обязательно.
- Нажимаем «Show additional options» и в поле «Gateway» выбираем «Add gateway», затем пишем в «Server name»name.asuscomm.com:3377 и нажимаем «Save».
- Подключаемся к удалённому рабочему столу с любого 3G/4G или другого интернета на смартфоне.
В моём случае заработало… Сразу скажу, что просто так на Windows 10 Home работать не будет, так как не поддерживает… Но погуглив можно найти инфу как это испрвить. Вопросы в комменты!
Настройка подключения RDP для Android.

1. Скачиваем приложение RDClient

2. Запускаем его и добавляем новое подключение

3. Выибраем Desktop

4. В настройках указываем IP вашего сервера, а также выбираем опцию, будет ли приложение каждый раз запрашивать данные доступа или нет.

5. Прописываем данные для доступа

6. Указываем, что подключаться нужно к дисплею

7. Подтверждаем сертификат
8. Заходим на сервер с мобильного устройства
Дополнительные параметры
Чтобы настроить дополнительные параметры подключения, необходимо перейти в раздел «Advanced».
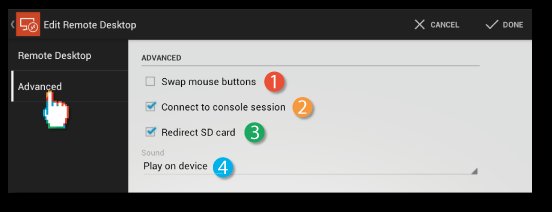
- «Swap mouse buttons» — обменять назначение кнопок.
- «Connect to console session» — подключиться к консоли сервера.
- «Redirect SD card» — подключить к виртуальной машине накопитель планшета.
- «Sound» — воспроизведение звука на планшете или виртуальной машине.
Примечание. Также данный клиент позволяет создать ярлыки для ваших подключений на одном из экранов Android-планшета. Для этого найдите в виджетах Remote Desktop Shortcut.
К сожалению, данный клиент очень и очень сильно ограничен в настройках. Нет, например, возможности настраивать параметры графики и разрешения, что может разочаровать многих пользователей. Те, кто относит себя к этим пользователям, может найти инструкции по настройке других клиентов для Android-планшетов в нашей матрице RDP-клиентов.
Microsoft Remote Desktop
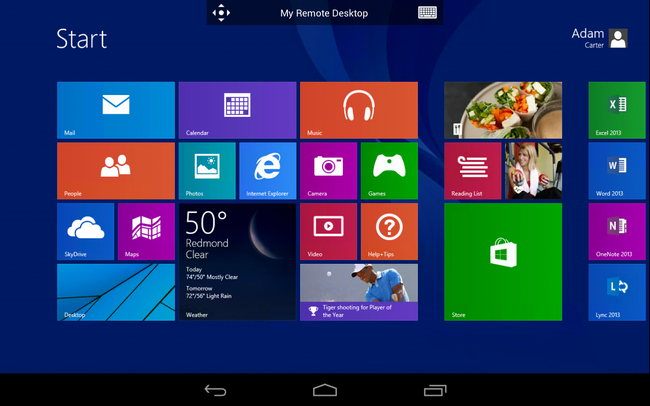
Конечно, сложно сравниться с TeamViewer по удобству использования, но Microsoft все же удалось создать довольно практичный сервис. Главной особенностью Microsoft Remote Desktop является то, что для удаленного управления вам не придется устанавливать на компьютер никаких приложений: будут использоваться стандартные средства ОС Windows.
НАСТРОЙКА
Все, что вам нужно сделать на компьютере — внести соответствующие настройки. Во-первых, в разделе «Панель управления» — «Система» — «Настройка удаленного доступа» следует разрешить подключения удаленных компьютеров (рекомендуется выбрать опцию «с проверкой подлинности»).
После этого следует указать, с помощью каких учетных записей на данном компьютере можно осуществлять удаленное подключение. Отметим, что обязательным условием является наличие пароля, без него вы не сможете установить удаленное соединение. Поэтому если вы используйте компьютер без пароля, перейдите в раздел «Панель управления» —
«Учетные записи пользователей» и выберите ссылку «Изменение своего пароля».ПОДКЛЮЧЕНИЕ
Установите на смартфон или планшет программу Microsoft Remote Desktop. Она доступна для бесплатной загрузки в Google Play или же по ссылке tsmm.do.am/mrd.apk (4,4 МБ). Версия для ОС Windows Phone: tssm.do.am/mrd.appx (2,7 МБ) . Добавьте новое подключение, нажав на кнопку «+».
Придумайте произвольное имя для создаваемого подключения, а затем введите имя компьютера, к которому вы планируете подключиться (посмотреть его можно в разделе «Панель управления» — «Система»). Также укажите имя пользователя и пароль от этой учетной записи. Если вы правильно ввели все параметры, то рабочий стол на компьютере будет заблокирован, а вы получите доступ к нему с мобильного устройства. Одновременно работать на компьютере и удаленно управлять им со смартфона в Microsoft Remote Desktop не получится.
Как подключиться к компьютеру с помощью Chrome Remote Desktop
Теперь, когда все настроено, вам нужно загрузить приложение Chrome Remote Desktop для вашего телефона ( Android или iOS ). Запустите его, чтобы начать — я использую Google Pixel XL здесь, но процесс должен быть в основном одинаковым, независимо от того, какое устройство вы используете.
Как только вы запустите приложение, оно должно показать список ваших компьютеров. Нажмите на тот, который вам нужно подключиться.

Он запросит ваш PIN-код здесь, а также предложит возможность всегда разрешать подключения с этого устройства без PIN-кода … что я, честно говоря, не рекомендую делать. Если что-то случится с вашим телефоном, вы не захотите, чтобы все потенциальные неправильные исполнители имели доступ как к вашему телефону, так и к вашему компьютеру.

Соединение будет мгновенным. На этом этапе вы можете легко сделать то, что вам нужно — использовать палец в качестве мыши и нажать, чтобы щелкнуть. Это почти как будто имеет смысл.
Вариант второй: TeamViewer (Windows, Mac, Linux, Android, iPhone)
Как я уже говорил ранее, не все используют Chrome. А если вы не используете Chrome, вы не можете использовать Chrome Remote Desktop, не так ли?
Для всех остальных есть TeamViewer . Как и Chrome Remote Desktop, он доступен для всех — Windows, Mac, Android, iOS и т. Д. Это не так сложно настроить и использовать, но я предупреждаю вас, Chrome Remote Desktop намного проще. Сложность TeamViewer означает, что для обеспечения безопасности требуется гораздо больше работы — то, что вам абсолютно необходимо сделать, если вы собираетесь его использовать. Если вы этого не сделаете, вы в основном оставляете дверь в свой дом незапертой, что плохо.
Как настроить TeamViewer – пошаговая инструкция
Сначала зайдите на веб-сайт TeamViewer и загрузите последнюю версию программы. Это большой зеленый прямоугольник на главном экране, поэтому его трудно пропустить.

Во время установки вам нужно будет выбрать тип установки и вариант использования. TeamViewer бесплатен для личного использования, поэтому, если вы просто делаете это на своем персональном компьютере, используйте эту опцию. Если вы используете его для корпоративного использования, будьте честны здесь.

Установка займет всего несколько минут, и вы будете готовы начать работу.
По умолчанию TeamViewer предоставит вам удаленный идентификатор и PIN-код, но это полезно только в том случае, если вы на самом деле находитесь перед вашим компьютером — идея заключается в том, что вы можете предоставить это кому-то другому, чтобы они могли получить удаленный доступ к вашему компьютеру. Тем не менее, это не принесет много пользы, если вы находитесь вне дома и вам нужен удаленный доступ к вашей собственной системе.

Для этого вам нужно настроить учетную запись TeamViewer и подключить к ней компьютер. Чтобы настроить это, нажмите кнопку «Зарегистрироваться» в небольшом правом окне. Конечно, если у вас уже есть учетная запись TeamViewer, вы можете просто войти в систему.

Как только ваша учетная запись будет настроена и готова к работе, вы также назначите пароль для этого конкретного компьютера. Опять же, сделать что-то легко запоминающимся, но трудно понять. И сейчас самое время настроить эти параметры безопасности .

Как подключиться к компьютеру с помощью TeamViewer
Чтобы получить доступ к вашему ПК, установите мобильное приложение TeamViewer на устройстве Android или iOS , а затем запустите его. Нажмите кнопку «Компьютеры» внизу, затем войдите в учетную запись, которую вы только что создали.

После этого нажмите «Мои компьютеры», чтобы отобразить список всех компьютеров, подключенных к вашей учетной записи TeamViewer.


Нажмите на тот, к которому вы хотите подключиться. Установление удаленного соединения займет минуту, но после этого вы будете готовы к работе.
В нижней части интерфейса (опять же, на телефоне) будет показан быстрый список действий, которые вы можете выполнить: закрыть, клавиатура, действия (например, сочетания клавиш), Windows, настройки TeamViewer и скрыть. Это очень полезные настройки для не только простого нажатия и нажатия, но и для одной области, где TeamViewer имеет преимущество в Chrome Remote Desktop.

Когда вы закончите делать свое дело, просто нажмите кнопку X (или «назад»), чтобы закрыть соединение.
Как передавать файлы между устройствами с помощью TeamViewer
Но подождите, это еще не все! Если вы просто пытаетесь получить пару файлов, здесь есть еще один вариант: вы можете использовать систему передачи файлов TeamViewer.
Когда приложение войдет в вашу учетную запись TeamViewer, нажмите на опцию «Файлы» внизу, затем «Удаленные файлы».

После входа нажмите кнопку «Мои компьютеры», затем выберите компьютер, к которому вам нужен доступ.

Отсюда все довольно просто: перейдите по файловой системе и установите флажок рядом с файлами, которые вы хотите перенести. Выбрав файлы, нажмите кнопку «Мои файлы» внизу, а затем маленький значок бумаги вверху, чтобы перенести файлы в нужное место.


Когда вы закончите, просто нажмите кнопку назад, чтобы отключиться. Это действительно все, что нужно сделать.
Существует множество других вариантов удаленного доступа, но это два лучших кроссплатформенных варианта, которые должны работать независимо от того, какой у вас компьютер или телефон.









