Содержание
Очень часто у людей возникает желание или необходимость поставить Ubuntu на USB-накопитель и получить возможность пользоваться своей ОС на любом компьютере (лишь бы была возможность загрузится с USB).
В этой статье описывается процесс установки Ubuntu на USB-накопители.
Подготовка к установке
Скачайте образ системы отсюда. Если не планируете запускать систему на машинах с более 4 Гб оперативной памяти предпочтительней выбирать 32-х разрядную.
Запись образа
После того, как образ загрузился, его надо записать на CD или USB-накопитель.
На USB носитель образ проще всего записать при помощи UNetbootin. Эта программа существует под большинство популярных ОС (Windows, Linux, Mac) и достаточно проста в обращении. Все что потребуется – указать путь к скачанному образу и выбрать диск, на который будет записан образ.
Загрузка
Перед тем как загрузится, убедитесь, что в BIOS первым загрузочным устройством выбран USB или CD-ROM, в зависимости от того, с чего вы производите загрузку. В BIOS можно попасть нажав клавишу Del для стационарных компьютеров и F2 или F12 для ноутбуков. О том, как выбрать устройство для загрузки смотрите в интернете или читайте инструкцию к вашему компьютеру.
Если все правильно сделано, вы увидите перед собой загруженную с Live CD систему.
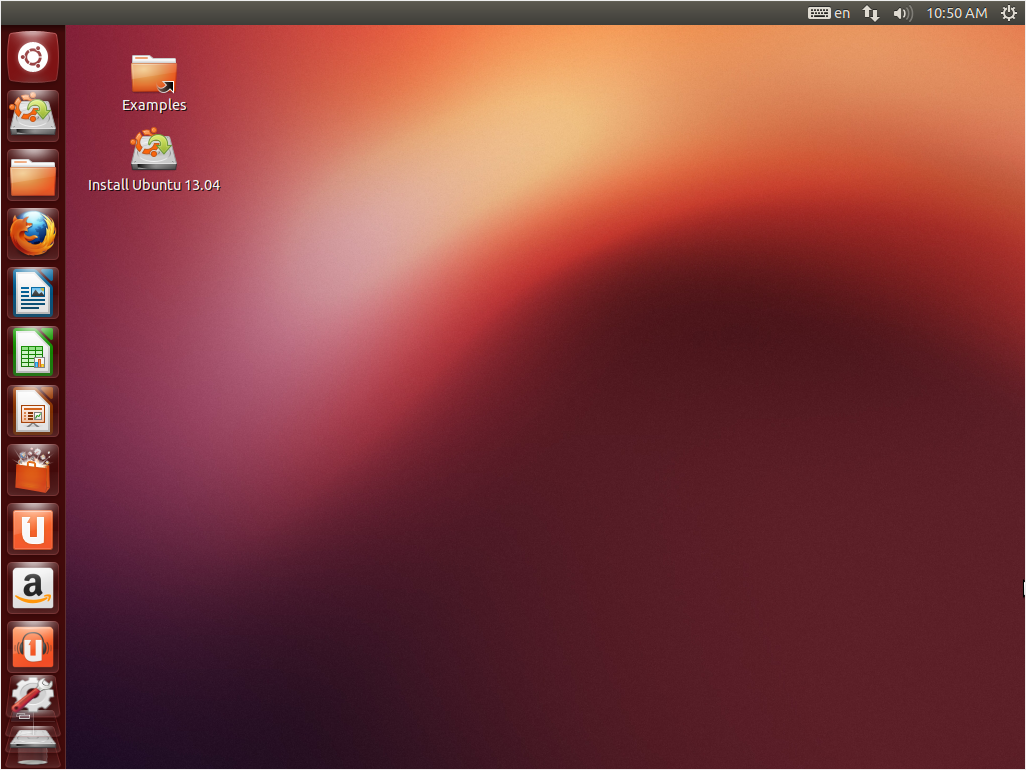
Подготовка USB-накопителя
Запустите программу GParted. 
Выберите устройство, на которое вы собираетесь установить Ubuntu. 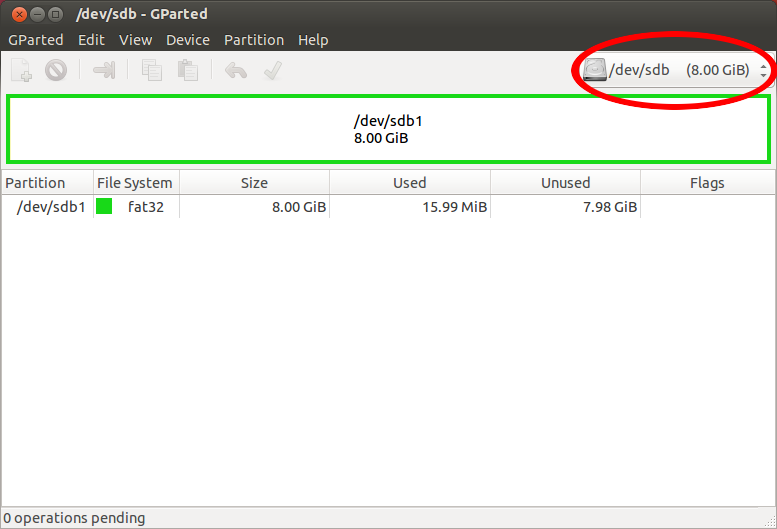
Отформатируйте его в файловую систему Ext2 или Ext4. Так-же можно разделить USB-диск на 2 раздела для того, чтоб его можно было использовать по прямому назначению (перенос файлов с одного компьютера на другой). Для этого первый раздел раздел отформатируйте в FAT32 (для того, чтобы раздел был виден в Windows), вторым разделом выберите файловую систему Ext2 или Ext4 под Ubuntu. На второй раздел желательно выделить минимум 6 Гб, чтобы можно было не переживать за нехватку места для установки дополнительных программ. 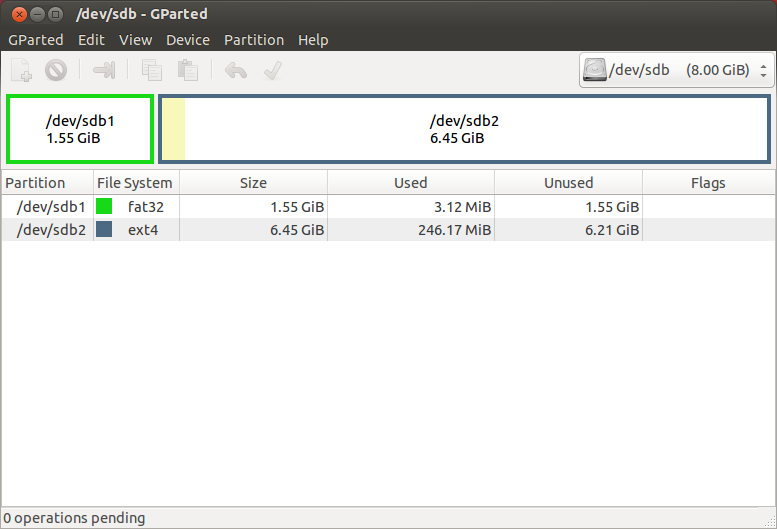
Установка
Дальнейшая установка Ubuntu ничем не отличается от установки на жесткий диск.
Выберите на рабочем столе Install Ubuntu и выполните установку по скриншотам:
Установка и использование Ubuntu на USB флешке
Содержание
Довольно часто возникает желание или необходимость поставить Ubuntu на USB флешку и получить возможность пользоваться своей любимой ОС на любом компьютере (лишь бы была возможность загрузиться с USB).
Делается это просто — грузимся с LiveCD Ubuntu (или с LiveUSB 1) ) и ставим систему на флешку. При этом нам не важно какая ос установлена на компьютере. Всё что нужно это сам компьютер, LiveCD/USB и отдельная флешка, на которую и будем ставить систему.
И часто подход к этому вопросу, что называется, «в-лоб» разочаровывает низкой производительностью и тем, что флешка быстро умирает.
Кроме того и сам процесс установки порой приводит к неприятным последствиям.
Но не надо отчаиваться и опускать руки…. Даже из не очень хорошего сырья можно сделать…, если не конфетку, то, по крайней мере, что-то съедобное!
Разберемся в причинах печального исхода и возможных методов улучшения ситуации.
Основные ошибки при установке Ubuntu на USB флешку и как с ними бороться
По умолчанию установщик Ubuntu предлагает журналируемую файловую систему EXT4 для создаваемых разделов данных.
Кроме того, загрузчик (GRUB) по умолчанию ставится на первый диск в системе, как правило, — это встроенный HDD компьютера.
Установщик Ubuntu, довольно настойчиво, просит создать раздел подкачки (если вы его не создаете, то получите сообщение и должны будете подтвердить свое желание установить систему без swap-раздела).
Приняв эти умолчания, мы сразу создаем две проблемы.
Разберем подробнее эти две проблемы
Как продлить жизнь флешке
Флеш-память отличается от жестких дисков тем, что количество циклов записи обычно ограничено числами 10 и 100 тысяч записей (для разных типов флеш-памяти).
Кажется что 10/100 тысяч — это много, но разберемся как эти циклы записи «съедаются» при работе ОС.
Кроме того, нужно не забывать, что лимит циклов записи действует на каждую ячейку памяти. И если на флешке в один и тот же блок сделать 10 тысяч записей, а в другие сделать по 100 записей, то блок, куда было записано 10 тысяч раз, на записи 10тысяч + сколько-то «умрет», а контроллер флешки, обнаружив 1 битый блок, может заявить, что умерла вся флешка. А даже если он этого не сделает, то этот блок будет содержать важную для работы системы или ФС информацию 2) , и результат будет практически тем же — внезапная остановка системы и невозможность прочитать данные с флешки. (!)
Как бороться со всем этим?
Для начала поймем и примем как данность:
Осознав это поймем, что и
А поняв и приняв это, задумаемся: а нужна ли для такой системы надежность журналируемой ФС (такой дорогой ценой как сокращение времени жизни флешки и системы на ней)?
Однозначно — нет.
Итак, нам потребуется EXT4 с отключенным журналом 3) . Если разбираться с отключением журнал в EXT3/4 не хотите — просто воспользуйтесь EXT2.
Избавиться от записи даты/времени последнего доступа к файлам и директориям в i-node помогают опции монтирования файловых систем noatime. Её, после установки системы, нужно будет прописать в файле /etc/fstab для всех разделов системы, которые расположены на флешке.
Временные файлы и swap.
Современные компьютеры редко страдают недостатком оперативной памяти (перелом в этом отношении случился в компьютерной индустрии после значительного удешевления схем памяти). И уже при 1ГБ оперативной памяти Linux довольно редко обращается к swap, если не запускать ресурсоёмкие задачи (например кодирование высококачественного видео или редактирование огромных изображений). Если памяти 2ГБ или больше, то заставить Linux использовать swap вообще довольно сложно.
Полное отсутствие swap грозит неадекватным поведением системы при исчерпании ресурсов оперативной памяти, но вспомним, что мы с вами осознали — система на USB флешке не может быть надежной по определению. Вывод напрашивается сам собой — swap для системы на флешке — не нужен. А на компьютерах с малым объемом памяти нужно быть осторожным и стараться не запускать много приложений одновременно. Можно так же настроить ramzswap (он же — compcache): своп в оперативную память с упаковкой свопируемых станиц.
Ресурсы оперативной памяти помогут и со временными файлами — достаточно смонтировать временный каталог системы /tmp в диск организованный в памяти. Для этого нам пригодится замечательная файловая система tmpfs (даже название говорит, что она хорошо подходит для /tmp).
В /etc/fstab нужно прописать строчку:
Точно также стоит поступить и с /run (ранее известный как /var/run) и /var/lock (в этих каталогах хранится служебная информация актуальная только на время текущей сессии, объем — малюсенький, а вот обновления довольно регулярны). На них лимит размера можно не задавать. Можно пойти дальше и разместить в памяти и логи (/var/log), однако без логов на устройстве постоянного хранения данных (в нашем случае — на флешке) будет крайне трудно разобраться со сбоем системы, вызывающем перезагрузку (после перезагрузки — все что было в памяти — потеряется и логи будут «пустые» — только то, что туда запишется с момента загрузки системы). Лимит size для /var/log стоит задавать порядка 6-10Мб (для типичного десктоп варианта).
Общий вид файла /etc/fstab будет примерно таким:
В примере на флешке создан корень и отдельный /home 4) . Если есть еще какие-то разделы с флешки — то им тоже прописываем noatime,nodiratime.
Как правильно ставить GRUB
А тут все просто — загрузчик (GRUB) надо ставить на флешку. Если вы оставите предложенную установщиком установку (на первый жесткий диск в системе) то в MBR жесткого диска пропишется часть кода GRUB, который станет искать остальную часть своего кода на разделе, куда будет записан /boot при установке системы (т.е. на флешке). Вытащив флешку из компьютера вы не дадите коду GRUB-а на жестком диске найти свое продолжение. И компьютер не сможет загрузить ОС. Восстановить работу GRUB — просто. Если же надо восстанавливать загрузчик Windows, то стоит поискать информацию по восстановлению загрузчика на любом профильном форуме. Но лучше быть внимательным при установке, и не создавать себе лишнюю работу.
Подведем итоги
Если мы хотим пользоваться системой на флешке долго, и не получить разочарования от потери данных, то нужно делать так:
А главное — никогда не забываем про вывод, к которому мы пришли в начале этой статьи. Повторю:
ОС, установленная на флешку не может быть такой же надежной и долговечной как установленная на жесткий диск.
«Подводные камни»
Есть одна досадная ошибка инсталлятора (можно сказать особенность 6) ), которая не позволяет установить Ubuntu на тот же физический диск с которого загрузился Live образ 7) . Т.е. если вы захотите загрузившись с флешки на нее же и поставить Ubunut (в другой раздел) — то вам это не удастся. Обойти эту «особенность» можно удалив «руками» запись о примонтированном разделе с флешки из /etc/mtab.
Альтернативы
А в чем отличие от LiveUSB
Собственно LiveUSB, созданная с файлом сохранения, по сути своей мало отличается от Ubuntu установленной на флешке. Вместе с тем, есть и ряд принципиальных различий.
Что же мы получаем применительно к интересующим нас аспектам: Запись на флешку идет примерно в таком же объеме и его не получится сократить (добавив noatime в опции монтирования в /etc/fstab) т.к. монтирование корня происходит на этапе инициализации ядра системы и в /etc/fstab Live системы просто нет монтирования корня.
Производительность по записи (собственно это больное место мы особо и не рассматривали при разговоре об Ubuntu установленной на флешку) здесь будет еще похуже, запись идет в ФС EXT2, а она лежит в фале на ФС FAT.
Дополнительно, флешка всегда хранит один и тот же набор системных файлов в SquashFS и любые обновления системы будут занимать место в casper.rw, но не будут освобождать место в SquashFS и это может стать проблемой при небольшом объеме флешки.
В «сухом остатке»- у LiveUSB нет особых преимуществ 12) перед правильно установленной на флешку системой, а недостатки — присутствуют.
Ubuntu на USB
Ubuntu – это дистрибутив операционной системы Linux. Он является упрощенной версией ОС для неопытных пользователей. Основным преимуществом является то, что Ubuntu распространяется бесплатно и совместим с любыми устройствами.

Линукс без установки на компьютер
Ubuntu основана на Debian, обладающим стабильной и широкой пакетной базой. Благодаря обширному дополнительному функционалу и удобному графическому интерфейсу, Ubuntu сделала революцию в мире дистрибутивов Линукс для персональных компьютеров и ноутбуков. Она имеет ряд преимуществ, которым обязана широкому распространению:
- Для того чтобы пользоваться ОС, нет необходимости устанавливать ее на компьютер.
- Бесплатное распространение позволяет легально использовать Линукс.
- Не требует установки антивирусной программы, потому что вирусов для Линукс очень мало.
- Убунту, основанная на базе ядра Линукс, обеспечивает стабильную работу без тормозов и сбоев системы.
- Все необходимые программы для офисной работы, просмотра мультимедиа и серфинга в Интернете уже предустановленны.
Если сравнивать Ubuntu portable USB с операционной системой Windows, то первая после загрузки полностью готова к работе. У Windows сразу после установки могут не открываться файлы с некоторыми расширениями, не воспроизводиться звук или видео, необходима установка дополнительных драйверов, утилит и кодеков. ОС от Линукс оснащена всем необходимым для того, чтобы сразу начать работу.
Как запустить Linux с флешки без установки на компьютер
Разработчики Ubuntu предусмотрели возможность ее использование вместе с Windows 7 или более новыми версиями ОС. Запуск Linux с флешки удобен тем, что можно не устанавливая систему, ознакомиться с ее возможностями. Чтобы создать загрузочную флешку, скопировать образ дистрибутива на USB будет недостаточно. Для этого нужно следовать пошаговому руководству, приведенному ниже.
Как скачать Линукс для установки с флешки
Образ ISO Ubuntu возможно бесплатно скачать на официальном сайте разработчиков. Но следует учесть, что дистрибутив имеет несколько редакций для различных устройств. Каждая из них обладает своим сайтом и сообществом.

Дистрибутив по умолчанию поставляется окружением рабочего стола Unity. Он отличается привлекательным внешним видом и минимальным количеством дополнительных опций. Но вариаций и модификаций Убунту существует множество, поэтому можно выбрать нужную, соответствующую индивидуальным предпочтениям и требованиям.
Скачать дистрибутив также возможно на торрент-трекерах и на других сторонних ресурсах. Но перед скачиванием стоит убедиться, что источник проверенный и надежный.
Установка полноценной Ubuntu на USB накопитель
Чтобы установить дистрибутив Линукс, нужно скачать специальную утилиту для создания загрузочной флешки Universal USB Installer, а также понадобится сам накопитель с объемом памяти не меньше 2 Гб. Затем необходимо сделать следующее:
- Запустить программу UUI, при первом запуске согласиться с лицензионным соглашением, нажав кнопку «I agree».

- Выбрать версию Линукс во всплывающем окне. Утилита способна работать со всеми дистрибутивами.

- Чтобы выбрать образ Ubuntu, нажать на кнопку «Browse» (Обзор) и указать путь к папке, где хранится установочный файл. Его адрес будет отображен в поле.

- В пункте «Step 3» выбрать флеш-накопитель из списка. Если нужная флешка не отображается, поставить галочку напротив «Now Showing All Drives», чтобы показать все диски.



Программа уведомит об успешном завершении процедуры. После следует закрыть ее.
Как в Линуксе открыть флешку
Открытие USB накопителей во всех операционных системах аналогично. Только для ОС могут понадобиться драйвера. Для начала нужно убедиться, что все USB порты работоспособны, вставив накопитель в разъем и найти его в директории «computer:///». Если флешка не отображается, то необходимо скачать дополнительные драйвера. Подобная проблема нередко встречается в ОС Linux.
- Скачать и инсталлировать ПО для портов USB0 или 3.0, введя соответствующий запрос в строке поиска в любом браузере.
- Если первый вариант не помог, то обновить драйвера для материнской платы. Также стоит проверить ее на совместимость с операционной системой.
Запуск Линукс с флешки без установки
Linux с флешки и все ее дистрибутивы предполагают возможность запуска без инсталляции на персональный компьютер или ноутбук. После того как создана загрузочная флешка, нужно сделать следующее:
- Зайти в BIOS устройства. В зависимости от модели, комбинация клавиш при запуске системы может отличаться. Обычно используются Del, Esc или одна из функциональных клавиш.

- Во кладке «Boot» в приоритете загрузки поставить USB порт, в который подключена флешка.

- Во вкладке «Exit» выбрать выход с сохранением настроек. Компьютер начнет перезагрузку.

Что делать, если Ubuntu не грузится с флешки
Причин, почему Ubuntu не загружается с флешки, может быть несколько.
- Неправильная настройка BIOS. Нужно удостовериться, что загрузочная флешка выставлена в приоритете загрузки. Также следует обратить внимание на вкладку «Main» и на способ подключение жесткого диска (SATA Mode). Обычно используется IDE Mode, но можно попробовать выставить значение ACHI Mode.
- Целостность загрузочного диска. На этапе монтирования или загрузки образа могла произойти ошибка. Выяснить правильность установки можно с помощью контрольной суммы, которая расположена на установочном диске в папке с образом. Она имеет название MD5SUMS. Чтобы сравнить данную сумму с суммой образа можно воспользоваться утилитой md4sums на Linux или HashCheck Shell Extension на Windows. Суммы должны быть идентичны, иначе при загрузке произошли ошибки.
- Несовместимость с видеокартой. С большинством карт NVIDIA графический драйвер дистрибутива совместим, но иногда возникают проблемы, при которых при загрузке появляется черный или фиолетовый экран. Чтобы решить проблему, существует дополнительная опция «nomodeset». Ее активируют нажатием клавиши F6 при запуске дистрибутива. Затем выбирают ее с помощью кнопки Enter.

Частые ошибки при запуске Ubuntu с флешки
Установщик дистрибутива Ubuntu по умолчанию предлагает журналируемую файловую систему EXT4. Также сам установочный файл автоматически ставится на основной HDD диск ПК или ноутбука. Кроме того, требуется создать раздел подкачки. Ввиду этих параметров могут возникнуть следующие ошибки:
- На USB накопителе создадутся множество разделов EXT4 и swap, включающих файловую систему. Соответственно, при работе записывается большое количество данных. Процесс значительно сократит срок службы флешки.
- Загрузочный файл неправильно установится, и запустить систему не получится.
Как установить Linux без флешки и диска
Если нет физических носителей, то возможна загрузка Linux без диска и флешки напрямую с жесткого диска компьютера. Для этого понадобится сам ISO образ и специальная утилита UNetbootin.
- Запустить программу, затем задать способ установки. Возможно загрузить дистрибутив и его версию через сеть Интернет, а также с образа диска. Во втором случае, нужно выбрать соответствующий пункт и указать путь к образу ISO или IMG.
- В разделе «Тип» задать «Жесткий диск», нажать на ОК и перезагрузить ПК.
- В меня Grub отобразятся параметры системы, пункт «UNetbootin» загрузит нужный образ.
Заключение
Linux является гибкой операционной системой, которая обладает широким функционалом и интуитивно понятным графическим интерфейсом. Различные версии дистрибутивов доступны для бесплатного скачивания и использования. Загрузка Ubuntu с флешки посредством специальных утилит не займет много времени, при этом не придется удалять основную операционную систему. Благодаря оптимизации Ubuntu, она совместима с любыми устройствами.
Как установить Linux с флешки

Дистрибутивы GNU/Linux набирают популярность в качестве альтернативы Windows. CD/DVD-диски уже редко используются для их распространения. Современный способ инсталляции — USB-накопитель. В этой статье будет рассмотрено, как установить Линукс с флешки.
Загрузочная флешка Ubuntu — как сделать?
На официальных сайтах дистрибутивов находятся оригинальные версии систем, доступных для загрузки. Здесь рассмотрен пример установки ОС Ubuntu 18.04 в качестве основной с использованием всего диска. Процесс схож с установкой Mint и других дистрибутивов на основе Ubuntu.
Через Windows
GNU/Linux записывается на флешку с помощью разного ПО. Для примера будет использована программа «Universal USB Installer». Установка Ubuntu (Linux) на флешку:
- Установите утилиту с официального сайта и запустите.
- Вставьте USB-накопитель.
- Укажите в полях следующую информацию: «Step 1» — Ubuntu, «Step 2» — загруженный образ, «Step 3» — флешка для записи → «Create».
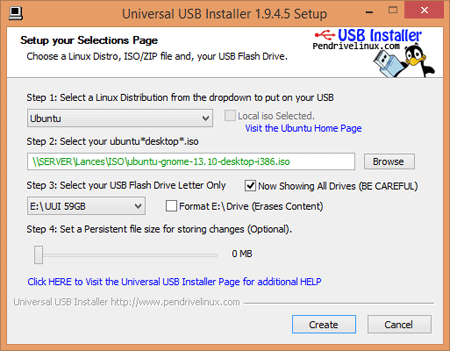
Дождитесь завершения процесса → «Close».
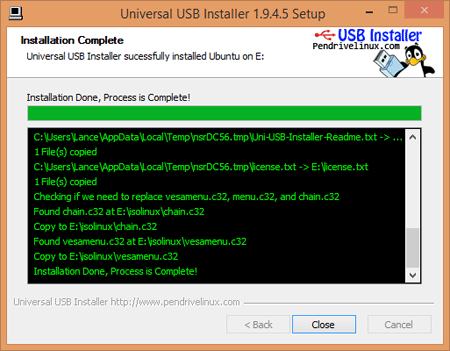
Через Linux
Для записи образа ОС в Линуксе в качестве примера будет использована утилита «Etcher».
-
Установите программу с официального сайта и запустите.
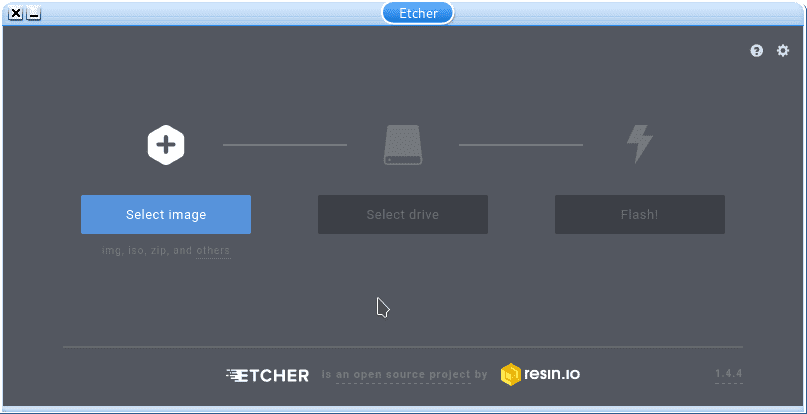
Установка Ubuntu с флешки
Чтобы установить линукс с флешки, нужно запустить флешку в момент обращения компьютера к указанному устройству.
- Перезагрузите ПК.
- При прохождении POST-теста (в момент появления логотипа материнской платы или текста о тестировании компонентов компьютера) нажмите кнопку выбора первичного девайса для загрузки. Чаще всего, это F11 или F12 (зависит от модели BIOS).

Укажите с помощью стрелок USB-flash с Linux → «Enter».
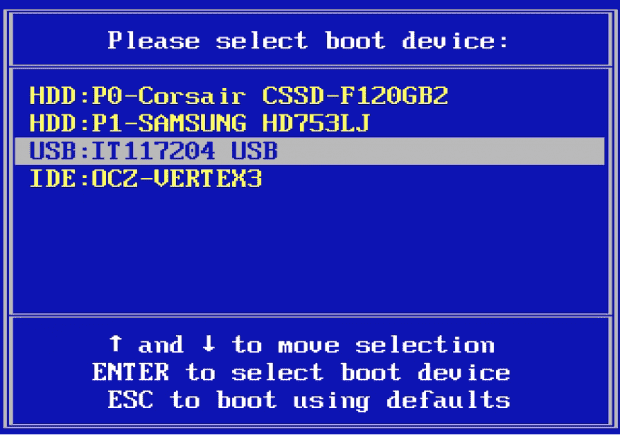
Во время показа окна со значком клавиатуры нажмите на ее физическом аналоге любую кнопку.
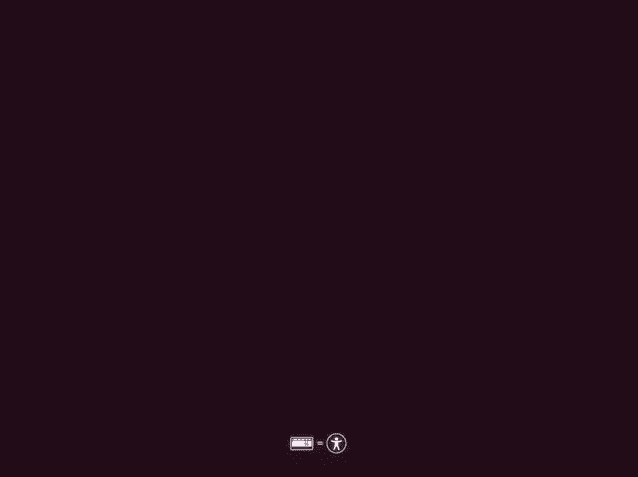
Выберите язык установки «Русский» → «Продолжить».
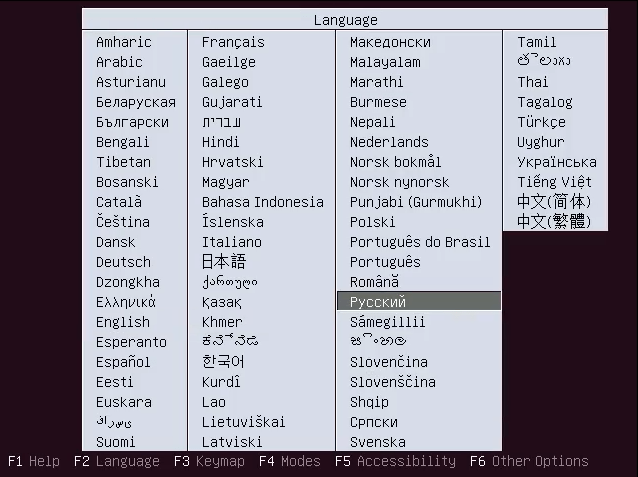
Нажмите «Enter» на пункте «Установить Ubuntu».
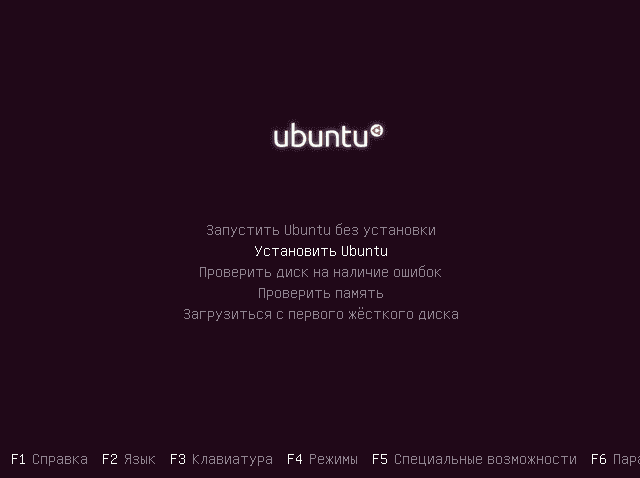
Укажите язык устанавливаемой системы → «Продолжить».
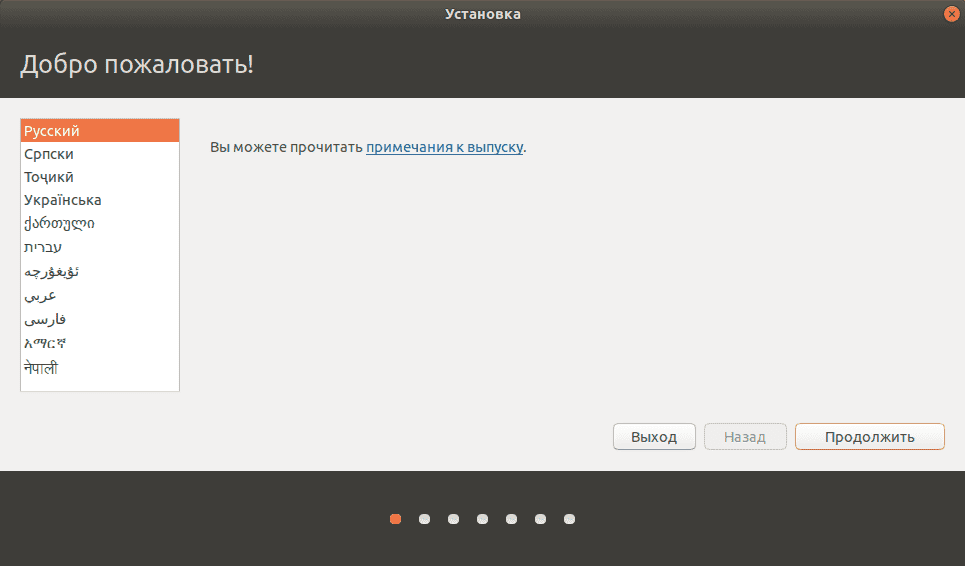
Выберите необходимую раскладку. Она добавится после инсталляции вместе с английской → «Продолжить».
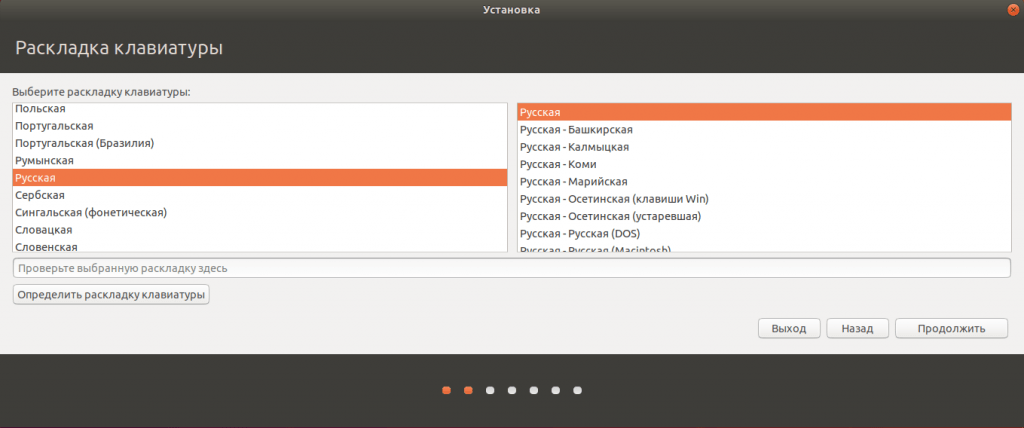
Поставьте галочку напротив «Загрузить обновления» и «Install third-party software», если активно интернет-соединение и укажите «Обычная установка» → «Продолжить».
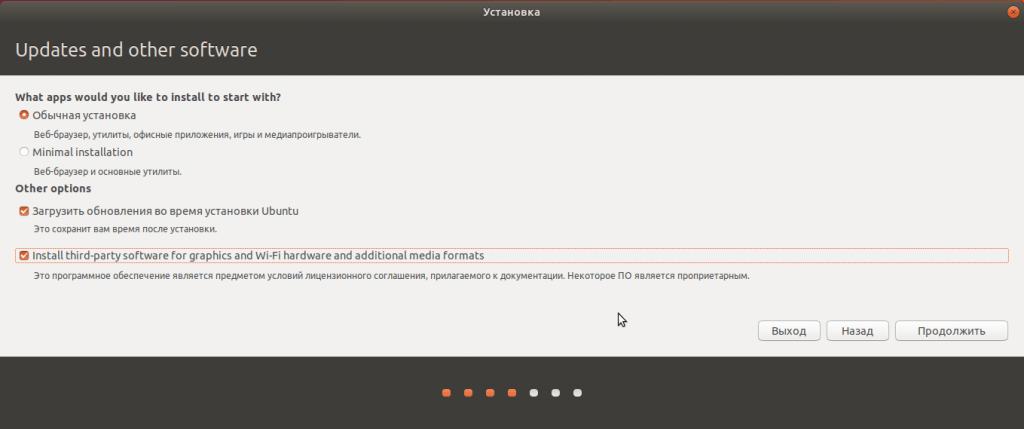
Выберите тип установки «Другой вариант» для ручной разметки → «Продолжить».
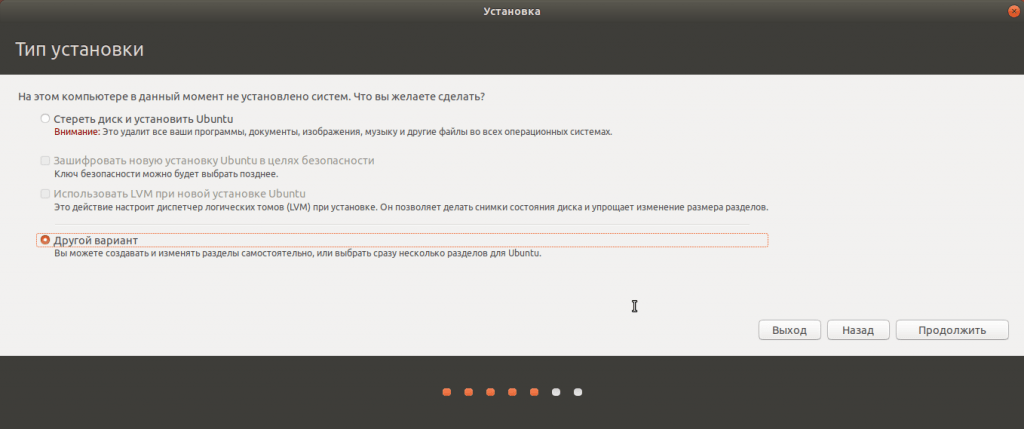
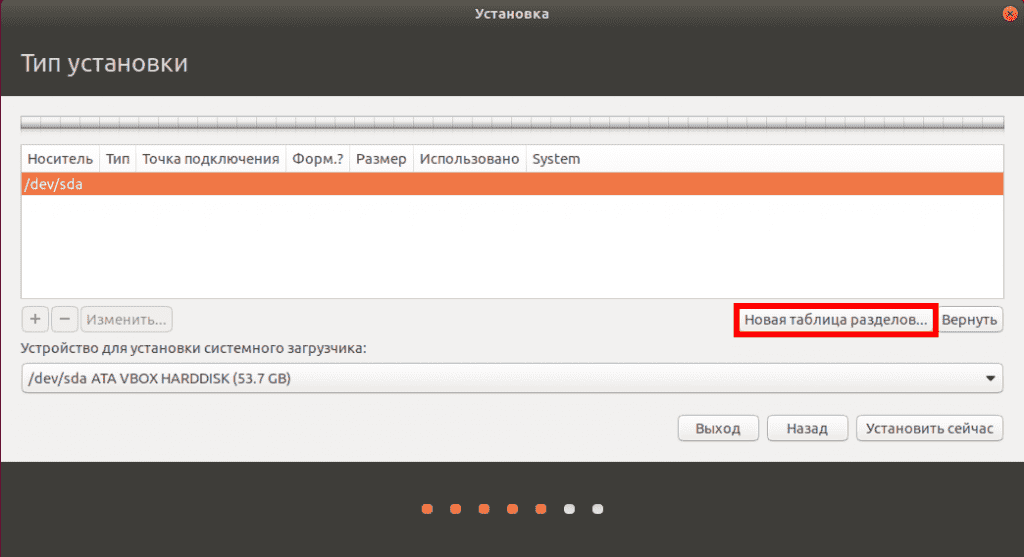

Дважды щелкните по строке «свободное место» или выберите ее → нажмите «+».
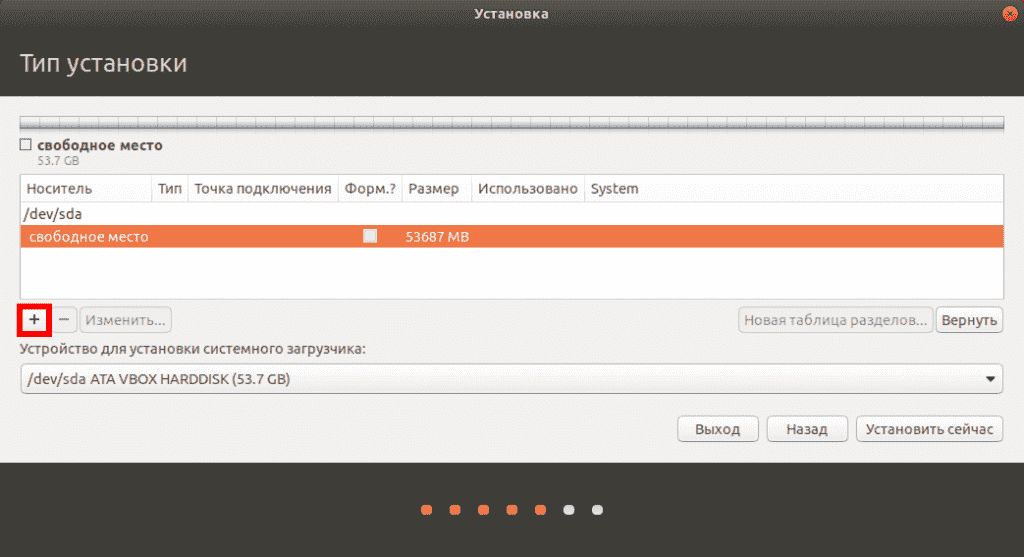
Создайте корневой каталог с такими параметрами: «Раздел» — 15000, «Тип нового раздела» — Первичный, «Местоположение» — Начало, «Использовать как» — Журналируемая файловая система Ext4, «Точка монтирования» — / → «OK».
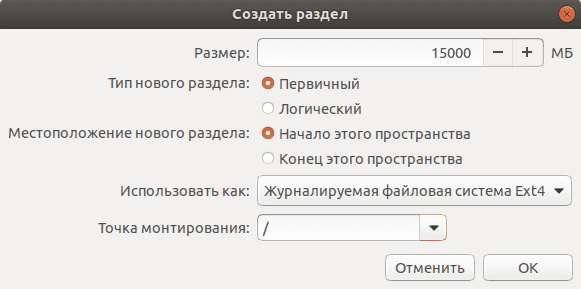

В оставшемся месте сделайте точку монтирования /home в начале пространства с логическим типом, используя как Ext4 → «OK».
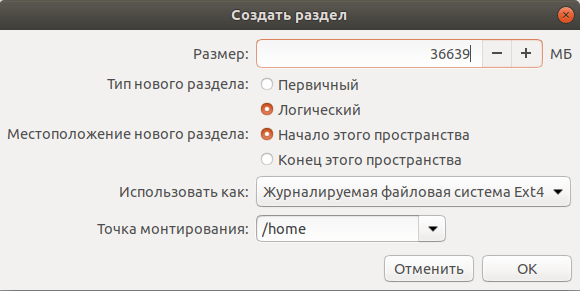
Убедитесь, что для загрузчика выбран диск, на который устанавливается система → «Установить сейчас».
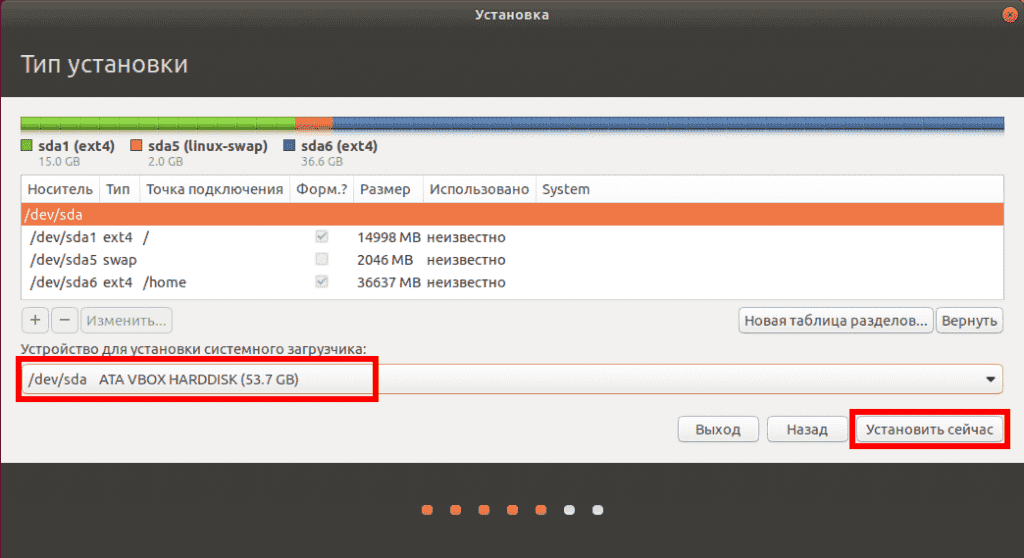
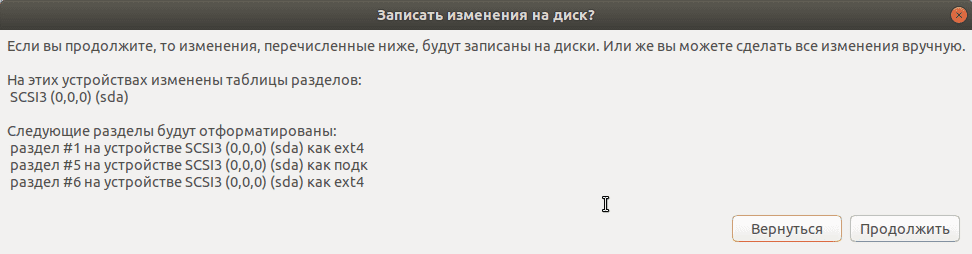
Выберите часовой пояс, указав на карте ближайший к вам город или написав его название на английском языке → «Продолжить».
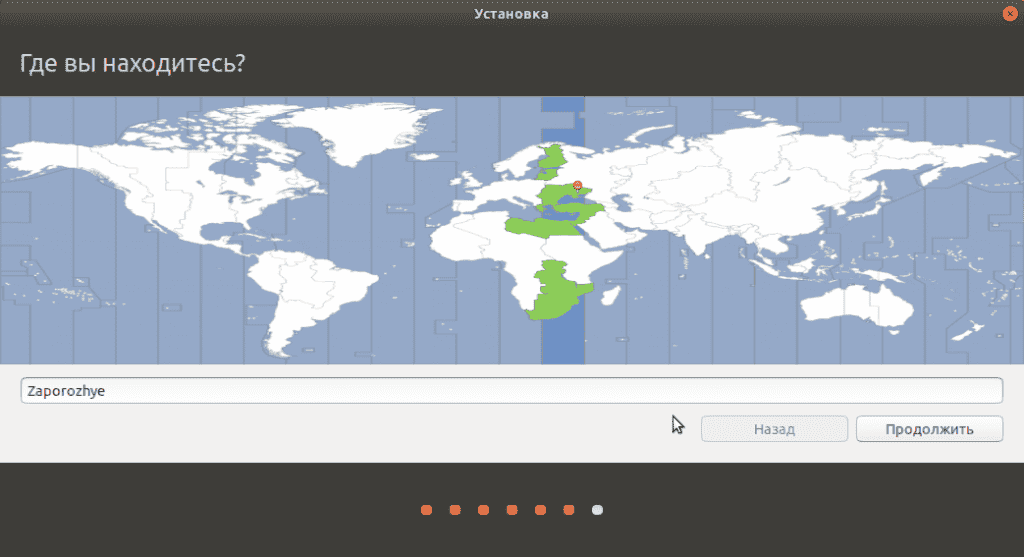
Создайте нового пользователя, введя необходимые данные. Укажите «Входить в систему автоматически», чтобы при входе не запрашивался пароль → «Продолжить».
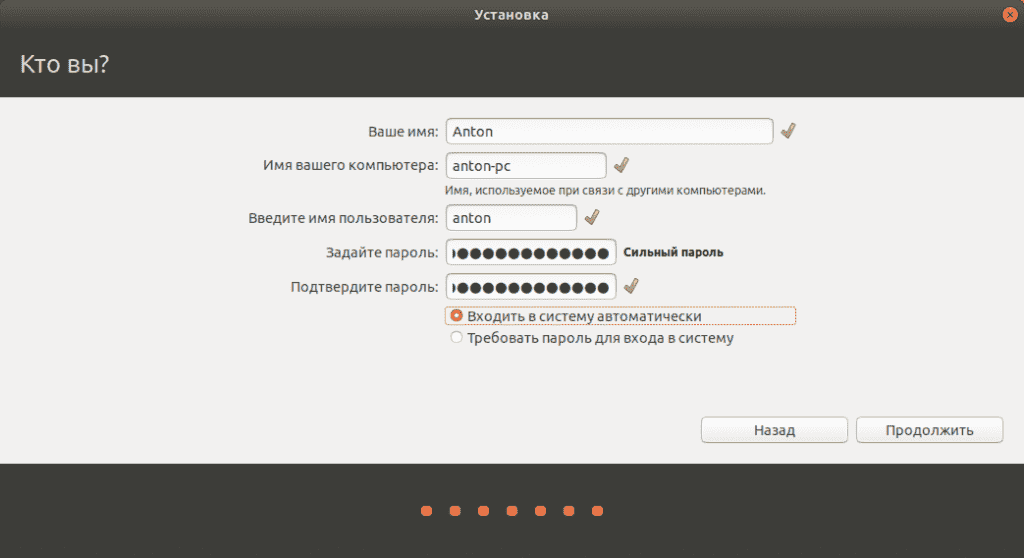
Дождитесь окончания установки → «Перезагрузить».
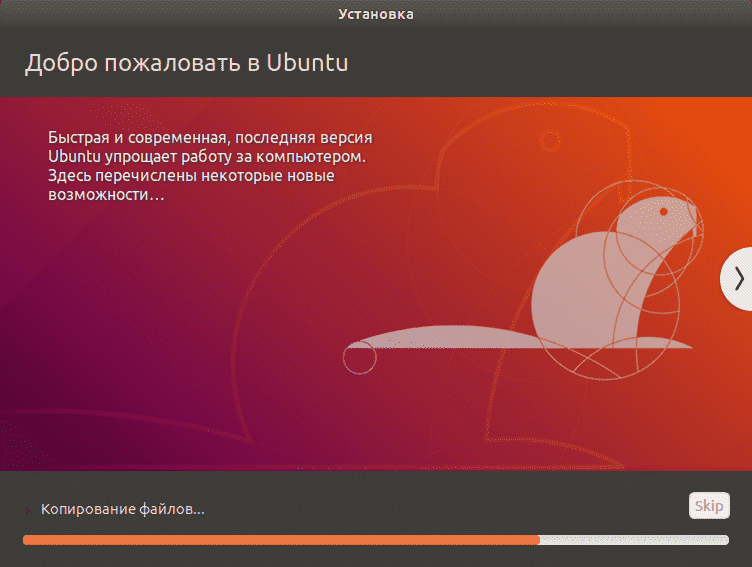

Вытащите флешку из USB при соответствующем запросе → «Enter».
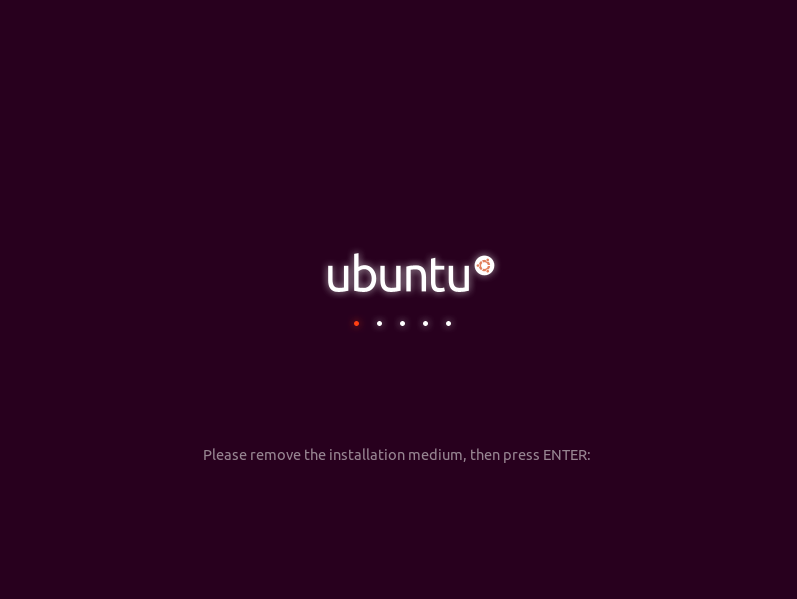
Выводы
Чтобы установить Линукс с флешки, необходимо скачать образ необходимой операционной системы, записать ее с помощью соответствующей утилиты, перезагрузить компьютер, в меню выбора устройства указать флешку и следовать инструкциям инсталлятора.
Установка Ubuntu LINUX с флешки – инструкция
Ubuntu – довольно легкая операционная система, установка которой простая и быстрая. Каждая новая версия LINUX разрабатывается с максимально упрощенным вариантом ее установки.
Приведенная инструкция детально описывает весть этот процесс, начиная от создания образа на флешке, до полной загрузки операционной системы.
Больше всего сложностей может возникнуть во время разметки диска или инсталляции Убунту Линукс рядом с Windows. Эти и другие проблемы, которые могут возникнуть в процессе загрузки, рассмотрены в конце статьи.
Краткое определение
Ubuntu – основанная на Debian операционная система Linux. Ее первостепенная задача – предоставление удобного, мощного, но при этом простого интерфейса для работы с компьютером.

К преимуществам можно отнести:
доступность, так как она совершенно бесплатна и не требует каких-либо активаций;
автообновление приложений по мере необходимости;
простая установка программ;
высокая защита от вирусов.
Подготовка к установке
Установка Линукс Убунту с флешки имеет больше преимуществ по сравнению с популярной ранее установкой с CD-диска:
современные ноутбуки и нетбуки часто не имеют дисководов;
установка с USB-устройства идет намного быстрее, чем с диска;
CD-диск быстро выходит из строя из-за царапин и прочих дефектов.
Чтобы приступить к установке, нужно создать загрузочную флешку. Для этого потребуется образ диска Линукс или компакт-диск с ним, который можно скопировать.
Общий процесс установки Линукс следующий:
скачивание/копирование образа системы;
создание загрузочной флешки;
изменение настроек БИОСа;
Лучше всего скачать образ системы с ее официального сайта, так как там предоставлена самая новая и доработанная версия. Также следует учитывать параметры компьютера, так как новые версии программного обеспечения могут плохо совмещаться с устаревшей техникой.
Видео: Создание загрузочной флешки с ОС
Записать образ
Флешка для записи должна быть в объеме не меньше 1 Гб. Скачанный образ можно записать с помощью таких программ:
Lili USB Creator;
Universal USB Installer.
Создания образа в Windows
Программа «Unetbootin» подходит для создания загрузочного устройства как в операционной системе Windows, так и в Ubuntu. Ее необходимо скачать, установить и запустить. После этого в пункте «Diskimage» выберите нужный файл системы. Среди дисков в «Drive» выберете нужное загрузочное устройство и подтвердите создание образа:

Эта программа имеет преимущество в том, что не требует форматирования устройства, а создает рядом с уже существующими файлами свои. После окончания записи можно приступать к самой установке.
Создание загрузочной флешки
Если флешка создается с компьютера, где стоит любая версия Linux, можно также воспользоваться предыдущим способом, а можно поступить иначе. Есть специальная утилита usb-creator-gtk. Чтобы ее запустить, нужно зажать ALT+F2 и ввести «usb-creator-gtk» или же в меню приложений найти «Создание загрузочного диска»:

В самой программе укажите место, где расположен файл ISO-образа Линукс и выберите USB-устройство в окне чуть ниже:

После этого нажимаете «Создать загрузочный диск» и программа начнет работу.
Загрузчик в BIOSе
Следующий этап – переключить в BIOS устройство, с которого начинается загрузка. На некоторых компьютерах это есть автоматически, просто вставляете флешку, перезагружаете устройство и во время загрузки заходите в boot menu, которое открывается при нажатии Esc, Tab или F8:

Но бывает, что такой возможности на компьютере нет, потому при загрузке необходимо зайти в BIOS. Для разных устройств структура БИОСа и комбинации входа могут отличаться, но обычно это клавиши Del / F2 / F12:

В открывшемся окне, нажимая клавишу «вправо», заходите в пункт «Boot»:

в нем выбираете пункт «Hard Disk Drives»;
в появившемся меню, нажимаете Enter на «1st Drive»;
откроется список, в котором нужно выбрать название загрузочного USB-устройства;
нажимаете Enter и Esc:

Компьютер автоматически перезагрузится и начнет запуск с USB-устройства.
Как установить с флешки LINUX Ubuntu
Как только флешка загрузиться, откроется следующее окно с выбором языка и следующего действия:
запустить программу без установки (выбирается чаще всего для отдельных действий в системе или ознакомления с ней);

Для установки операционной системы нажимаем на нужный язык и «Установить Ubuntu». Далее откроется окно с названием «Подготовка к установке Ubuntu», в котором нужно убедиться, что на компьютере достаточно свободного места на жестком диске и он подключен к Интернету.
Если компьютер подключен к сети не по Wi-Fi, то на этом этапе Интернета не будет, но это не столь страшно, так как он нужен для загрузки последних обновлений, что можно сделать и позже.
Нижний пункт «Установить это стороннее программное обеспечение» лучше отметить галочкой, тогда будет установлено дополнительное программное обеспечение.

Следующий шаг – вариант установки:
установить программу рядом с Windows. Программа автоматически уменьшит раздел с Windows и создаст новый раздел диска для Линукс;
заменить Windows на Ubuntu. Этот пункт следует выбирать, если на компьютере нет информации или она не нужна;
другой вариант. Самостоятельный выбор структуры дисков и разделов для установки.

Установка рядом с Windows
Если Вы хотите иметь две операционные системы и при запуске выбирать нужную, то нажимайте первый пункт. Далее нужно отрегулировать размер разделов вашего жесткого диска. Опытные пользователи могут самостоятельно выполнить разбивку диска с помощью расширенного редактора разделов, но для других это не рекомендуется.

После нажатия «Установить сейчас», всплывет предупреждение о создании и изменении разделов на диске, это может занять продолжительное время. Продолжайте установку системы, через время нужно будет выбрать региональные стандарты для Убунту Линукс – часовой пояс и раскладку клавиатуры. Потом необходимо будет создать пользователя и пароль для входа в Линукс. Заполняете все формы и нажимаете «Продолжить»:

Затем следует выбрать изображение для вашего пользователя:

Также установщик предложит импортировать учетные записи из других операционных систем:

После завершения процесса потребуется перезагрузить компьютер, не забыв извлечь загрузочную флешку.

Замена текущей ОС на Линукс
Предварительно подготовьте чистый жесткий диск или диск с ненужной информацией. Тогда при выборе типа установки нажимаете «Стереть диск и установить Ubuntu», а далее пункты пойдут, как в инструкции выше.
Другой вариант установки
При выборе последнего пункта, открывается окно:
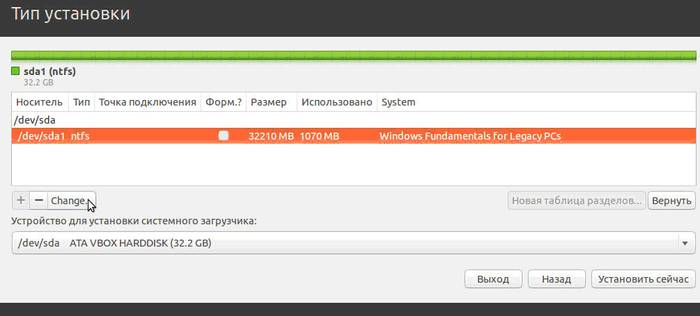
Это структура имеющихся жестких дисков и их разделов. На скриншоте показан компьютер с одним жестким диском /dev/sda, имеющим один раздел /dev/sda1 и на нем установлена Windows. Другими словами – Диск С. Количество разделов и дисков может быть разным. Ntfs – тип расширения диска. Задача – выбрать из имеющихся разделов подходящий для того, чтобы выделить в нем 10 Гб на новую систему. Нажмите раздел и кнопку «Change»:

в пункте «Размер» указывайте нужный размер диска;
в графе «Использовать как» выбирайте нужный тип диска, в данной случае «ntfs»;
галочку в пункте «Форматировать» не ставьте, если не хотите потерять все данные;
в точке монтирования выбирайте «/windows» чтобы иметь доступ с программы к своим файлам;
Подтвердите свои действия:

Теперь в таблице дисков появилось свободное место:

Выбирайте новый пункт и жмите «+», откроется еще одно окно:

Оно предназначено для создания Раздела подкачки, который используется в случае нехватки оперативной памяти. Выставляйте так, как указанно на рисунке. Жмите «Ок».

Новый раздел добавился к структуре дисков. Оставшееся свободное место реализуем следующим образом:
выбирайте максимально доступный размер;
местоположение нового раздела – Начало этого пространства;
использовать как Журналируемая файловая система Ext4;
точка монтирования – /. Это означает корневая папка — основная директория в системе;

Конечный вид списка разделов такой:

Галочку Форматировать» ставьте только там, где нужно стереть данные.
Запуск Линукса
Если Linux единственная операционная система, то она загрузится сразу. Если нет, будет четыре варианта загрузки:
recovery mode, аналогичный safe mode в Windows
запуск теста оперативной памяти
Можно подождать 10 секунд и Линукс загрузиться автоматически, а можно самостоятельно выбрать нужный пункт.
При запуске компьютер будет запрашивать пароль для входа в систему:

После этого загрузится рабочий стол.
Возможные проблемы при установке
Если программа не запускается при установке с флешки, причиной может быть:
неправильно записанный образ;
неправильно загруженный образ системы.
Найти причину можно только экспериментальным способом. Если есть другая флешка, запишите образ на нее и попробуйте установить. Если система продолжает не запускаться с флешки, сверьте – нужный ли образ был вообще скачан для Вашего компьютера. Все еще не работает? Бывают случаи, что проблема в самом процессе записи образа. Из программ, перечисленных в начале статьи, поочередно пробуйте записывать и запускать образ с USB-устройства. В любом случае проблема в чем-то одном.
Если при попытке запуска Linux после установки системы появляется черный экран и больше ничего не происходит, проблема может быть в драйвере установленной видеокарты.
Для устранения этой проблемы до начала загрузки ОС зажмите левую клавишу «Shift» для отображения меню GRUB. Наведите курсор на верхнюю точку и нажмите клавишу «e». Это нужно для редактирования параметров загрузки.
После «quiet splash» необходимо дописать «nomodeset»:

После этого нажмите «F10» для загрузки ОС с введёнными параметрами, это дает возможность установить проприетарные драйверы видеокарты в меню «Параметры системы» -> «Драйверы устройств». Теперь нужно перезагрузить систему. Операционная система Ubuntu LINUX – простая и понятная в работе, ее установка с флешки довольно быстрая и легкая. Во время и после установки могут возникнуть небольшие проблемы, которые легко исправить.












