Как сделать напоминание в Windows 7
В сегодняшнем уроке мы будем делать напоминание о каком-либо событии или планах на будущее для себя любимого только средствами Windows без использования сторонних программ.
Инструкция о создании напоминаний будет длинной, хотя по сути своей все делается довольно просто, стоит лишь чуть-чуть вникнуть в последовательность действий. В качестве примера приведу сегодняшнюю ситуацию, когда в новом письме я получил приглашение на вебинар о котором к вечеру могу просто забыть, потому что на сегодня запланировано очень много дел.
Т.к. на моем компьютере установлено очень много разного софта для работы, то я просто не хочу перегружать систему установкой еще одной программы для напоминаний. Да и зачем ставить лишнее когда в Windows 7 и выше уже есть нужный функционал. Конечно не такой широкий как хотелось бы и может не очень удобный, но если вы не планируете ежедневно создавать десятки напоминаний, то Планировщика заданий windows вам вполне хватит.

Приступим: кстати для Windows 7 и 8 инструкция одинаково актуальна, по сути это одна и та же операционная система только с разным интерфейсом и соответственно разными путями к панели управления.
Напоминание о Днях Рождения
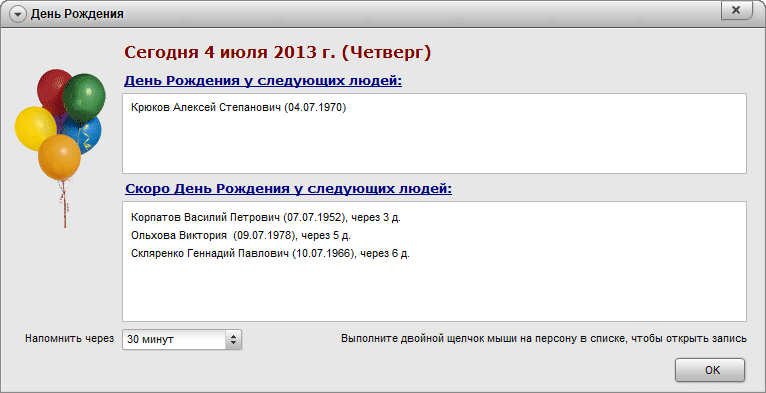
Рассмотрим, как выглядит напоминалка Дней Рождений в ежедневнике Exiland Assistant для Windows. Если сегодня или в ближайшие дни у кого-либо из людей наступит День Рождения, сразу после запуска появится окно с напоминанием на рабочем столе Windows.
В разделе Контакты создайте записи друзей, знакомых или коллег. Введите их даты рождения, и вы никогда не забудете поздравить их. Программа напомнит об этом заранее за указанное вами количество дней. Даже если время оповещения о задаче наступило в момент, когда у вас не был запущен ежедневник или был выключен компьютер, органайзер сообщит вам о ней сразу после включения компьютера и запуска программы. Дату рождения можно задать в карточке контакта.
Количество дней, за которое следует уведомлять, вы можете самостоятельно задать в настройках программы в меню Сервис/Настройки.
Hot Alarm Clock скачать бесплатно
Hot Alarm Clock – хороший функциональный будильник с качественными опциями, тонкими настройками и приятным меню. Работает с разными форматами аудио, имеет более 20 скинов, отображает время в разных часовых поясах, содержит таймер, секундомер, органайзер и другие функции. Софт переведен на 12 языков.

Calendarscope
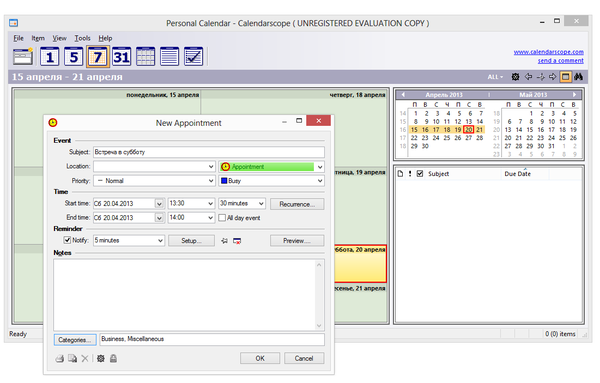
Органайзер, предназначенный сугубо для планирования событий, праздников, памятных дат. Здесь представлен календарь в нескольких вариантах отображения — по дням, неделям, месяцам и годам. Также можно изменить градацию временной шкалы.
Всего три типа элементов — событие, повторяющееся событие и задача. Список событий и задач можно открыть в отдельном окне (Event list / Tasks в меню View). В событии указываются место, приоритет, дата начала/окончания, категория — одна или несколько. Рядом с графой Priority, можно настроить контекст, маркированный определенным цветом.
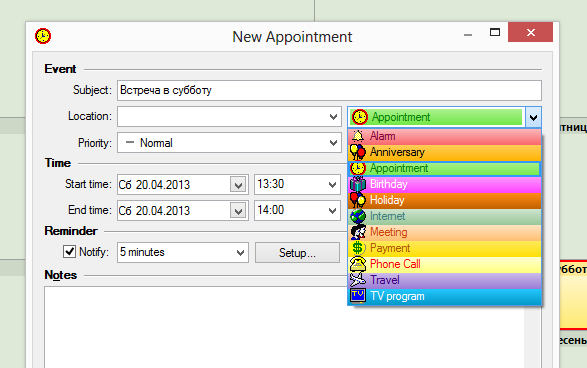
Напоминания доступны для всех видов событий, но нельзя настроить отдельное уведомление без какой-либо привязки.
Для синхронизации с календарем разработчики предлагают воспользоваться их же продуктом HandySync. Благодаря этому, возможна синхронизация Calendarscope с Pocket PC, Apple iPhone, Android, RIM Blackberry и другими устройствами. Единственное «но»: HandySync — также платная программа.
NI Glaz

Программа не делает перерыв, а только напоминает, что надо бы отдохнуть.
Плюсы:
— Freeware
— Возможность настройки вида уведомления — диалоговое или всплывающее окно, одноразовое «моргание» монитором.
— Кому-то может быть удобна её ненавязчивость.
Минусы:
— Просто напоминание выключается на автомате, без прерывания работы.
Прямая ссылка.
Страница создателя.
Evernote
Evernote — не раз упоминающаяся на нашем сайте бесплатная программа-органайзер, например, в предыдущей статье о приложениях для Windows Phone.

Представляет собой приложение для сбора всевозможной информации в одном месте. В создаваемые заметки можно добавлять текст, рукописный текст, голосовые заметки, изображения, отдельные страницы интернет-сайтов и многое другое. Этой программой сегодня не пользуется только ленивый человек.
Интерфейс программы на русском языке прост и удобен. Хранящуюся информацию в этом виртуальном органайзере можно структурировать по своему усмотрению.
Evernote можно установить как на компьютер, так и на смартфон или планшет. Приложение позволяет синхронизировать данные между этими устройствами, что только значительно повышает удобство работы с данной программой.
Скачать Evernote — идеальный вариант для виртуального бесплатного органайзера.
Sticky Notes – заметки для Windows рабочего стола
Это приложение от создателей Windows и оно поставляется в комплекте с операционной системой. Приложение создано для быстрого и простого создания напоминаний без особых знаний системы для среднестатистического пользователя. Выглядят они подобно настоящим стикерам, наклеенным на стол или монитор компьютера. Стикеры внедрены еще с 7 версии Windows.
Само название напоминалок Sticky Notes появляется уже в 10 версии. В Виндовс 10 стикеры «обросли» новыми функциями, но принцип использования остался прежним. В предыдущих версиях приложение называлось просто «Записки» и было доступно в магазине от Microsoft.
Как пользоваться программой Sticky Notes
- В Windows 10 его найти можно, открыв меню «Пуск» и пролистав список установленных приложений.
- Откроется небольшой клочок, напоминающий лист бумаги, прикрепленный к монитору.
- В верхней части листа расположены кнопки для управления заметкой.
- В этом листе можно записать текст, который будет напоминать вам о важном деле или событии.
- Чтобы скопировать текст, написанный вами в заметки, нажмите правую кнопку мыши и выберите из контекстного меню соответствующий пункт. Таким же способом можно вставить текст из другой программы или текста.
Кнопка «+» в левом углу приложения Sticky Notes позволяет создать заметку. Справа выбрав «…», вы можете установить цвет фона будущей заметки, выбрав нужный из списка. Установить стикер можно в любую часть монитора, просто перетащив его мышкой. Вы можете также закрепить напоминание в панели задач, если вам такой вариант покажется удобнее.
Workrave (напоминания + контроль; статистика рабочего времени)
Отличная программа для контроля рабочего времени. Чтобы вы не делали, Workrave в отведенное время покажет табличку, что пора сделать перерыв (чем и поможет сохранить здоровье ).
Кроме того, она ведет статистику по каждому дню (месяцу), и вы всегда можете узнать, сколько и когда работали.
Установку программы я опускаю, т.к. она стандартна и ничего из себя не представляет (загрузить Workrave можно с официального сайта, ссылка выше).
И так, после установки Workrave — в системном трее (рядом с часами) у вас появится небольшая иконка «овцы» ( ). Щелкнув по ней правой кнопкой мышки — перейдите в раздел параметры (см. скрин ниже ).

Workrave — значок программы после установки
Далее следует перейти в раздел «Таймеры/Дневной предел» и установить значение: сколько времени вы собираетесь проводить за компьютером в день (в моем примере установлено 6 часов).
Затем перейдите во вкладку «Перерыв» и задайте (аналогично) интервал рабочего времени, например, 45 мин. (как только он будет выработан вами — вы увидите предупреждение от Workrave).

Задание временных промежутков и общего времени работы на ПК в день
Не могу не отметить, что среди настроек можно включить звуковое оповещение (раздел «Пользовательский интерфейс/Звуки» ). Пример на скриншоте ниже.

Включение звукового оповещения — Workrave
Кстати, во время перерыва Workrave подскажет какие упражнения лучше поделать (см. пример ниже ).
Кстати!
Я бы порекомендовал еще в дополнение к этому зарядку для глаз — более подробно об этом тут

Что появляется через отведенный промежуток времени (в перерыв)
Для того, чтобы узнать сколько времени до перерыва осталось — можно просто навести указатель мышки на значок: статистика будет отображена в небольшом окне (пример на скрине ниже ).

Если навести мышку на значок Workrave — всегда можно узнать сколько осталось до перерыва
Тем не менее, в настройках программы есть подробная статистика по каждому дню (сколько времени отработано, сколько перерывов, какая была активность и т.д.). Пример таблички с календарем — см. ниже.

Статистика — сколько работал, сколько перерывов и т.д. (по датам)
Таймеры и будильники
Free Countdown Timer — одна из простейших, размером менее 2 Мб, но обладает множеством настроек. Бесплатная программа таймер может работать и как секундомер. Есть возможность вести обратный отсчет для нескольких событий. Позволяет выводить компьютер из спящего режима.
Многоязычный интерфейс, русский язык есть.


Kick Ass Alarm Clock Widget — довольно большая (7,66 Мб) программа-напоминание. Наряду с обычными функциям таймера и будильника может рассказать о погоде, времени захода и восхода солнца и луны. Просто украсит компьютер своим видом. В настройках имеется русский язык.
Будильник — маленькая, бесплатная, всего лишь на 2,1 Мб программа напомнит о времени подъема плавно нарастающей громкостью, выдаст сообщение. Утилита может управлять выключением или перезагрузкой компьютера. Русский язык имеется.

Программы, предназначенные для напоминания о событиях
- iQ-Notes — бесплатная программа размером в 2,8 Мб, которая создает текстовые напоминания, редактирует и устанавливает их на рабочий стол. Количество оповещений не ограничено, все старые заметки сохраняются и сортируются. Имеется возможность хранения на удаленном сервере. Управление программой выполняется через иконку в системном трее. Язык — английский.
- PNotes portable — бесплатная программа среднего объема (8,41 Мб) представляет собой менеджера, который создает на рабочем столе компьютера «липкие» заметки. Отличается настраиваемыми параметрами отображения информации и внутренним планировщиком задач. Размещается утилита на сменных носителях, при необходимости может быть использована на другом компьютере. После окончания работы не оставляет за собой никакой информации.
Программа извещает и о просроченных напоминаниях, может читать записки вслух, позволяет добавить любое число тегов к каждой заметке, защищена паролем, может хранить записи в зашифрованной форме. Имеет несколько скинов на любой вкус, изменяет прозрачность, позволяет добавить в сообщения смайлики и фото. Обладает функцией поиска в собственных заметках и в сети, возможностью установки пользовательских шрифтов, может отправлять заметки по почте. Интерфейс многоязычный, в том числе, и русский.
- AniReminder — удобная и симпатичная программа-напоминалка. Если ее скачать и установить на компьютер, она украсит рабочий стол стикерами и анимацией.Утилита предложит широкий выбор способов напоминания важных событий и памятных дат. Оповещения могут быть в виде в виде стикеров, сообщений, GIF изображений, иконок с анимацией (ANI) в трее, звуками и музыкой (MP3, AVI, MIDI), сообщениями по e-mail с любым адресом отправителя, запуском файлов (TXT, DOC и др.) или программ.Языки: русский и другие.
- Freebie Notes — бесплатная утилита для планирования своих дел, напоминания о важных событиях. Если скачать 1,9 Мб этой программы, то она позволит создавать нужные записки и выдавать их на рабочий стол. Есть возможность настройки таких параметров заметок и напоминаний, как размер, цвет и прозрачность, звук, время и дату активации сообщения.Языки — русский и английский.
Установка
Инсталяция программы проста до безобразия. Скачиваем программу, запускаем файл birthmil.exe, кликаем:
Напоминание о сегодняшнем моем событии отображается зеленым цветом, завтрашнее и послезавтрашние события — черным. Завтра зеленым цветом будет отображаться «Отнести кошку к ветеринару», а событие «Мой день рождения» станет черного цвета с надписью «вчера», а затем вообще уйдет с экрана «запланированные события».
Если в дате события указан год, то программа автоматом рассчитывает сколько лет прошло с момента события (очень удобно). Дни рождения и памятные даты, конечно, остаются, а вот строки в файле events.txt с уже выполненными разовыми делами (типа кошку к ветеринару) я удаляю.
Файл со знаменательными датами (открывается для редактирования аналогично файлу с запланированными событиями) я переделал под себя. Удалил все находящиеся в нем даты и записываю в него напоминание о необходимых делах — перевыпустить банковскую карту, оплатить сайт, оплатить хостинг, опубликовать статью, напомнить об открытии спора, если к определенному сроку не была получена посылка с Алиэкспресс и т.д.












