Включаем HDMI в USB: что для этого нужно?
Сразу к делу: переходник с hdmi на usb. Любое устройство, которое гонит видео на hdmi, становится для компьютера как веб-камера.
Зачем это может быть полезно?
- у вас есть фотоаппарат, который умеет выводить изображение на hdmi. Он уже не так хорош, вы купили новый, а этот можно теперь использовать как отличную веб-камеру
- у вас есть камера (микроскоп, телескоп), с выходом на hdmi, и требуется записать этот видеопоток при помощи компьютера
- у вас есть два компьютера и один монитор. Переключаться кнопками монитора неудобно, кроме того, бывают случаи, кода нужно не или-или, а оба экрана видеть одновременно
- у вас есть удаленный сервер (видеорегистратор, медиаплеер, файловая станция, raspberry pi, etc), экран которого нужно периодически контролировать
Последний случай как раз мой, на его примере и рассмотрим этот адаптер. Но для реализации плана нам потребуется еще одно полезное устройство, впрочем об этом позже.
Итак, что же мы видим?
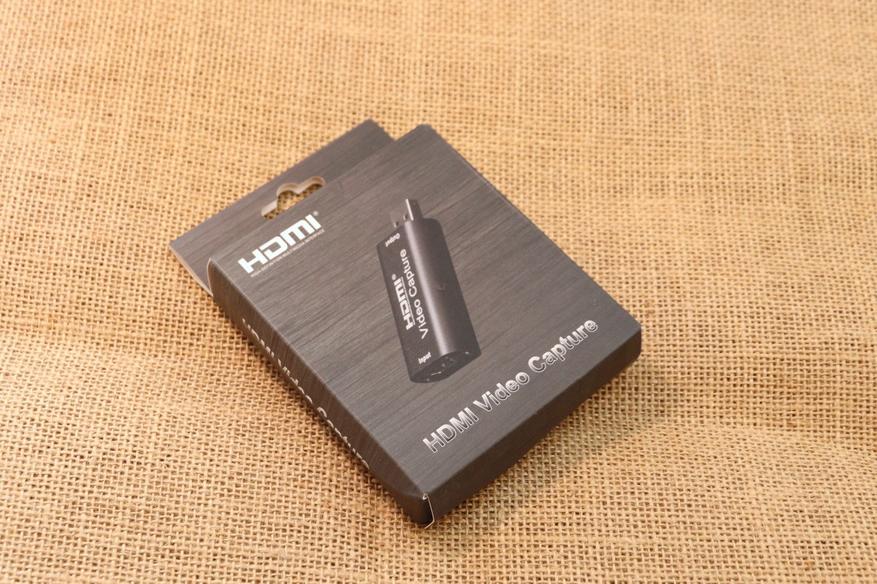
Упаковка переходника — обычная картонная коробка. Возобновляемые ресурсы, экологичность, никакого пластика, зеленым понравится.

На обороте — краткие характеристики. Заявлена поддержка видео по входу до 4К, на выходе до 1080, длина кабеля до 15м. Обратная совместимость со всеми стандартами usb, поддержка со стороны win mac и андроид. Звук тоже передается этим устройством, это важно. Да, и никакого внешнего питания, что конечно удобно.
Открываем. Находим описание и собственно устройство.

Описание еще раз повторяет сведения с коробки, дополняя их банальными рекомендациями по втыканию разъемов в нужные гнезда. На обороте все то же самое на китайском.
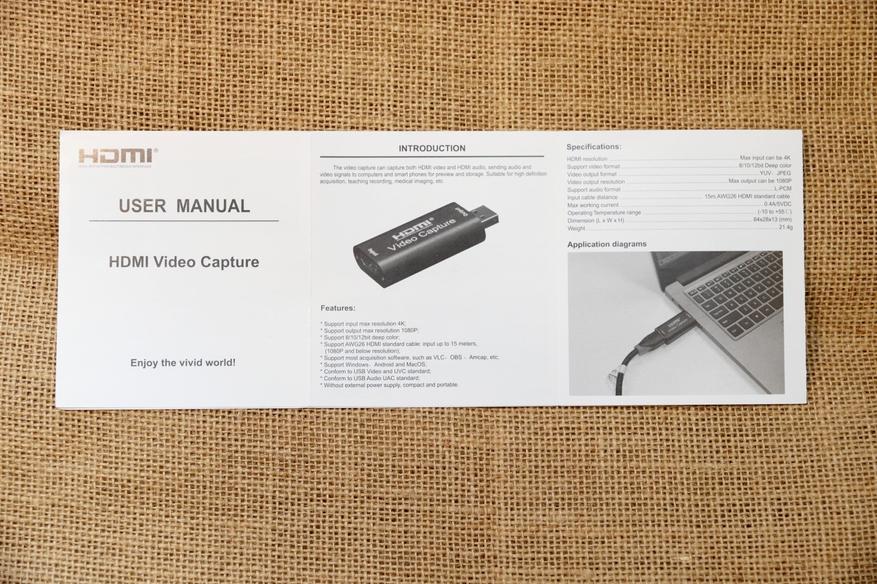
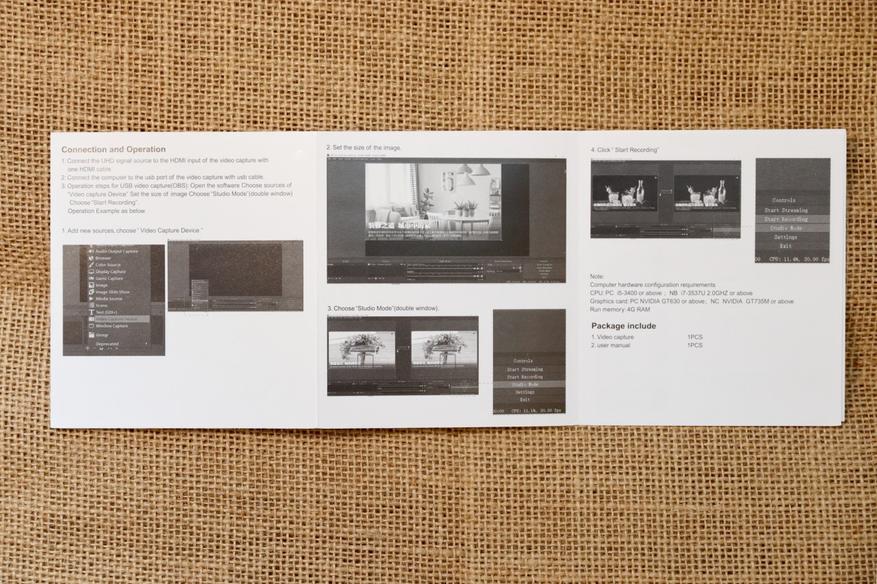
Корпус производит впечатление дорогой вещи. Алюминий, приятный цвет, анодированное покрытие.


С одной стороны — hdmi разъем.

… с другой — usb 3.0. Судя по синему цвету штекера. У устройства есть еще usb 2.0 версия, она стоит немного дешевле, но я экономить не стал и купил «на вырост».

Я не удежрался и решил все разобрать. Два торца установлены на 4 винта. На одном винтике пломба, но для разборки устройства выкручивать его не обязательно, достаточно снять один из торцов. Но я вошел во вкус и снял оба.

Пайка аккуратная, флюс смыт, компоненты подписаны — любо-дорого поглядеть.


Теплоотвод на корпус. Позже увидим, как обстоят дела с нагревом.

Стоп! А что с разъемом usb?! Это же классический usb 2.0, 4 провода. Похоже, синий цвет штекера — маскировка.
На плате есть еще линейный преобразователь, память, кварц и немного резисторов.
Но все волшебство железки скрыто в одном чипе — MS2109.
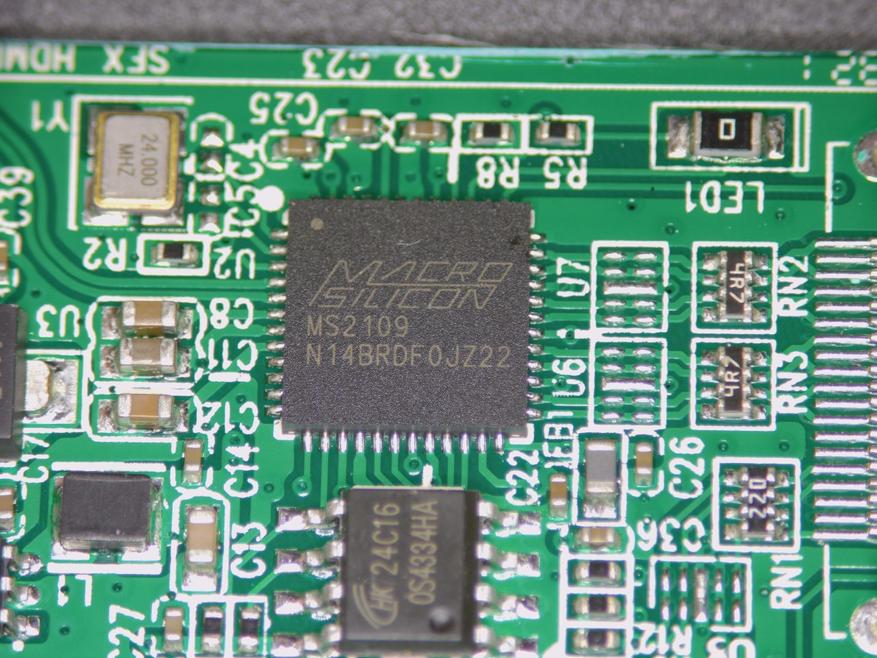
Я посмотрел его спецификацию, вот ее фрагмент:

Ну конечно. Этот чип поддерживает только usb 2.0.
Отлично. Диспут ушел продавцу, а мы пока посмотрим, как эта штука работает.
Тестировать буду в паре с одним замечательным устройством, которое я уже как-то обозревал. Это «удлинитель» hdmi по витой паре. У меня в укромных местах стоят всякие сервера, к ним протянута витая пара и их экраны я хочу периодически выводить на свой монитор. Помогает мне в этом два переходника:

Вот мой обзор этого замечательного девайса, много раз помогал он мне и избавлял от таскания монитора по пыльным местам.
Сегодня две эти железки найдут друг друга.


Компьютер мигом нашел новое устройство и сам установил драйвера из интернета. Осталось только запустить программу для просмотра видео.
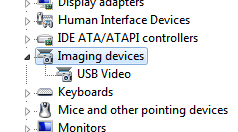
Пока не подключен провод и сигнал отсутствует, переходник hdmi2usb выдает тестовую картинку с цветными полосками. Это удобно, при любых проблемах сразу можно исключить неисправность адаптера, если эта картинка есть.
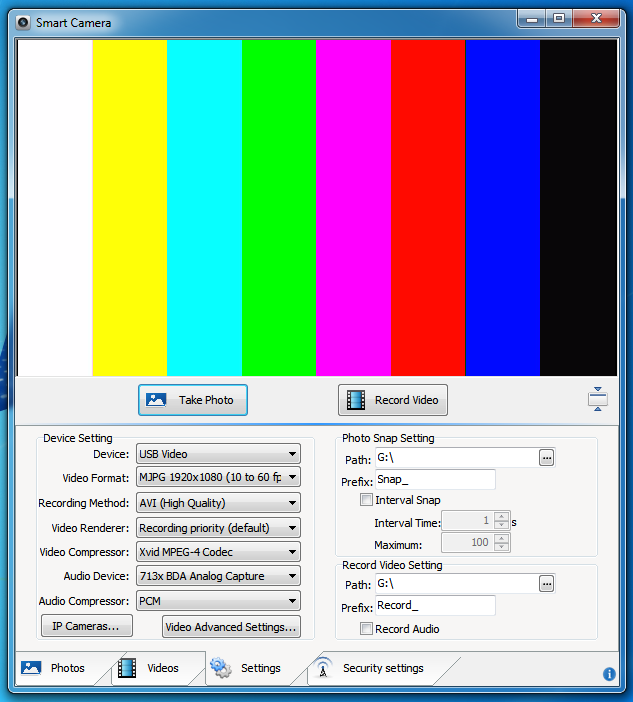
Да, программа, которую я использовал, называется Smart Camera. Очень рекомендую, все нужное и ничего лишнего. Бесплатная. Легко найдете в инете.
Для примера вывел экран видеорегистратора.

Когда переключаешься в полноэкранный режим возникает полное впечатление, что смотришь в монитор этого регистратора. Никаких помех и артефактов.
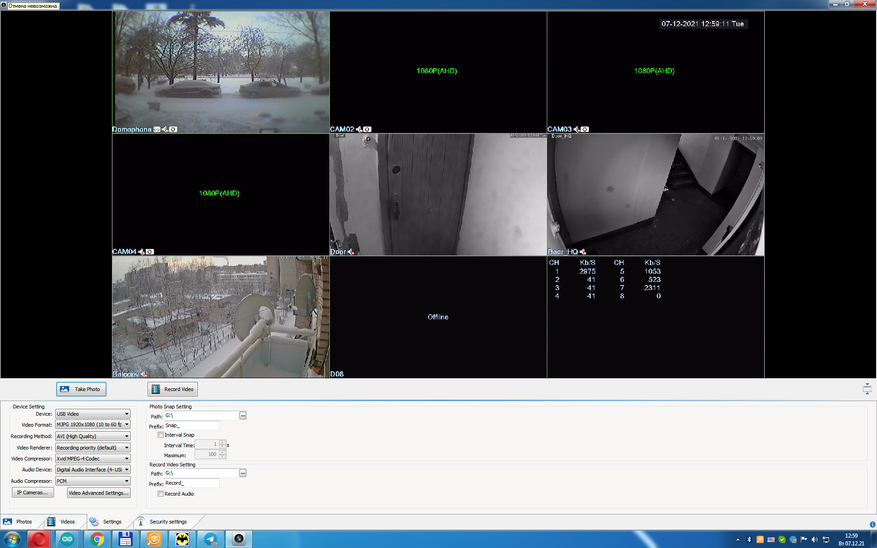
Вот меню выбора доступных разрешений экрана и частоты кадров:
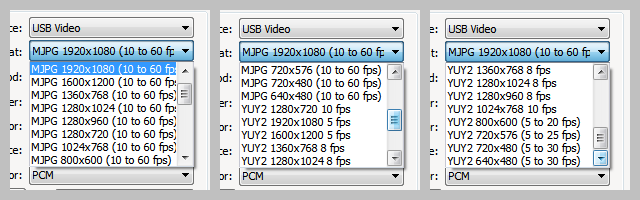
Я дополнил комплект еще вот таким устройством:

Это удлинитель usb по витой паре. На него у меня тоже есть обзор. Подключаем мышку и клаву. У меня регистратор метрах в 10-15. Все три устройства — два удлинителя и переходник с hdmi на usb работают превосходно. Конечно, небольшая задержка видео присутсвтует, как без этого. Все-таки картинка претерпевает перекодировку по дороге. Но если не елозить бешено мышкой, кликая в случайные точки, то вполне можно работать. А клавиатурой, в командной строке — так и вовсе отлично.
Надо сказать, что устройство греется очень умеренно: после получаса работы температура 30-40 градусов.

Так что могу порекомендовать все три переходника. С учетом того факта, что мне usb2 продали по цене usb3. Но я уверен, что получу компенсацию в размере разницы в цене.
В сегодняшнем обзоре принимали участие:
Удлинитель hdmi по витой паре
Настоящий шнур hdmi на 15 метров стоит бешеных денег, а этот позволяет использовать любой патч-код для удаленного просмотра картинки с hdmi. Звук, кстати, тоже передает. Меньше 300 рублей все удовольствие.
Еще один удлинитель hdmi по RJ45 — более свежая версия. Сам не держал в руках, у меня и синяя превосходно работает, но это вроде как посвежее и капельку дешевле, так что оставлю ссылку здесь.
Удлинитель usb по витой паре — бюджетный вариант, стоит около 200 рублей. Метров 10-15 провод держит уверенно. Мышка, клава работают превосходно, флешки не проверял. У меня было два комплекта таких, но один сгорел. Так что теперь собираюсь купить подороже, вот такой:
Еще один удлинитель usb по витой паре — продвинутая версия, стоит под 1000 рублей.
Ну и наконец, герой обзора:
Адаптер HDMI to USB. Я купил версию с usb 3.0, но похоже она отличается от usb 2.0 только цветом штекера. Usb 3.0 у меня прекрасно работает.
Должен предупредить, что 2.0 я не тестировал, и что отличия только внешние — это мое предположение.
Об авторе
Инженер из Санкт-Петербурга. Интересуюсь электроникой, 3Д печатью, автомобилями, инструментами и т.п. Готов к сотрудничеству. tykhonthecat@gmail.com
I’m an engineer from St. Petersburg, Russia. My main fields of interest are electronic equipment. 3D printing, automobiles, tools, etc. I’m ready for cooperation. tykhonthecat@gmail.com
Что такое переходник с HDMI на USB?
Это такое устройство, которое на основе передачи данных позволяет конвертировать цифровую информацию в видеоизображение и передавать его на дополнительный монитор или телевизор. Данный переходник является относительно самостоятельным аксессуаром и поэтому относится к сфере гаджетов, поскольку призван выступать в роли помощника в некоторых проблемных случаях.

Немного покопав в интернете, находим сразу несколько решений по связке USB-HDMI
На рисунке несколько вариантов устройств для осуществления связи USB to HDMI:

По сути дела, такие устройства к переходникам относить не совсем корректно. В большинстве своем это полноценная внешняя видеокарта, со всеми вытекающими из этого особенностями.
Хочу обратить внимание на беспроводные устройства связи с телевизором через USB порт компьютера. Такое решение оградит вас от лишних забот с проводами.
Подключение устройства к монитору с помощью переходника
Сложностей в таком роде соединения никаких нет. Во первых нужно выполнить подключение гаджета к компьютеру. Как правило, производящая устройство компания комплектует свою продукцию необходимым программным обеспечением. Но бывает и так, что в комплекте нет диска с драйверами, тогда придется искать ПО в интернете по ID устройства.
После того как будут найдены и установлены нужные драйвера, потребуется перезагрузка компьютера, а затем подключить монитор к выходному порту HDMI, соединенному с USB. При использовании данных устройств рекомендуется применять USB-коннекторы последних разработок, USB 2.0 и USB 3.0, так как более старшие версии типа 1.0, скорее всего не подойдут.

Что это такое?
Во всех современных телевизорах имеется порт HDMI, но даже самые усовершенствованные модели не имеют расширения MHL. Именно это расширение отвечает за передачу не только картинки, но и звука. Если модель ТВ оснащена данным расширением, то для подключения устройств потребуется только кабель HDMI. В остальных случаях необходим специальный адаптер с поддержкой MHL. Таким устройством является переходник для телевизора HDMI на USB.
Переходник представляет собой самостоятельное устройство, которое включает в себя функциональность таких интерфейсов, как USB и HDMI.
Небольшой гаджет способен передавать цифровой сигнал в виде изображений, видео и других файлов с телефона или ПК на большой экран телевизора.



Интерфейс USB имеет высокую скорость передачи данных, которая покрывает потребности второго интерфейса — HDMI. В свою очередь, видеосигнал осуществляется при наличии специального ПО. Таким образом, адаптер HDMI на USB для телевизора, по сути, выполняет роль полноценной внешней видеокарты.
В зависимости от поставленной задачи адаптер может работать в нескольких режимах. Устройство используют в качестве дублера для отображения информации на экране телевизора. Всё, что происходит на мобильном устройстве, происходит на большом экране.
Второй режим переходника направлен на самостоятельный процесс работы дополнительного экрана. Данный режим применяется при подключении ПК к телевизору.
К примеру, во время работы на компьютере основной экран занят приложениями, и для их комфортного использования необходим еще один источник отображения.


Существует несколько подвидов переходника.
- Адаптер micro USB на HDMI. Данный тип устройства используется на таких мобильных гаджетах, как смартфон или планшет. Если смартфон или планшет обладают достаточной мощностью, то смотреть привычный видеоплеер можно на большом экране, предварительно подключив гаджет через переходник micro USB.
- Адаптер micro HDMI на USB имеет ту же функциональность, что и предыдущий вид переходника. Адаптер используют на более современных моделях мобильных устройств и ПК, которые оснащены входом micro HDMI. При работе через такой адаптер можно экономить ресурсы без потери скорости передачи и производительности.


Стоит отметить, что, кроме переходников, подключение устройств к телевизору возможно через кабель USB/MHL к телевизору с HDMI. Есть несколько типов кабеля MHL:
У пассивного провода два входа – HDMI и micro USB, что гарантирует устойчивое сопряжение с устройствами отображения.


Активный же провод обладает дополнительным входом micro USB для соединения с источником питания. При длительной работе через мобильные гаджеты активный кабель необходимо подключить к дополнительному питанию.
Следует уделить внимание еще одному типу переходника – mini USB/HDMI. Для работы с устройством необходима установка комплекта драйверов, который включен в комплектацию. Если же ПО отсутствует, то его можно скачать в интернете. Драйверы загружают на ПК, телефон или другое устройство, которое будет сопрягаться с телевизором. Но следует помнить, что такой вид подключения дает возможность только просматривать изображения. Для того чтобы картинка была со звуком, нужны дополнительные подключения. Устройство было в своем роде самым первым, и постепенно его популярность снижается за счет появления адаптера micro USB/HDMI.
Но в защиту самого первого гаджета mini следует добавить, что по скорости передачи данных переходник ничем не уступает более усовершенствованному micro.

Подключение карманных гаджетов через кабель для телевизора

Подключить к телевизору небольшие устройства возможно, даже если в них нет одного из форм-факторов HDMI. Правда, это работает не со всей техникой. Чтобы подключиться, можно попробовать подсоединить переходник USB HDMI через OTG кабель, который является переходником на полноценный USB разъем.
Важно помнить, что этот кабель не на всех устройствах работает корректно. Поэтому даже наличие переходников ничего не гарантирует. Лучше использовать USB кабель, подключив устройство как флешку.
Как настроить адаптер USB HDMI для компьютера
Не всегда правильная настойка получится автоматически. Возможно, понадобится обновлять драйверы устройства. Сделать это можно через раздел «Устройства и принтеры» в панели управления, или же через «Диспетчер устройств». После этого попробуйте установить приоритет мониторов через настройки вывода изображения. В Windows 10 найти этот раздел можно в меню «Параметры».












