Как проверить ЭЦП?
Федеральный закон № 63–ФЗ «Об электронной подписи» от 06.04.2011 приравнял электронную цифровую подпись (ЭЦП) к собственноручной. И поскольку они имеют одинаковую юридическую силу, и ту, и другую можно проверить на подлинность. Конечно, мошенники быстро сориентировались и придумали схемы для афер с ЭЦП. Силы правопорядка борются с этим, но призывают и граждан тоже быть бдительными. Если, проверяя электронную подпись, вы поймете, что перед вами подделка — обратитесь в прокуратуру. А если кто-то украл вашу подпись, вам помогут юристы.
Чтобы электронная подпись имела такой же статус, как собственноручная, она должна соответствовать трем условиям:
- сертификат ключа действителен на момент подписания или проверки (если при этом можно установить, когда был подписан документ);
- в сертификате прописано, что обладатель ЭЦП может использовать ее для подписания документов этого типа;
- доказана подлинность ЭЦП.
Проверить электронную подпись вы можете как через интернет-сервисы, так и с помощью специальных программ. Мы подробно расскажем вам обо всех способах.
Регистрация в личном кабинете налогоплательщика-юридического лица (или ИП)
Регистрация в личном кабинете доступна со страницы https://www.nalog.ru/rn40/service/pred_elv/. Выбираем пункт «Перейти в Сервис сдачи налоговой и бухгалтерской отчетности» и переходим на следующую страницу:
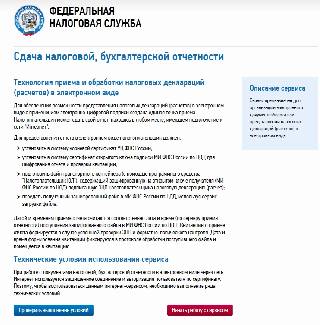
Как видите, предварительно сайт налоговой предлагает проверить компьютер на соблюдение технических условий. Это очень удобно. Запускаем проверку и добиваемся, чтобы они были выполнены, в результате чего сайт налоговой покажет следующую информацию:
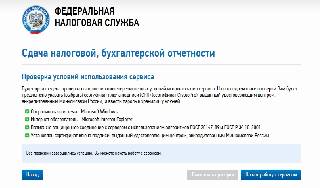
Далее следует нажать кнопку «Начать работу с сервисом». Вам будет предложена стандартная процедура регистрации – аналогичная регистрации на многих других сайтах, за исключением того, что на компьютере, с которого вы совершаете эти действия, должен быть установлен квалифицированный сертификат ключа электронной подписи.
В остальном действия – типовые: указать свой емейл, дождаться письма с подтверждением, подтвердить по ссылке из этого письма. ВАЖНО! Поскольку работать в личном кабинете можно только через браузер Internet Explorer, то лучше скопировать ссылку из письма вручную, открыть Explorer и вставить адрес ссылки в адресную строку, после чего нажать «Ввод».
При первом входе нужно будет заполнить сведения об организации:
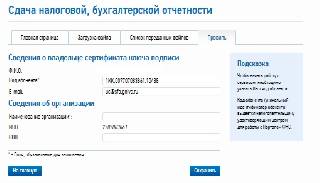
Как установить ключ ЭЦП на компьютер с операционной системой Windows?
Цифровая подпись — цифровой сертификат, который находится на внешнем носителе (флешка/SIM-карта).
Чтобы использовать сертификат для подписи документов через USB-накопитель, необходимо поставить соответствующее программное обеспечение.
Инструкция по установке:
- На компьютер устанавливают ПО и запускают его. Это необходимо для поддержания взаимодействия ЭЦП.
- Флешку, на которой хранится ключ, подключают к USB-порту ПК или ноутбука. Программное обеспечение помогает быстро найти флеш-накопитель и активировать генерацию совместимости сертификата.
- После активации следуют рекомендациям, которые появятся на рабочем столе компьютера. Следующий шаг — установить сертификат электронной подписи для Windows.
- На последнем этапе придется прописать сертификационные данные в реестр. Этот процесс происходит автоматически.
После всех манипуляций можно подписывать электронные документы.
Обратите внимание. Клиенты, использующие облачный сервис обмена электронными документами, подписывают бумаги независимо от установленного на ПК браузера.
Сервис TOPBY поддерживает работу ЭЦП также под операционной системой Linux.
Обратите внимание. Вышеупомянутая инструкция подходит только для ПК с операционной системой Windows.
Установка драйвера ЭЦП
- Для начала необходимо правой клавишей мыши нажать на драйвере. Выбрать пункт запустить с правами администратора
- В появившемся на экране монитора окне выбрать кнопку «далее» и нажать ее
- В новом окне нажать на кнопку установки драйвера
- Далее ждем, до тех пор, пока драйвер автоматически установится на портативное устройство
- После процесса установки необходимо нажать на кнопке «Готово». Существует вероятность, что после установки, система попросит перезагрузить операционную систему. Обязательно выполняем требования
- После перезагрузки системы необходимо выполнить операцию по присоединению электронного идентификатора к порту USB
- Система анализирует новое устройство и подтверждает его
Процесс установки драйвера завершен, и оборудование может использоваться на устройстве.
В процессе успешной работы может понадобиться установка CSP.
Запускаем программу установки файла. Далее необходимо согласиться с условиями установки и подтвердить договор. Нажимаем на кнопку «далее». Программа просит дать достоверные сведения о пользователе и зарегистрировать продукт. Проходим несложный процесс регистрации, вводим свое имя и фамилию, не забываем о серийном номере. Для опытных пользователей, в следующем окне, возможно, установить некоторые элементы программы. В случае, если пользователь не имеет навыков в установке программы, ему не следует ничего менять и нажать кнопку «далее». В следующем окне, запускаем процесс установки, не изменяя никаких данных. Начинаем установку, подтверждаем, после процесса установки, сведения об установке продукта. Перезагружаем рабочее устройство.
Также, важно произвести установку сертификата. Установка производится нажатием правой кнопки мыши и выборе установки сертификата из списка возможных операций. Производим те же действия, что и при установке вышеописанных программ.
Программа может затребовать личный сертификат. Устанавливай личный сертификат, следуя инструкциям, которые предлагает автоматическая установка.
После процесса установки сертификатов, привязываем ключ к программе. Далее устанавливаем CAPICOM. Автоматическая настройка позволит осуществить эту процедуру без особых проблем.
Остается только проверить ЭЦП на компьютере.
Следуя инструкциям, пользователь поймет, как установить ЭЦП на компьютер без проблем.
Все тарифы на электронные подписи Вы можете посмотреть
Отправляя данные, вы даете согласие на обработку персональных данных в соответствии с политикой конфиденциальности
Настройка и активация
Для полноценной работы ЭЦП требуется её правильная настройка и активация. Для этого необходимо, кроме установки программы КриптоПро и соответствующего плагина, установить ряд системных программ и драйверов, которые и обеспечат стабильную работу.
- В первую очередь устанавливаются драйвера Рутокен. Для этого необходимо запустить файл установщика, перед этим изъять электронный идентификатор из USB. После запуска следовать инструкции программы.
- После установки следует перезагрузить компьютер и подключить идентификатор. Система автоматические его обнаружит.
- Далее устанавливается КриптоПро CSP. Этот шаг был описан в предыдущем разделе.
- После данных манипуляций необходимо установить корневой сертификат. Его нужно скачать с сайта удостоверяющего центра. После чего нужно найти среди скачанного файл cacer.p7b, кликнуть на него мышью, правой кнопкой, и выбрать “Установить сертификат”. Жмём далее, затем выбираем “Поместить сертификаты в одно хранилище”, затем “Обзор” и выбираем “Доверенные корневые центры сертификации”. Затем “Далее” и “Готово”.
- Если появится всплывающее окно, то необходимо будет несколько раз нажать “Да”, затем “Ок”.
- Следующий шаг – установка личного сертификата. Жмём на Пуск и ищем КриптоПро CSP. Выбираем “Сервис” и “Просмотреть сертификаты…”, после чего “Обзор”. Выбираем и принимаем. После принятия появится всплывающее окно, в котором следует ввести пин-код электронного носителя, после чего нажимаем “Установить”.
- Следующий важный шаг – привязка ключа к сертификату. Как правило, она происходит в автоматическом режиме, если нет, то следует руководствоваться указаниям удостоверяющего центра.
- Следует также установить CAPICOM, которая бесплатно распространяется на сайте Макрософт. Файл установщика нужно запустить и следовать инструкциям.
Правильная настройка работы электронной подписи позволит избежать множества проблем. Поэтому все шаги нужно проделать предельно внимательно. При возникновении каких-либо вопросов лучше лишний раз обратиться в удостоверяющий центр.
Подробную инструкцию по установке и активации программы КриптоПро можно найти ниже.
Установка неквалифицированной подписи
Процедуры установки квалифицированной и неквалифицированной подписи не имеют принципиальных отличий. Пользователю понадобится провести инсталляцию КриптоПро и установить сертификат. В некоторых случаях ЭП может передаваться в виде файлов. В этом случае установка сертификата будет происходить следующим образом:
Пользователь без проблем может установить сертификат ЭП самостоятельно в КриптоПро CSP. Эта процедура занимает лишь несколько минут времени. Но для исключения ошибок и проблем надо соблюдать инструкцию.











