Как установить, удалить или поменять пароль в Windows 10
Если кто-то захочет включить компьютер на вашем рабочем или домашнем столе, но не знает пароля к нему, он не сможет этого сделать. Позволяя кому-то пользоваться вашим ноутбуком или настольным ПК, создайте для него отдельный пароль. Создайте для себя дополнительную учетную запись пользователя с паролем для повседневных задач, не связанных с администрированием ОС:
- Игр
- Посещения веб-сайтов
- Общения в социальных сетях
- Просмотра видеороликов и фильмов
- Прослушивания музыкальных композиций
PIN-код действительно безопасен
Да, поскольку ПИН-код применяется только для доступа к определенному локальному компьютеру. Компьютер остается защищенным снаружи более надежным паролем. Даже если ПИН-код получит кто-то посторонний, он сначала должен получить физический доступ к компьютеру, который защищен ПИН-кодом.
- Перейдите в «Параметры Windows 10», затем переключитесь на «Учетные записи» → «Варианты входа».
- В разделе «PIN-код» нажмите кнопку «Добавить».
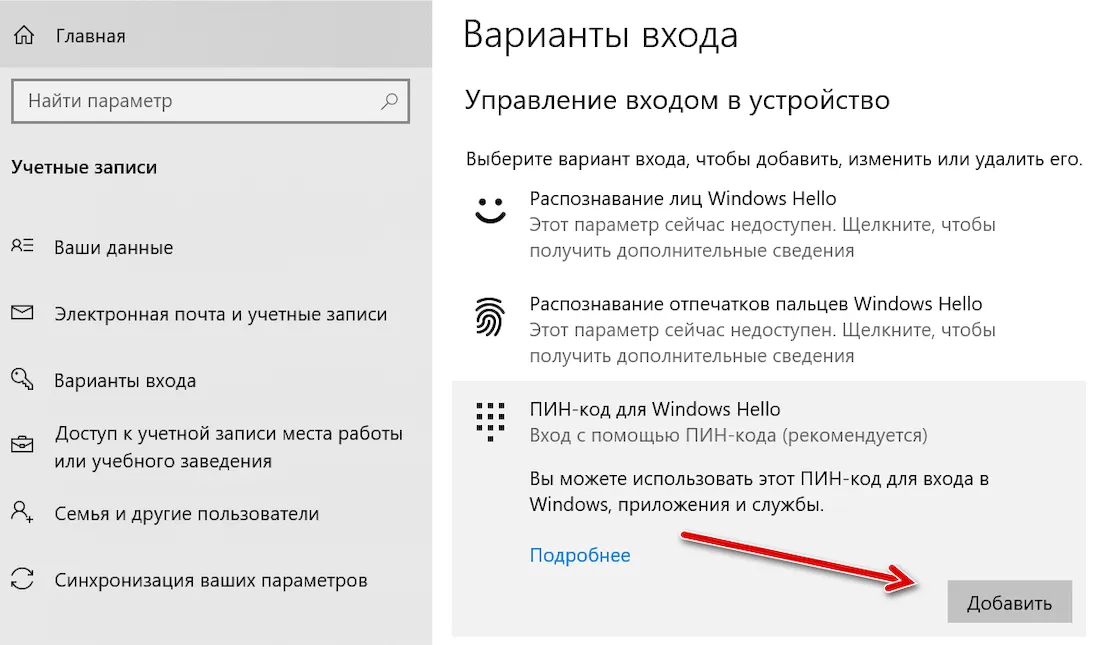
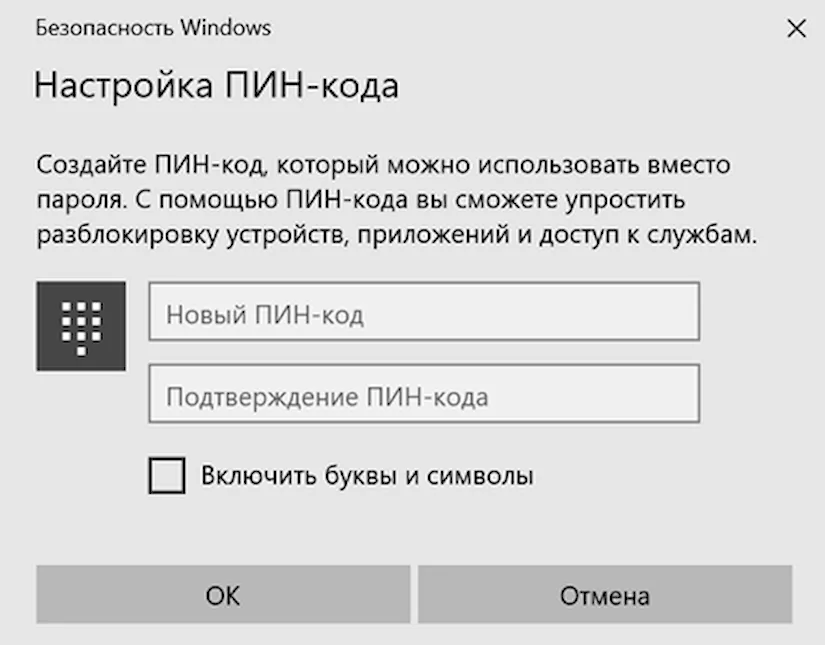
PIN-код не обязательно должен быть четырехзначным. Вы также можете выбрать более длинный PIN-код, при этом каждая дополнительная цифра увеличивает безопасность PIN-кода в 10 раз. Символы и специальные символы также могут быть использованы. Максимальная длина составляет 127 символов, но ни один пользователь Windows 10 не сможет использовать это. И ещё одно важное правило: числовые шаблоны не допускаются. Поэтому вы не должны использовать PIN-код, например, «1111» или «1234».
Как настроить свой пин-код для Windows 10?
Настройка пин-кода для входа в Windows 10 не является особенно сложной задачей, но есть несколько шагов. Конечно, мы проведем вас через этот процесс, если вы не знаете, как это сделать. В этом случае мы предлагаем вам следовать приведенным ниже инструкциям.
Настройте свой пин-код Windows 10
- Откройтеменю «Пуск» Windows 10.
- Нажмите кнопку Настройки .
- Выберите Учетные записи на экране настроек Windows.
- Нажмите на параметры входа, доступные в левой части окна настроек.
- Затем выберите вариант Windows Hello PIN .
- Нажмите кнопку Добавить , чтобы начать настройку пин-кода.
- Нажмите кнопку « Далее» , расположенную в окне «Учетные записи Microsoft Windows».
- На следующем шаге вам потребуется ввести пароль учетной записи Windows Live и нажать « Войти» .
- Подумайте о прочном , но запоминающемся пин-коде , установите флажок « Включить буквы и символы», если вы хотите включить такие символы в пин-код, и дважды введите свой пин-код .
- Нажмите OK, чтобы завершить настройку пин-кода Windows 10.
Как поставить пароль на компьютер с помощью командной строки?

- Запустите командную строку от имени администратора
- Введите команду net user и выполните её нажав Enter . Отобразятся активные и неактивные учётные записи. Запомните наименование учетной записи, для которой вы будете менять пароль.
- Выполните команду net user имя_пользователя пароль (где вместо имя_пользователя впишите наименование учетной записи, а вместо пароль — пароль, который вы хотите установить на вход в Windows 10).
В Windows есть такие настройки, которые позволяют не запрашивать пароль при входе, даже если он установлен. Чтобы включить (если был отключён) запрос пароля при входе сделайте следующее:

Если пароль не запрашивается после выхода из режима сна, то зайдите в Параметры ⇒ Учетные записи ⇒ Варианты входа и справа в пункте Требуется вход выберите вариант Время выхода компьютера из спящего режима .
На этом пожалуй всё! Теперь вы знаете как поставить пароль на компьютер с Windows 10 и он будет более защищён, чем раньше.
Если вам понравилась эта статья, то пожалуйста, оцените её и поделитесь ею со своими друзьями на своей странице в социальной сети.
Симптомы проблемы
Иногда пользователи сталкиваются со странными проблемами при использовании опции ПИН-кода в операционной системе «Windows 10». Наши читатели сообщают нам о различных видах проблем при добавлении или использовании ПИН-кода в «Windows 10». Ниже приведены только несколько примеров, которыми наши читатели делятся в своих письмах и комментариях:
- Когда пользователь пытается добавить ПИН-код, используя раздел по следующему адресу: «Параметры» ->«Учетные записи» ->«Параметры входа», то ничего не происходит. Пользователь нажимает кнопку «Добавить» в разделе ПИН-кода, появляется запрос пароля текущей учетной записи, а затем предлагается ввести желаемый ПИН-код, но как только пользователь нажимает кнопку «ОК», то ничего не меняется и ПИН-код не добавляется. Иногда пользователь получает дополнительно сообщение об ошибке: «Что-то пошло не так, попробуйте еще раз позже».
- «Windows 10» не позволяет пользователю выполнять вход с помощью ПИН-кода или система не распознает ПИН-код.
- В «Windows 10» не отображается опция ввода ПИН-кода на экране входа в систему.
- Пользователи вводят ПИН-код на экране входа в систему, а система зависает и не реагирует на запросы. Пользователи вынуждены принудительно перезапускать свой компьютер.
- ПИН-код работает нормально, но после установки обновления новой версии сборки «Windows 10» он перестает работать.
- Пользователи не могут найти какие-либо параметры входа в разделе «Параметры» – «Учетные записи» – «Параметры входа». Он открывается как пустая страница. Или кнопка «Добавить», чтобы задать ПИН-код, не отображается (выглядит серого цвета) и ее невозможно активировать.
Выше приведено только несколько примеров. Но основная тенденция такова, что возможность добавления и использования ПИН-кода в качестве опции входа в систему может не всегда работать корректно или может не работать вообще.
Изменяем PIN-код через учетные записи пользователей
- Нажмите комбинацию клавиш Win + R и в появившемся поле введите команду netplwiz. Нажатием клавиши Enter подтвердите операцию.
- Откроется окно, в котором вы увидите все учетные записи, имеющиеся на компьютере. Здесь же можно создать новых пользователей компьютера или удалить старых.

Для каждой учетной записи можно включить или отключить ПИН-код если воспользоваться пунктом «требовать ввод имени пользователя и пароля» в верхней части окна. Также если нажать комбинацию клавиш CTRL + ALT + DEL, откроется меню, в котором нужно выбрать пункт «изменить пароль». Стоит отметить, что для установки нового пароля требуется знать текущий пароль.

Не обязательно полностью избавляться от защиты операционной системы. Можно,например, удалить пароль для гостевых аккаунтов, а для администратора, который обладает повышенным уровнем доступа, наоборот, оставить.
Как поставить пароль на вход в Windows 10

Как поставить пароль, если вы используете локальную учетную запись и еще не установили пароль.
В появившемся меню выберите пункт «Сменить пароль». Установите пароль Windows 10 в меню Ctrl+Alt+Del.
В следующем окне не заполняйте поле «Старый пароль» (если его нет), установите новый пароль и подтвердите его.
Кликните стрелку справа от поля подтверждения пароля. Готово, теперь пароль для входа для вашего пользователя будет установлен.
Как убрать ПИН-код Windows
Пользователю может понадобиться отключить ПИН-код Windows 10 по тем, или иным причинам. Для того, чтобы убрать ПИН-код Windows 10, потребуется войти в настройки операционной системы:
- Откройте в меню «Пуск» приложение «Параметры», а затем зайдите в «Учетные записи».
- В разделе «Параметры входа», в параметре «ПИН-код» нажмите на кнопку «Удалить».

- Далее в окне отобразится подробная информация об использовании ПИН-кода в Windows. Нажмите на кнопку «Удалить».

- В окне «Сначала подтвердите пароль своей учетной записи» необходимо ввести пароль от аккаунта Майкрософт, а затем нажать на кнопку «ОК».

После этого, режим входа или блокировки компьютера в Windows 10 с помощью ПИН-кода будет отключен. Теперь для входа в Windows 10 необходимо вводить пароль от учетной записи Майкрософт.
В случае необходимости, пользователь может, в любой момент времени, снова создать ПИН-код, который будет использоваться для более простого входа в Windows.
Подпишитесь на канал и читайте интересные записи чаще! Есть вопросы? Задайте их в чате.
комментариев 11
Впрочем, теперь для локального аккаунта заставляют придумывать контрольные вопросы
Вот это поворот.
Ваша оценка: 0
Я об этом еще в декабре писал в ТГ/ВК, но я помню, что вы их не читаете.
Ваша оценка: 0
Если раньше ненавидели Apple за их параноидальную политику с паролями, то теперь будут ненавидеть ещё и Microsoft.
*При том, что у Apple можно сделать два разных аккаунта — apple ID и Appstore, с разными почтами и паролями, что «добавляет» удобства пользователям.
Ваша оценка: 0
Haters gonna hate ©
Ваша оценка: 0
Не знаю, как с 1803, а с 1709 при переустановке, менял хдд на ссд, создалась такая ситуация, что мой профиль переместился в One Drive… Все шаманство с переносом его на штатную позицию не увенчалось успехом. Например переменные среды, как их не меняй, вновь перезаписывались относительно «облачного» профиля, соответственно не подхватывались многие скрипты, не работали псевдонимы, созданные в doskey и загружаемые в стартовом скрипте, ни одно консольное приложение, находящееся в PATH не запускалось если не указать полный путь… Спасло только создание локальной учетной записи и удаления изначально созданного профиля. На мой взгляд такой тип учетной записи до сих пор лучший вариант. Тем более, что ничего не мешает залогиниться в майкрософт прямо из него (локального профиля).
Ваша оценка: 0
Не понял, из чего вы сделали вывод, что виновата MSA. OneDrive может работать и в локальной учетной записи.
А так, это небольшая проблема в сравнении с теми, что возникают у самых неудачливых. Файлы и программы на месте. Можно создать новую учетную запись, перекинуть файлы и все дела. И как раз при использовании MSA множество настроек подтянется из облака автоматически.
Ваша оценка: 0
Vadim Sterkin: Не понял, из чего вы сделали вывод, что виновата MSA
Потому, что при установке использовал этот тип учетной записи. С локальной проблем не возникает. И One Drive работает и осуществляется вход в аккаунт майкрософт. Ну а настройки, которые подтянутся, то лучше бы они не подтягивались в таком виде. Попробуйте сразу разобраться почему $profile в повершелл смотрит неизвестно куда… хотя он лежит, где ему положено, в документах. Причем, вы не можете ничего изменить, переменные хоть тупо через реестр меняй, все сразу же возвращается, как-будто ничего и не делал. Причем все папки на месте, а сам профиль где-то на серверах. Вот такая вот песня.
Ваша оценка: 0

Alena Nahman
Herz Mein:
Не знаю, как с 1803, а с 1709 при переустановке, менял хдд на ссд, создалась такая ситуация, что мой профиль переместился в One Drive… Все шаманство с переносом его на штатную позицию не увенчалось успехом. Например переменные среды, как их не меняй, вновь перезаписывались относительно «облачного» профиля, соответственно не подхватывались многие скрипты, не работали псевдонимы, созданные в doskey и загружаемые в стартовом скрипте, ни одно консольное приложение, находящееся в PATH не запускалось если не указать полный путь… Спасло только создание локальной учетной записи и удаления изначально созданного профиля. На мой взгляд такой тип учетной записи до сих пор лучший вариант. Тем более, что ничего не мешает залогиниться в майкрософт прямо из него (локального профиля).
добрый день, хотела поинтересоваться.. как вы переустанавливали hdd на ssd ? и чем ? акронис в tib или Hddclone или каким иным способом?
Ваша оценка: 0
Скачал утилиту от майкрософт для создания загрузочной флешки. Создал флешку, заменил hdd на ssd, установил с флешки систему. Главное условие, чтобы система (на hdd) была активирована.
Ваша оценка: 0
ЗЫ. Систему ставил «с нуля», посчитал, что все предыдущие апгрейды, начиная с семерки до десятки, а это лет десять без переустановки, все-таки не проходят бесследно. В общем решил начисто, но вот ошибся — при установке выбрал не локальную учетку, а учетную запись майкрософт. Потом конечно разобрался, но не сразу…












