запуск материнки принудительно.
запуск материнки принудительно.
можно ли подать принудительно напряжение Power Supply On (active low) который имееет зеленый цвет, а именно посадить на землю, и если это можно сделать то как корректно (отсоединять его от МВ или не отсоединять) А то вон оно как получается : блок питания заведомо рабочий а при подключении на искомую МВ не подаёт признаков жизни Power Supply On =5V
- 9 Мар 2006
Наглядное устройство материнской платы компьютера
Современные материнские платы состоят из множества различных компонентов. Устройство материнской платы компьютера таково, что она содержит в себе: транзисторы (мосфеты), клокеры, резисторы, электролитические и керамические конденсаторы, диоды, катушки индуктивности, а также различные микрочипы, которые припаиваются непосредственно к материнской плате.

Сама же материнская плата (мать) представляет из себя кусок многослойного текстолита, на котором тончайшим слоем нанесены дорожки (проводники). Слои в нем располагаются примерно так же, как этажи в многоэтажных домах, а их количество может достигать от 10 до 15.

Мосфеты необходимы для усиления, генерации и преобразования электрических сигналов. Резисторы нужны для создания в электрической цепи сопротивления, обеспечивая тем самым регулирование электрической энергии между элементами материнской платы. Клокеры необходимы для формирования тактовых частот, используемых на материнской плате и в процессоре. Конденсаторы нужны для выравнивания напряжения или блокировки тока в цепи.
Они (конденсаторы) имеют свойство выходить из строя и буквально вздуваться. И, наконец, катушка (дроссель) — используется для смягчения скачков тока при запуске, очень часто дросселя располагают возле сокета процессора. Все остальные компоненты материнской платы условно можно разделить на группы:
- Разнообразные порты для подключения как внутренних устройств (сокет процессора, слоты ОЗУ, слоты видеокарты), так и внешних — жестких дисков, оптических приводов, USB накопителей.
- Разъемы питания: процессора, вентиляторов. На самой материнке есть самый главный 24-pin порт питания, по которому она получает питание от БП.
- Разъемы на задней «стенке» системного блока, это аж целый блок портов для подключения устройств «ввода-вывода»: монитора, принтера, мышек, клавиатуры, динамиков, сетевого кабеля и др.
- Радиаторы и трубки охлаждения.
- Перемычки (управляющие штырьки), генераторы тактовых частот (клокеры) и батарейка, чипы (BIOS, аудиочип и др.). К чипам еще можно отнести северный и южный «мосты», или по-другому — чипсет.

Итак, перед вами схема материнской платы. Начнем, пожалуй, с чипсета. А состоит он из двух компонентов: южного моста и северного моста. Этим специфическим термином «мост» — обозначается набор микросхем, которые отвечают за работу всех компонентов материнской платы и их связи с процессором. Чипсет не случайно делится на две составляющие: северную и южную, ведь на них возлагаются принципиально разные задачи.
К примеру, северный мост далеко не просто так называется, а именно из-за своего положения, относительно центра материнской платы. Северный мост всегда находится ближе к процессору (а в современных пк он вообще уже встроен в сам процессор, Начиная с процессоров на базе архитектур Intel Nehalem и AMD Sledgehammer) и обеспечивает связь между ним, оперативной памятью и графическим ускорителем (видеокартой).
Южный же — отвечает за работу всех периферийных устройств, включая принтер, сканер, флеш-накопители, внешние жесткие диски и т.п.). А также делает возможной работу: базовой системы «ввода-вывода» (BIOS), аудиочипа и интернета. Между собой северный и южный мосты также «общаются» по определенному протоколу. А сам чипсет связывается с процессором по следующим интерфейсам: FSB, DMI, HyperTransport, QPI.
Подробнее о чипсете я уже писал в одной из своих предыдущих статей, а именно вот здесь.
Чуть правее чипсета располагается процессорный сокет, обратите внимание на скопление тех самых катушек (дросселей), которые, как уже упоминалось выше, производитель старается расположить поближе к процессору. С чем конкретно это связано утверждать не берусь, но если кто в комментариях напишет свою версию — буду признателен (неправильные ответы тоже принимаются).

А еще обратите внимание на обилие радиаторов охлаждения, один расположен прямо над процессорным сокетом, а два других — на северном и южном мостах. Это действительно необходимость, ведь в процессе работы некоторые зоны материнской платы нагреваются очень ощутимо, а без должного охлаждения пайка, например, на южном мосту может разрушиться и наш южный мост уйдет в свободное плавание, или, того хуже — просто сгорит. Кроме того, на процессор обычно ставится кулер, у которого тоже есть свой отдельный радиатор, эффективно отводящий тепло.
Система охлаждения материнской платы может быть представлена не только в виде обычного радиатора, но и в виде жидкостного охлаждения с подводящими трубками + радиаторы, как на фото выше
Процессор питается от материнской платы через специальный 4-х пиновый разъем (на схеме он обозначен как «P4»), а сама материнка — через 24-х пиновый разъем, на фото он находится в самом низу. Также, энергия требуется и различным вентиляторам и кулерам, которых может быть больше 3. Процессорный кулер подключается через 4-х контактный разъем, который расположен ближе всего к сокету. Остальные вентиляторы запитываются от 3-х контактных разъемов, которые «натыканы» по всей плате.
Если перевести взгляд в левый нижний угол — можно увидеть небольшую круглую батарейку, без которой все настройки BIOSа, в том числе текущее время и дата, будут удалены. Срок службы такой батарейки редко превышает порог в 7 лет, иными словами, если вы на своем компьютере обнаружили подобную проблему (каждый раз при включении сбивается время и дата), первым делом поменяйте батарейку, благо стоит она совсем не дорого и найти ее можно практически в любом компьютерном магазине.

Также, по всей материнской плате размещены всевозможные интегральные микросхемы, к ним можно отнести:
- Аудио-чип
- Контроллеры портов (1394 и SATA)
- Super I/O чип
- FirmWare Hub (FWH) чип
- Чипсет для беспроводных сетей
Для любых портов должен быть предусмотрен свой контроллер, иначе они не будут работать. Контроллера USB-портов на схеме не видно, просто потому, что он встроен в южный мост, как вы уже могли догадаться. FWH отвечает за работу BIOS. А вот с чипом Super I/O не все так просто. Он выполняет целый ряд функций, в нем находятся: контроллер флоппи-дисков (которые «конкретно» устарели и ныне не используются), датчик температуры и скорости вращения вентилятора (кулера), а еще он отвечает за инфракрасный порт и клавиатуру с мышью, только не usb, а ps/2. Найти чип Super I/O на материнке можно по названию производителя, в частности: Fintek, ITE, National Semiconductor, Nuvoton, SMSC, VIA, и Winbond.

Порт 1394 (он же FireWire) используется для подключения различных мультимедийных устройств, например ip-камер, и является значительно более быстрым, нежели usb. Про разъемы (гнезда) задней панели рассказывать тут не вижу смысла, ибо это тема отдельной статьи (а эта и так уже получилась большая), ну а про другие порты, такие как: ATA(IDE), SATA я уже упоминал в статье под названием «интерфейсы жесткого диска», рекомендую к прочтению.

Перемычки, они же переключатели, они же джамперы (Jumpers) — выполняют сразу несколько задач. С помощью них вы можете запустить аварийное восстановление биоса, переключить и настроить звуковой чип, выполнить сброс настроек биоса и многое другое. Все зависит от конкретного производителя материнки. Если речь идет о игровых моделях, в них могут встречаться джамперы, позволяющие «разгонять» ОЗУ или саму материнскую плату, менять приоритеты загрузки жестких дисков и т.д. Как-нибудь я постараюсь рассказать об этом подробнее (но уже не в этой статье).

Ну и пару слов про так называемую «FPanel», или по-другому разъемы передней панели. На схеме они обозначены как «коннекторы фронтальной панели». На фото вы можете видеть провода с колодками, которые как раз подключаются к этим штырькам на материнской плате. Однако, тут важно соблюсти определенную последовательность подключения, иначе все кнопки и индикаторы не будут работать. А что вообще туда подключается? А вот что: кнопка подачи питания и перезагрузки компьютера, индикатор загруженности жесткого диска, встроенный динамик (пищалка).
Опять же, для каждой платы может быть своя последовательность и полярность подключения, все это, как правило, в обязательном порядке указывается на первых страницах инструкции к вашей материнской плате. Если такой инструкции у вас нет, или вы покупали мат. плату с рук — попробуйте найти ее в интернете. Конкретно для платы ASUS P5AD2-E, рассматриваемой в данной статье, последовательность такая:
Что такое сигнал «Power Good»и зачем он нужен?
Если процессор будет в это время выполнять какие-то действия, то может быть искажение данных в его регистрах и ячейках оперативной памяти. Поэтому процессор содержит в себе вывод (вход) сброса или обнуления Reset.
Если на нем будет низкий логический уровень (напряжение, близкое к нулю), то процессор будет находиться в состоянии сброса. При этом все его регистры очищаются. Как только логический уровень станет высоким (напряжение станет равным +5 В), процессор стартует, начиная выполнение программы с нулевого адреса.
Сигнал на этот вход подается со специального вывода (вывод 8) разъема блока питания, который называется «Power Good» или «Power OK». Чаще всего он серого цвета.
Напряжение +5 В появляется там с задержкой, к тому времени, как переходные процессы уже закончились.

Бывают случаи (к счастью, достаточно редко), когда блок питания вырабатывает все основные напряжения в пределах нормы, а сигнал «Power Good» отсутствует. И компьютер при вроде бы исправном блоке питания не стартует. Это может ввести в ступор неопытного ремонтника.
Решается проблема ремонтом (или заменой) блока питания.
Как подготовить компьютер к замене материнской платы
Запускаем утилиту: для этого нажимаем на клавиатуре одновременно клавиши «Win+R» и вводим команду: c:windowssystem32sysprepsysprep.exe, жмем «OK».
В появившемся окне настраиваем все согласно рисунку ниже, а именно «Действия по очистке системы» выбираем опцию «Переход в окно приветствия системы (OOBE)» и отмечаем галочкой «Подготовка к использованию. В «Параметрах завершения работы» выбираем «Завершение работы».
Нажимаем «Ок».
Запустится процесс очистки системы от информации о «старом железе», после чего компьютер выключится. Теперь жесткий диск можно подключить к новой материнской плате.
На этом собственно и все.
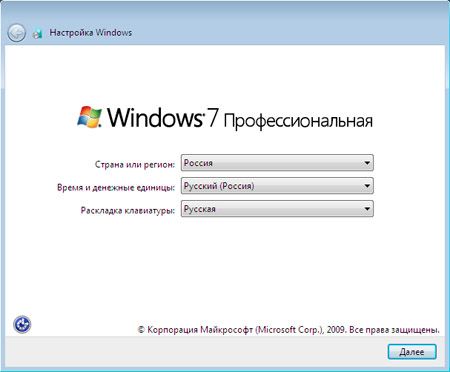
При первой загрузке Windows установит драйвера устройств и запросит указать настройки региональных параметров. Все будет выглядеть так, как буд-то вы только что переустановили операционную систему.
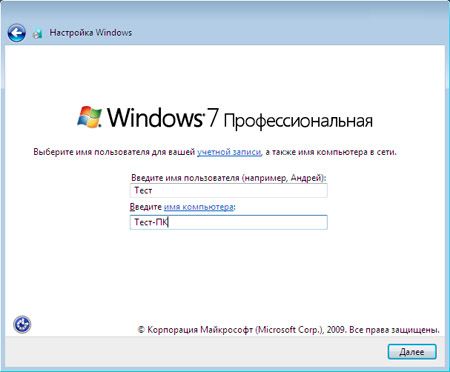
После этого необходимо указать имя пользователя. Я рекомендую завести нового пользователя, которого точно раньше не было до замены материнской платы. Это следует сделать чтобы гарантированно не сбились настройки существующих профилей. В дальнейшем, после завершении переноса, когда вы все настроите, этого временного пользователя можно будет удалить. Не забудьте также удалить его персональную папку в директории Users.
Как видите все просто. Единственно НО — активация Windows слетит. И вам придется активировать операционную систему заново.
Все действия описанные в данной статье были проведены мной при замене в компьютере материнской платы AsRock G31M-GS на модель Asus P8H61-M LX3. В качестве операционной системы использовалась Windows 7 разрядностью 32 бита.
Эта инструкция не поможет в том случае, если установка новой материнской платы вынужденная, из-за того, что предыдущая вышла из строя. Статья описывает алгоритм действий для ситуации, когда вы можете запустить компьютер на старой материнской плате.
Благодарности
При написании статьи я опирался на информацию (текст и изображения) из следующих источников:
MSI / AsRock / Intel
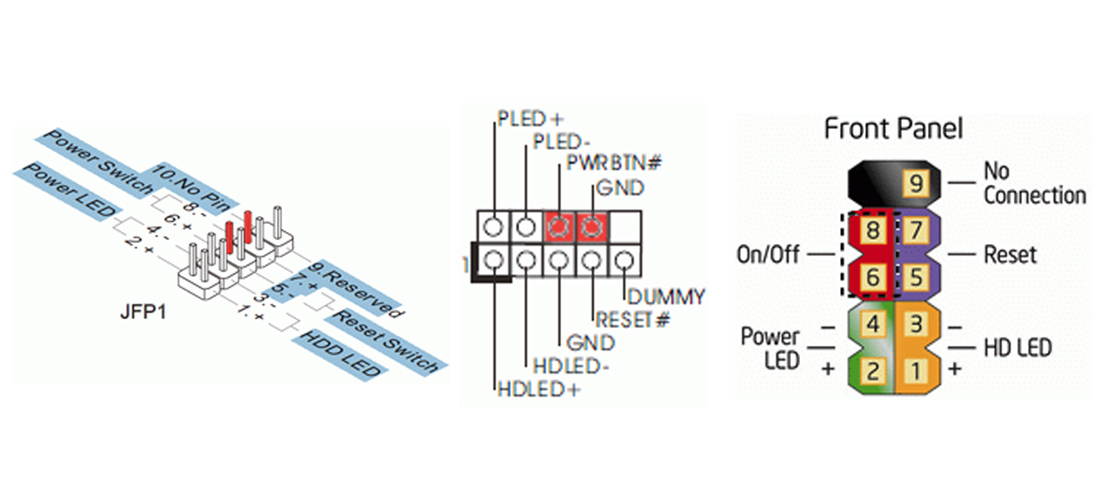
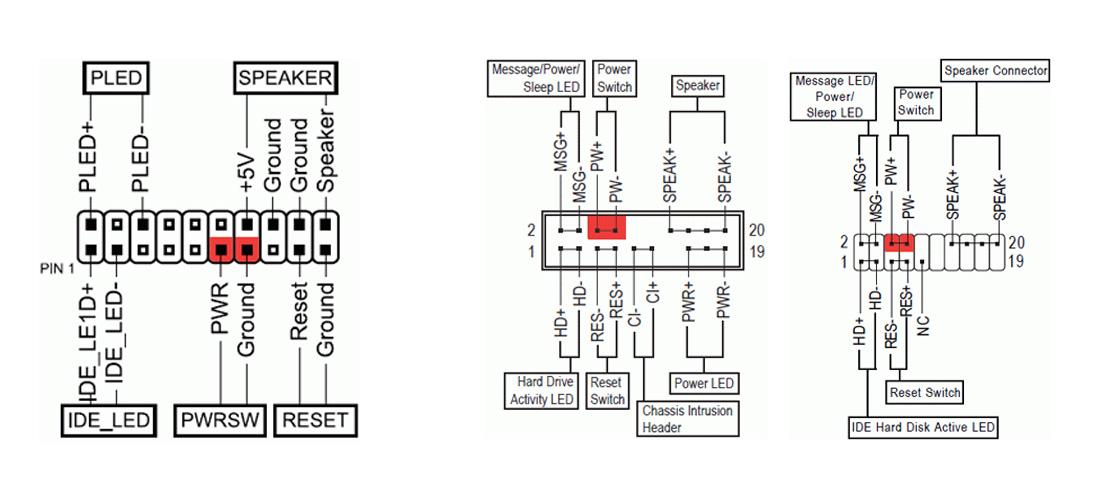
Найдите провод питания кнопки и аккуратно отключите их, потянув в противоположную сторону от материнской платы. Старайтесь не касаться поверхности материнской платы и делайте все аккуратно.

Замкните два штырька любым металлическим предметом, например, я использую маленькую отвертку. Если с материнской платой и блоком питания все в порядке, то компьютер должен запуститься. В ином случае, проверьте, замкнули ли вы правильные контакты.
А может проблема вовсе не в кнопке? Тогда рекомендую ознакомится с моей статьей «Не включается компьютер«.
Возможно вам так же будет интересно:
- Новый релиз Joomla 4.0.4 и Joomla 3.10.3
- Тест по «Микроэкономика». Ответы. Часть 4
- Новый релиз Joomla 3.9.12
- Слайдер тегов (ссылок) на jQuery для сайта
- Устройство компьютера. Из чего состоит компьютер. Часть 2. Периферийные устройства.
Если я Вам помог — оставьте свой отзыв или поделитесь сайтом с друзьями в социальных сетях!











