Как сменить пароль при работе удалённо, если комбинация Ctrl+Alt+Del не работает
В последнее время нам приходится часто работать удалённо. Чаще всего это происходит в режиме подключения к своему рабочему компьютеру, который остался в офисе, но встречаются и другие технологические решения.
Очень частой проблемой является необходимость периодической смены пароля, при работе удалённо. Это действительно надо делать из соображений безопасности.
Крайне частой является ситуация, когда ваш пароль истёк, уведомления об этом вы не получали, а сменить его вы уже не можете, потому что не можете зайти под старым паролем. В этом случае техподдержка сбросит вам пароль на новый, установив какой-то стандартный пароль, который может быть довольно сложным для запоминания. И вы захотите сменить его на более удобный. А тут упс. Знакомое сочетание клавиш не работает. Жмём Ctrl+Alt+Del — а он в режиме удалённого подключения не выдаёт знакомый диалог.
Итак, рассмотрим несколько вариантов удалённого подключения, и обозначим что же делать, чтобы сменить пароль.
Для Windows XP
Рассмотрим, какие действия нужно совершить, чтобы сменить пароль в Windows XP.
Итак, способ первый:
Заходим в меню «пуск», для этого левой кнопкой мыши нажимаем на кнопку пуск в левом нижнем углу экрана. Далее нажимаем на пункт «Панель управления». В панели управления нажимаем на «Учетные записи пользователей». В открывшимся окне, выбираем пункт «Изменение входа пользователей в систему».

Снимаем галочку напротив строки «Использовать строку приветствия». Если галочка не стоит, то сразу переходим к следующему пункту. Для сохранения изменений, нажмите «Применение параметров».

Далее одновременно зажимаем комбинацию клавиш «Ctrl» + «Alt» + «Delete». В окне «Безопасность Windows» находим и выбираем пункт «Сменить пароль».

Теперь в соответствующие поля вводим старый пароль, новый пароль и подтверждаем правильность ввода измененного пароля, нажав «ОК». Если пароля не было, тогда пропускаете поле «Старый пароль» и переходите к созданию нового.

Заходим в меню «Пуск». Выбираем строку «Панель управления». Нажимаем на «Учетные записи пользователей». Выбираем пункт «Изменение учетной записи» и нажимаете на свою учетную запись. Также можно попасть в данные настройки, если нажать на свою учетную запись, когда только зашли в «Учетные записи пользователей».


Нажимаем «Создание пароля». Вводим свой старый пароль и тот, на который вы его хотите поменять.
Если пароль уже был, то нажимаете «Изменения пароля». При создании пароля, вам будет предложено сделать ваши данные личными. Если на компьютере работают несколько человек, то рекомендую это сделать.

Существует еще как минимум 3 способа, с помощью которых можно изменить или создать пароль. Я считаю, что два достаточно для этого и не буду нагружать не нужной информацией.
Как поменять пароль на компьютере?
С момента появления персональных компьютеров у пользователей возникла сложная проблема. Информация, хранящаяся внутри PC, требовала защиты от несанкционированного доступа. Впрочем, компания Microsoft довольно быстро разобралась с данным вопросом, разрешив пользователям операционных систем устанавливать пароли на учетную запись. При каждом включении компьютера система запрашивает предварительно заданный пользователем пароль. Если он введен верно, то Windows загружается дальше. В противном случае доступ к данным компьютера невозможен. С появлением Windows 8 на планшетах и ноутбуках с сенсорными дисплеями возникла возможность установки графического пароля. Благодаря графическим ключам не требуется запоминать комбинацию цифр и букв. Но что делать, если пароль вашего ПК стал известен другим лицам? Как поменять пароль на компьютере?
Сменить установленный на компьютере пароль очень просто. Достаточно лишь знать текущий пароль и умело обращаться с компьютерной мышью. Как известно, все настройки системы хранятся в «Панели управления». Кликните кнопку «Пуск» и перейдите по вкладке «Панель управления». В новом окне из выпадающего списка выберите «Мелкие значки» и кликните по иконке «Учетные записи пользователей».

Если вам требуется изменить пароль администратора, то перейдите по ссылке «Изменение своего пароля». В противном случае выберите любую другую учетную запись. Процесс смены пароля при этом не изменится.

В открывшемся окне смены пароля вводим следующие данные:
- текущий пароль, установленный на учетной записи;
- новый пароль и подтверждение нового пароля.
По окончании ввода данных кликаем кнопку «Сменить пароль».

Система не требует обязательного ввода подсказки. Пользователь самостоятельно принимает решение о ее вводе. Если вы беспокоитесь о том, что забудете пароль в самый неподходящий момент, то в качестве подсказки можно указать несколько словосочетаний, связанных с паролем. К примеру, если паролем системы является код вашей банковской карточки, то в подсказке можно указать «PIN-код карты».
Процесс смены пароля в различных версиях Windows мало чем отличается. Панель управления имеется во всех версиях, как и вкладка «Учетные записи». В случае если вам не удается найти вышеуказанную вкладку, то на помощь придет поисковая строка операционной системы. Откройте «Пуск», введите слово «Учет» и перейдите по ссылке «Учетные записи пользователей».

Теперь вы знаете, где поменять пароль на компьютере. В любой момент вы можете удалить пароль, установленный на компьютере. Для этого нужно выбрать вкладку «Удаление своего пароля», ввести текущий пароль и нажать кнопку «Удалить пароль».

Если же вы забыли установленный пароль в Windows, то удалить его можно как при помощи специальных утилит, к примеру Offline NT Password, так и через безопасный режим. И помните, что безопасность той или иной операционки всегда зависит от пользователя, который является самым слабым звеном в любой системе. Никогда не устанавливайте в качестве паролей даты рождения, имена, номера телефонов и другую общедоступную информацию.
Как изменить пароль на компьютере и изображение учетной записи

Здравствуйте, уважаемые пользователи! В этом посте я бы Вам хотел рассказать о том, как изменить пароль на компьютере и изображение учетной записи. Многие пользователи хотят, чтобы доступ к их ПК был только у них, так вот следовательно надо установить пароль на свой компьютер. Также я объясню, как изменить изображение учетной записи на компьютере. Тем кто не знает, как установить или изменить пароль и изменить изображение учетной записи на своем компьютере и посвящается данный пост. Давайте начнем.
1.Для начала нажмите на кнопку «Пуск» и зайдите в панель управления. 2.Далее зайдите в пункт «Учетные записи пользователей и семейная безопасность». 3.После этого заходите в пункт «Учетные записи пользователей». 4.Далее нажимаете на «Изменение своего пароля». 5.Теперь Вам осталось только ввести новый пароль и нажать на кнопку «Сменить пароль».
Изменение пароля на Windows 10 через сайт Майкрософт
Если н вашем компьютере с Windows 10 используется учетная запись Майкрософт, то вы можете изменить пароль на сайте Майкрософт. Для этого нужно зайти на account.microsoft.com, войти в систему и перейти в раздел « Безопасность – Смена пароля ».
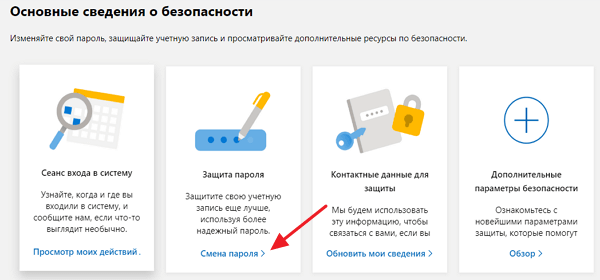
После этого нужно ввести текущий пароль от учетной записи Майкрософт, новый пароль и нажать на кнопку « Сохранить ».
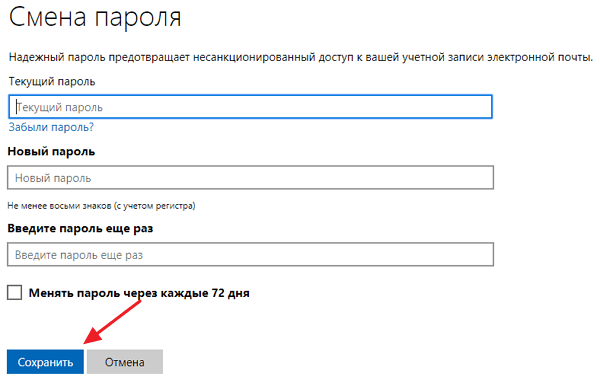
После изменения пароля для входа в Windows 10 нужно будет использовать новый пароль, который вы указали на сайте.
Через меню «Пуск»
Самым простым и доступным методом будет зайти в «Пуск», открыть панель управления, после чего выбрать раздел «Учетные записи пользователей», где в настройках входа пользователей в систему нужно проверить, присутствие галочку у пункта «Использовать страницу приветствия». В случае если экран используется приветствия, то вам потребуется снять галочку. Такая мера позволить увеличить безопасность входа в систему.
Затем в списке учетных записей следует зайти в настройки пользователя, для которого необходимо создать пароль, нажать ссылку «Изменение пароля» и ввести новый пароль, а затем подтвердить его.
Сложный способ
Для опытных пользователей подойдет следующий способ. Необходимо открыть «Пуск», затем «Выполнить», после чего в открывшейся строке следует ввести команду cmd, в результате чего откроется командная строка, в которую нужно будет ввести вот эту фразу: net user username password. Причем username – это имя, под которым в системе была зарегистрирована учетная запись, а password – новый пароль. Если все было с делано правильно, то в командной строке появилась фраза «Команда выполнена успешно».
Используем команду control userpasswords2
Так же можно изменить пароль следующим образом: нужно открыть «Пуск», потом «Выполнить», где в ее строке следует ввести команду control userpasswords2, благодаря которой откроется окно управления учетными записями, где можно выбрать пользователя и назначить ему пароль. Теперь вы знаете, как изменить пароль на компьютере, и ваши данные будут защищены.











