Если на компьютере нет звука.
Доброго часа!
Народная мудрость : мы часто начинаем ценить самые банальные вещи, когда их лишаемся.
Вот так вот и со звуком, пока он есть на компьютере – ему не придают должного значения, но когда звука нет – то это трагедия, ибо уже не поговоришь по Skype, не запустишь ни фильм, ни музыку!
Вообще, произойти это может по самым разным причинам: например, в виду отсутствия драйвера на аудио-карту, из-за смены колонок, переустановки ОС Windows и т.д. Собственно, в этой статье я хочу пройтись по самым распространенным из них, и к каждой приведу решение, скрины (что делать и куда нажимать ✔).
В подавляющем большинстве случаев, звук можно восстановить своими силами, не прибегая к помощи мастера (благодаря чему, сэкономить копеечку!).
Итак, перейдем сразу к делу.
Примечание!
Если у вас на ПК слишком тихий звук (т.е. он есть, просто слабый!) – рекомендую вот эту инструкцию.

Включение службы звука на сервере
По умолчанию шаблон операционной системы Windows Server разворачивается с отключенной службой звука. Чтобы включить её можно воспользоваться приведенными ниже способами. Включить через графический интерфейс, либо через командную строку.
Настройка звука через графический интерфейс
1. Перейти в оснастку «Службы». Для этого нажмите кнопку «Пуск», в поисковой строке начните вводить `services`, затем в результатах нажмите «Службы»
2. В списке служб найдите службу `Windows Audio`, и двойным кликом или нажав правой кнопкой мыши перейдите в `Свойства`
3. Выберите тип запуска `Автоматически` и нажмите кнопку `Запустить`, затем `Применить`
Настрйока звука через командную строку
- Откройте командную строку
- Наберите `sc config audiosrv start= auto`, нажмите ВВОД
- Наберите `sc start audiosrv`, нажмите ВВОД
После того как служба будет включена — завершите ваш удалённый сеанс нажав `Пуск` — `Administrator` — `Выйти` и произведите настройку вашего RDP-клиента.
**Внимание: нужно именно завершить удалённый сеанс, чтобы при следующем подключении профиль пользователя загрузился заново, иначе звуковое устройство не будет добавлено.**
Запуск службы Windows Audio
- Для разрешения перенаправления звука необходимо запустить «Редактор локальной групповой политики». Для этого нажмите сочетание клавиш Win+R. В появившемся окне «Выполнить» наберите команду «gpedit.msc» и нажмите «OK».
- На следующем шаге в «Редакторе локальной групповой политики» с левой стороны, в дереве выбора раздела необходимо перейти по следующему пути: «Конфигурация компьютера» → «Административные шаблоны» → «Компоненты Windows» → «Службы удалённых рабочих столов» → «Узел сеансов удалённых рабочих столов» → «Перенаправление устройств и ресурсов».
- В разделе «Перенаправление устройств и ресурсов» в самом верху списка находятся две политики:
— «Разрешить перенаправление воспроизведения звука и видео»;
— «Разрешить перенаправление записи звука». - Открываем оба правила и указываем «Разрешить»:
— В правиле «Разрешить перенаправление воспроизведения звука и видео»;
— В правиле «Разрешить перенаправление записи звука». - Нужно убедиться, что у обоих правил политики состояние «Включено» и нажать «OK».
- Откройте редактор реестра, нажав сочетание клавиш Win+R и выполнив команду «regedit» → «OK».
- Далее в редакторе реестра с левой стороны находим следующую ветку раздела: «HKEY_LOCAL_MACHINE» → «SYSTEM» → «CurrentControlSet001» → «Control» → «Terminal Server» → «WinStations» → «RDP-Tcp» → «fDisableAudioCapture».
- Открываем данное правило реестра и задаем значение «00000000».
- Затем выполняем практически то же самое действие, что и в предыдущем шаге: «HKEY_LOCAL_MACHINE» → «SYSTEM» → «CurrentControlSet002» → «Control» → «Terminal Server» → «WinStations» → «RDP-Tcp» → «fDisableAudioCapture».
Причина
Проблемы могут быть программные:
- Не установлен драйвер.
- Отключена служба звука.
- Отключение устройства воспроизведения.
- Неправильные настройки системы или системный сбой.
- Отключен специальной кнопкой.
- Некорректная установка обновления.
- Вирус.
- Выход из строя звуковой карты.
- Неисправность колонок или наушников.
- Битый кабель.
Способ 4. Обновите аудио драйвер
Если эксперименты с различными звуковыми форматами и удаление аудио-драйвера не вернули ваш звук в Windows 10, скорее всего, вы используете неправильный аудио-драйвер.
Есть два способа получить правильный аудиодрайвер: вручную или автоматически.
Обновление драйвера вручную — вы можете обновить аудио драйвер вручную, зайдя на сайт производителя и выполнив поиск самой последней версии правильного драйвера для вашей звуковой карты и вашего варианта Windows 10.
Чтобы обновить автоматически драйвера
- Скачайте и установите программу DriverHub.
- Запустите программу.
- Нажмите кнопку «Найти сейчас».

Перезагрузите компьютер и проверьте, есть ли у вас звук.
Что делать, если при запуске Anydesk черный экран при подключении?
Такой баг замечен на Windows 10 после установки обновления 1903. Рекомендуется обновить графический драйвер. Скачайте последнюю версию программного обеспечения с официального сайта видеокарты и установите с заменой. Не загружайте драйвер через «Центр обновления» Windows.
Попробовал подключиться к нескольким рабочим местам – в какой-то момент происходит залипание Shift. Кнопка не нажата ни у меня, ни на удаленном компьютере. Никак не могу избавиться до нового соединение.
Спасибо за прогу но залипающий шифт просто задрал. То есть на подключенном компе как будто все время зажат шифт.
По моим ощущением это связано с переключением раскладки либо написанием символов в верхнем регистре. Я сначала думал может физически проблема с клавой, но потом стало повторятся на других подключениях.
Присоединяюсь к предыдущему оратору, постоянно залипает shift. Если к компьютеру не подключен монитор, или просто выключен, то подключится к тому компьютеру невозможно, постоянно висит “Загрузка изображения”

> Ожидание изображение
>Переустановите драйверы видеокарты, попробуйте как последнюю версию, так и более старые, если ваша видеокарта немного древняя).
Чудо совет! Из разряда перлов junior-разработчика. – Ну, на моём же компе работает….
Практически такая же проблема, как у предыдущих комментаторов. Залип Ctrl и не получается никак отключить.
Залипание клавиши Shift. И помогает только перезагрузка удаленного компьютера.
идет соединение с сетю anydesk. и все больше ничего не происходит. что можно сделать?

Дико бесит залипающий шифт в энидеске…, происходит это на всех удаленных компьютерах, баг в программе когда уже исправите
не работает ctrl+c, CTRL+V и т.п. Подключаюсь с ipad air 4 + logitec folio touch controller – клавиатура для ipad
Так же проблема с языками. Не получается переключать раскладку. При английской отклик есть, на русскую раскладку не меняет
Да, присоединяюсь, залипает Shift. помогает переключение между приложениями на удаленном компьютере, но очень раздражает. И не работает как хотелось бы создание снимка экрана, к нему плюсуется панель от управляющего компьютера.
Не удалось подключиться к сети AnyDesk (anynet_19)
Сегодня в течении часов отваливается соединение через 5-10 мин
Если была потеря сетевого соединения на стороне клиента, то служба AnyDesk теряет связь с сервером и не может быть перезапущена. Наблюдается на Windows7.
Всем, у кого происходят залипания: попробуйте пользоваться только левым Shift и Ctrl, отпускайте их позже на секунду.
Отключен от сети AnyDesk
У меня такая проблема

Совершенно новый ноутбук с установленной Windows 10, скачал anydesk.exe и запустил, в программе сверху написано “Это рабочее место 479 179 82”. Мне этот 8-значный адрес сразу не понравился… В общем, пытаюсь подключиться с другого рабочего места к этому – пишет, что “Целевой адрес не найден”.
И как быть? Почему программа выдала некорректный адрес?
Проблемы с “ожидание изображения” и “не подключен к серверу”. Решить не получается, статья какая то хрень
Так и не понял как установить ошибку что не подключëн к серверу, у всех работает AnyDesk, у меня же – нет, все плагины установлены, приложение обновлено
Изображение с удаленного компа с опозданием мин на 5 сразу после подключения

Выполнил все условия, но кто подключился ко мне, мой звук так и не услышал!
Desk_rt_ipc_error AnyDesk подключение происходит с виндовса на astra linux установлена свежая версия и там и там
По какой то причине происходит потеря соединения с рабочим пк.
Сколько не спрашивал на работе,такая проблема только у меня.
Происходит она так, я запускаю AnyDesk(обычно с 2 или 3 раза запускается 1-2 фатал уррор),подключаюсь к удаленному пк, начинаю делать работу и спустя минут 5-10 программа сворачивается и в панели быстрого доступа весит с подписью AnyDesk-потерянно соединение, открыть её ни как от туда, только перезапуск и повторное подключение,так же на 5-10 минут.
Никакими усилиями не удалось включить передачу звука в бесплатной версии.
Аудио на собраниях
К счастью, в TeamViewer Meetings настройки звука находятся прямо в интерфейсе собрания. Это означает, что вам не нужно покидать экран, чтобы рыться в настройках.
После того, как вы начали собрание, коснитесь значка шестеренки на карточке «Общий экран». Выберите Поделиться компьютерными звуками и музыкой. Вот и все. Участники на другой стороне смогут услышать звук почти сразу.


Просто убедитесь, что микрофон выключен, когда вы не говорите. Подождите, это еще не все.
Лучшее восстановление аудио файлов для восстановления удаленного аудио с Andro >Android Data Recovery должен быть вашим лучшим программным обеспечением для восстановления звука, с помощью которого вы можете восстанавливать потерянные данные на Android без экспертных навыков. Существует также бесплатная версия, с которой вы можете восстановить потерянные контакты найти историю звонков, Кроме того, безопасный доступ к вашему Android-устройству также является бесплатной функцией доступа. Для успешного восстановления аудиофайлов с телефонов Android вам необходимо сначала обновить его до версии Android Data Recovery Pro.
- Восстановление удаленного текстового содержимого с Android, включая текстовые сообщения, контакты, историю звонков и т. Д.
- Извлекайте утерянное медиа-содержимое из снятых фотографий, видеозаписей, WhatsApp и многого другого.
- Резервное копирование данных Android на компьютер с сохранением оригинальных файлов.
- Исправление и резервное копирование сломанного зависшего телефона Android только на Windows.
- Получите сервис резервного копирования и восстановления данных Android на Windows и Mac.
Скачать для WinСкачать для Mac
Поддерживаемые ОС: Windows 10 / 8.1 / 8 / 7 / Vista / XP, Mac OS X 10.7 или более поздняя версия (macOS Sierra).
Таким образом, Android Data Recovery – это не только инструмент, который может помочь вам вернуть удаленные аудиофайлы обратно на телефон Android, но также и ваш надежный защитник данных Android. Просто не стесняйтесь передавать безопасность вашего телефона Android в программу восстановления данных на Android.
Как восстановить удаленный аудио файл с Android
Нет необходимости получать доступ к восстановлению звука с помощью файлов резервных копий, вам просто нужно подготовить USB-кабель. На самом деле, удаленные файлы все еще существуют в вашем телефоне Android в невидимом состоянии. Основная работа, которую выполняет инструмент восстановления данных Android, – восстановление удаленных аудиофайлов с телефона Android и предотвращение их перезаписи.
Шаг 1 , Подключите Android к компьютеру для восстановления звука
Загрузите программное обеспечение Android Data Recovery на свой компьютер под управлением Windows или Mac, нажав значок «Купить сейчас» на веб-сайте Aiseesoft. Или нажмите кнопку «Скачать бесплатно для Win / Mac» ниже, чтобы обновить его позже. Используйте USB-кабель для подключения вашего Android к компьютеру. Появится окно «Устранение неисправностей», которое уведомит вас о необходимости подтверждения на Android.
Откройте свой телефон Android, вы увидите окно «Разрешить отладку по USB». Установите флажок «Всегда разрешать с этого компьютера» и нажмите «ОК», чтобы установить соединение между Android и компьютером. Если вам не удается подтвердить на Android, отключите USB-кабель и подключите его снова, чтобы повторить попытку. Или, чтобы принять запрос вручную, откройте «Настройки», чтобы найти опцию «О программе», нажмите «Номер сборки» для времени 7. Позже вернитесь в «Настройки» и нажмите «Параметры разработчика», снимите флажок с режимом отладки USB и снова включите его, чтобы увидеть, можно ли подключить Android к компьютеру для восстановления удаленного звука. Или, возможно, это ошибка вашего USB-кабеля, при необходимости замените новый кабель.
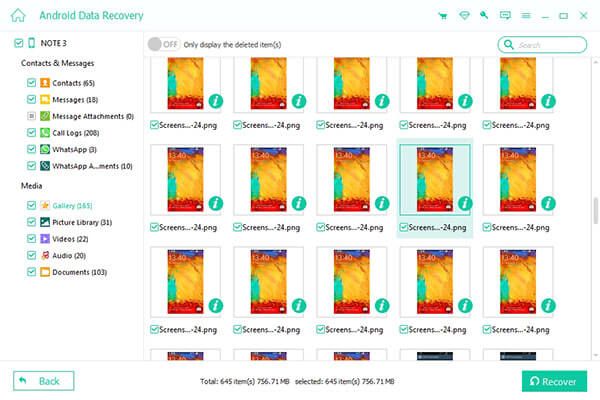
Советы и хитрости – Восстановление данных Android только на ПК
Людям, которые установили Android Data Recovery на ПК с Windows, везет на доступ к существующим данным в режиме «Извлечение сломанных данных Android». Это позволяет пользователям нажимать кнопку «Пуск» для восстановления данных с поврежденных планшетов Android.
У пользователей Windows есть еще одна уникальная функция – «Резервное копирование и восстановление данных Android». Вы можете легко создавать резервные копии всех важных данных Android, а затем восстанавливать удаленные аудиофайлы и другие типы данных из резервной копии проще, чем раньше.
Мы в основном говорили о как восстановить удаленные аудио файлы на Android в этом посте. Рекомендуется мощный инструмент для восстановления звука Android, чтобы помочь вам найти потерянный звук обратно. Если у вас возникли трудности с восстановлением удаленных аудиофайлов, свяжитесь с нами.












