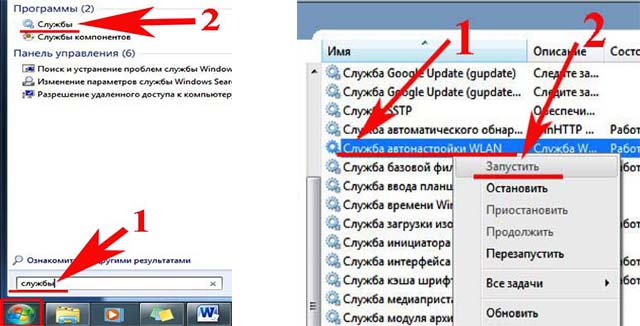На Ноутбуке с Windows 11, 10 или 7 Нет Доступных Подключений к Интернету — Что Делать, Если WiFi Ограничен
В процессе использования ноутбука на Windows 11, 10 или 7 иногда может возникнуть ошибка подключения к интернету. Еще вчера сеть исправно работала, а сегодня на рабочем столе рядом со значком WiFi появляется сообщение «Нет доступных подключений» или «Подключение ограничено». Если вы столкнулись с такой же проблемой, то в этой статье найдется решение по ее устранению.
Если вы увидели такое сообщение, при этом ранее ноутбук уже подключался к интернету по беспроводной связи, то можно сразу исключить ошибки, которые возникают, когда ноутбук не видит вообще wifi. Но все же рекомендую прочитать нашу статью на эту тему и исключить описанные в ней проблемы:
-
Отсутствие драйверов на сетевой адаптер



Далее попробуем запустить автоматическую диагностику системы. Ссылка на программу проверки доступна в сообщении об ошибке подключения к интернету

Скорее всего вылезет сообщение о том, что служба беспроводной сети Windows не запущена на компьютере

В таком случае жмем правой кнопкой мыши по значку «Мой компьютер» и открываем «Управление»

Далее заходим в «Службы»

И находим «Службы автонастройки WLAN»

Кликаем по ней дважды мышкой и жмем на кнопку «Запустить»

После этого беспроводной адаптер на Windows должен начать работать, а сеть WiFi стать доступной для подключения компьютера.
Значок Wi-Fi на панели инструментов не отображает список доступных сетей.
Множество факторов могут привести к тому, что ваш компьютер перестанет обнаруживать доступные сети. Присоединяйтесь ко мне в этом разделе, пока мы устраняем эту неприятную проблему. Вот исправления, которые мы используем:
- Повторно включите драйвер беспроводного адаптера.
- Включите обнаружение сети.
- Удалите устаревшие записи о VPN из реестра Windows.
- Настройте службы информации о сетевом расположении и список сетей.
- Разблокируйте заблокированные SSID с помощью команды Netsh.
Изложив эти решения, давайте углубимся в подробные инструкции по их выполнению.
Убедившись, что маршрутизатор в полном порядке, продолжаем выяснять, почему ваш компьютер не видит вай фай. Теперь неисправность будем вычислять на ПК. Конечно же, разбирать ноутбук и проверять исправность WiFi адаптера мы не будем, А вот простые методы устранения неполадки, которые может выполнить любой пользователь, мы приведем.

Модуль Wi-Fi неактивный
Проверяем включен ли Wi Fi модуль, потому что некоторые пользователи могут не умышленно отключить его. Нажав на клавишу вай фай или сочетания клавиш « Fn+F5 ». К вашему сведению, на разных ноутбуках сочетания клавиш может быть другим. Поэтому для активации необходимо повторно нажать клавишу с значком вай фай. Для более подробной информации перейдите по ссылке, как на ноутбуке включить и настроить вай фай.

Смотрим наличие драйверов на WiFi адаптере
Есть вероятность, что ноутбук ваш не видит вай фай по причине отсутствия драйверов. Такое может случиться по разным причинам. Например, ваш ПК заразился вирусом, случайно удалили не ту папку, не правильно выключили компьютер, банально слетели. Поэтому проверить необходимо.
- Находим « Поиск в Windows », либо в пуске, либо на рабочем столе, жмем.
- Пишем « Диспетчер устройств ». Выскочит окно, в котором нужно раскрыть « Сетевые адаптеры ».
- У нас это « Realtek 8821AE Wireless LAN…. ». У вас может название немного отличаться. Мы видим, что восклицательного желтого знака нет, значит драйверами все в порядке. Если будет стоять восклицательный значок, это будет означать, что проблема с драйверами.
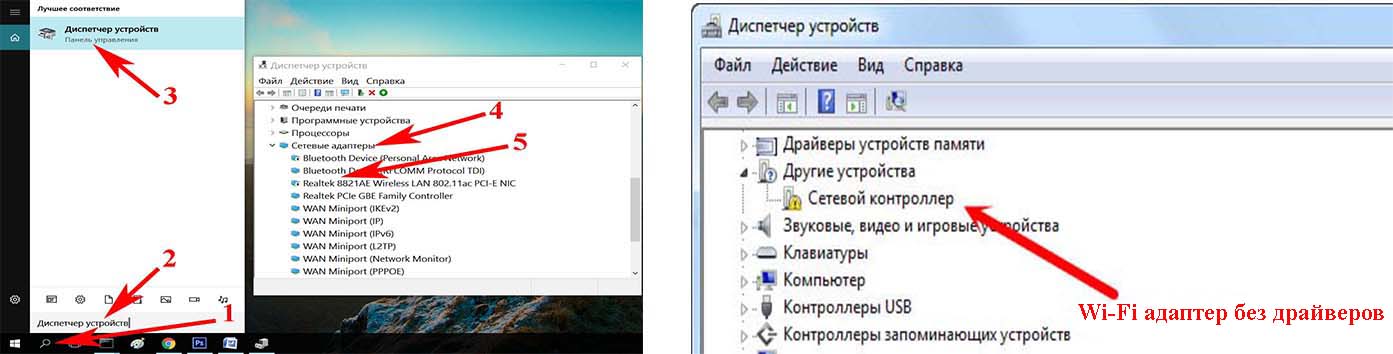
- Ваша задача, скачать с официального сайта производителя ноутбука свежие драйвера и установить их.
Проверяем, запущена или нет служба автонастройки WLAN
Необходимо проверить включена или отключена служба автонастройки WLAN. Без запущенной этой службы все адаптеры будут недоступны. Ну и соответственно будет комп не видеть вай фай сети.
- Прописываем в строке поиска в Windows слова « Службы ».
- Находим « Служба автонастройки WLAN », Наводим курсор на эту службу, кликаем правой кнопкой мыши. Если она работает, тогда делать нечего ненужно, если отключена тогда выберите « Запустить ».
Выполняем диагностику неполадок
Вариант с диагностикой помогает не часто, но попробовать стоит. Нажмите на значок WiFi, который расположен в трее (рядом находиться время). Выскочит несколько вариантов, выберите « Диагностика неполадок ». Проверка будет длиться пару минут, по окончанию Windows выдаст варианты решения проблемы.

Проблема с вай фай адаптером
Не знаете, почему ноутбук не видит сеть wi fi? Попробуйте вспомнить, сколько лет ему. Возможно ему уже лет 10, тогда не удивительно, у любого устройства есть срок службы. Разобрать ноутбук и проверить Wi-Fi адаптер у вас вряд ли получиться. Лучше обратитесь в сервисный центр, там проведут полную диагностику. После чего озвучат вам вердикт.

Признаки неполадок, при которых необходимо обратиться за помощью к специалистам:
- Модуль работает, но нет подключения вайфай и не реагирует на команды.
- Адаптер перестал запоминать вводимые настройки. Из-за этого ноутбук видит, но не подключается.
- Пропал адаптер в диспетчере задач.
- Стал подключаться только на расстоянии не больше одного метра.
- Периодически пропадает, или пропал wifi на ноутбуке полностью и перезагрузка не помогает.
Как включить Wi-Fi в Windows 10? НЕТ кнопки Wi-Fi и не удается найти беспроводные устройства

В данном выпуске мы постараемся разобраться, почему нет кнопки Wi-Fi в Windows 10. Где вообще искать настройки беспроводной сети, как включить Wi-Fi и почему появляется такая проблема. Расскажу об ошибке Не удалось найти беспроводные устройства на этом компьютере в Windows 10.
Дата: 2019-11-19 Компьютерные Секреты

Как настроить Wi-Fi на ноутбуке Windows 7

Что делать если ноутбук не видит Wi-Fi сеть
Комментарии и отзывы: 21
1. fack •
Решил проблему собственным способом, так как видео, увы, не помогло.
В диспетчере устройств, в разделе сетевые адаптеры, я нашел тот самый WiFi адаптер с надписью «Wireless», и он был отключен (по неизвестным мне причинам, его отключила система).
Следующие действия: щелчок правой кнопкой мыши по WiFi-адаптеру с надписью «Wireless» >далее> раздел «свойства» >далее> раздел «Дополнительно», где в левой части написано Свойство, а в правой части Значение. В разделе значение у меня было выбрано «Disable» (означает «выключить»). Надо всего лишь изменить значение с «Disable» на «Enable» («включить»). После этого жмём «OK», и появляется подключение к WiFi (у меня появилось).
Итог таков: стоит просто поискать, почитать, перевести непонятные слова на свой язык и, возможно, это поможет.
2. mxldiir •
ребяту меня получилось,вот что я сделала:
1.Зайдите в Центр управления сетями и общим доступом
нажмите правой кнопкой мыши на галочку wi-fi
2.Затем в левом столбики нажмите на Изменение параметров адаптометров
3.Найдите Беспроводная связьнажмите на правую кнопку мышки и выберите Диагностика
4.После проведения диагностики,если выйдет для включения беспроводной связи на компьютере используйте переключатель нажмите кнопку fn и между f1 и f12 найдите кнопку с рисункам антенны,сожмите их
5.Зайдите в Сетевые параметры и включите беспроводную сеть
у меня получилось после этого включить интернет,а проблема была решейдах и присетах,когда я включала их нажала на f2 кнопку с антенной и беспроводная сеть выключилась,удачи надеюсь помогла
3. Зина •
Был старый ноутбук Леново, раздолбанный в хлам но все работало и десятка там была отличная, но шлейф от матрицы сдох да и морально он устарел.
Вот новый Асус. Там какая-то фигня эндлесс. Установили десятку, но она какая то не такая как была у меня раньше. а у меня полгода не было компьютера, уже и не помню чё да как. ну мне эта не нравится, я ставлю свою прежнюю вот блин где теперь вай-фай? Не удалось обнаружить беспроводные устройства. как блин так, тока двадцать минут назад были и теперь нету, чё за фигня. надо спать, пятый час утра, а я четвертый раз переустанавливаю Виндоус.
4. заброшен •
Здарова, ты забыл об маленьком парадоксе, после установки винды 10, обнов и т. д, вайфи работал, а после перезагрузки он исчез, его не через клаву не включить, ни через настройке и в диспечере он не определяеться, ни как вайфи, ни как ‘не известное устройство’ все пусту, это все после перезагрузки матье его, ноут мой дрянь самсунг 350v5c, интел и амуде курили когда его делали=( в данный момент делаю откат, забыл уточнить с офф сайта винда на флешку записана, из под винды установлена, потому что биос флешки видить перестал, хз почему, только из под винды
5. Дмитрий •
Не, всё перепробовал. Нет значка в правом углу и в окне все значков для трея. Изначально все драйвера стояли, в диспетчере все отображалось, в сетевых подключениях — беспроводная сеть НЕТ ПОДКЛЮЧЕНИЯ. Удалил драйвера. Беспроводная сеть пропала. Скачал, поставил заново. Перезагружал, и все тоже самое. НЕТ ПОДКЛЮЧЕНИЯ и в трек вообще нет значка вайфай. Только проводное подключение.
6. Mr.chelovek •
Люди Для начала надо сделать диагностику лично мне это понадобилось если вам пишет что:»у вас не правильно вставленный кабель Ethernet там напишет описание кабеля (я не, помню какое ) но я лично переставил збоку компуктера провод Ethernet который бил в роутере.
7. Не •
Спасибо за обьяснения, но, я так и не понял что делать, у меня там где окно управления подключения, написано (изменения параметров, таких как установление для подключения значения «лимитное») что мне делать?
8. Egor •
Всё просто короче нам надо зайти в диспетчер устройств нажать на сетевые адаптеры и нажать на действие после этого нажимаем на обновить конфигурацию оборудование если вам помогло поставьте лайки
9. Head •
привет всем, у меня работает вайфай, но у меня нет его в пуске, только на синем экране где выход из системы, и то когда подключаешься там пишет, что не удалось подключится, а на самом деле подключился.
10. PROdimazz •
Пока смотрел видео сам решил проблему. Win+R команда msconfig и там вкладка общие и включен выборочный запуск служб. Хз как это получилось. Но надо поставить Обычный запуск и перезагрузить пк
11. -Tру.Ст4рк •
Если у вас ноутбук, просто виключите ноут через кнопку, тоисть подержите кнопку в течение 5-10 секунд, и пусть ваш ноут вырубится, потом заново включайте, и всё окей(мб не для всех)
12. ツФлайМи •
Фигня какая-то, щас сидел с вай фая, потом у меня перестало грузить, я смотрю на значок, а у меня крестик, я все пересмотрел, wireless нету, ничего нету, и как теперь.
13. Кон_Kon •
Пока я смотрел видео я сам решил проблему Vin плюс R надо написать msconfig и там вкладка общие надо поставить обычный запуск а у вас будет поставлен выборочный запуск
14. Kirito •
у меня не выключается режим полета и параметрах адаптера в сети нету не одного устройства. А хотя был вай фай вчера но он пропал и вниз стоит только режим полета.
15. Daniyal •
Кто в 2019 может ответить на виндоус ключ не зареган из за этого интернет не работает все оплачено значок интернета поуазывает подключен но результат иной.
16. Oxana •
нет, ни что из ваших способов не работает, и драйвер есть и он тот самый но что то не дает вайфаю вкючаться , включишь и через 1 сек даже меньше отключается
17. Ruslan •
Спс. Поставил дрова через lan. , Перезагрузил, но как не было в диспетчере устройств, так и не появилась строка wareless и т. д. Наверное сам адаптер полетел?
18. • •
Не получается вообще У меня работает Wi Fi, я просто перезагружал и подключение появлялись Нц ни один совет не подошёл(
Дайте ответ в комменты пж)
19. Lexs 1995 • 11.06.2020
Чтобы появился Wi fi 1.) Win+R команда msconfig и там вкладка общие и включен выборочный запуск служб. Нужно поставить Обычный запуск и перезагрузить . И будет вам счастье.
На ноутбуке нет беспроводного сетевого соединения Wi-Fi
При попытке подключить ноутбук к Wi-Fi сети, многие сталкиваются с проблемой, когда на ноутбуке нет беспроводного подключения. Проще говоря, нет Wi-Fi. На панели уведомления не отображается значок Wi-Fi сети, нет доступных для подключения сетей, и в управлении адаптерами нет беспроводного адаптера: «Беспроводное сетевое соединение», или «Беспроводная сеть». Если у вас на компьютере Windows 10, и такая же проблема, когда просто нет Wi-Fi, то смотрите отдельную стать: Как включить Wi-Fi в Windows 10, когда нет кнопки Wi-Fi и ошибка «Не удалось найти беспроводные устройства на этом компьютере». Ну а мы сейчас попробуем разобраться с этой проблемой на примере Windows 7.
Выглядит эта проблема следующим образом. На панели уведомлений, скорее всего будет вот такой статус подключения к интернету:

А если зайти в Панель управленияСеть и ИнтернетСетевые подключения, то там скорее всего вы не обнаружите беспроводного адаптера, а он должен там быть.

Вот в этом и вся проблема, понятное дело, что Wi-Fi работать не будет, и его никак не включить. Даже советы из этой статьи никак не помогут, скорее всего.
Из этого можно сделать два вывода:
- На вашем компьютере, или ноутбуке совсем нет беспроводного адаптера, самой платы. Если у вас стационарный компьютер, то скорее всего так и есть, и для подключения к Wi-Fi, вам нужно купить и установить внешний, или внутренний Wi-Fi адаптер. Я уже писал о том, как подключить ПК к беспроводной сети. Если же у вас ноутбук, то адаптер должен быть встроенный.
- Не установлен драйвер. Именно из-за этого, чаще всего на ноутбуке не получается найти беспроводное подключение.
Получатся, что на ноутбуке вай-фая нет, а работает интернет только по кабелю. Сейчас мы это проверим, и исправим.
Почему на ноутбуке нет Wi-Fi?
Как я уже писал выше, проблема скорее всего в драйверах. Поэтому, давайте зайдем в диспетчер устройств, и посмотрим что там. Что бы открыть диспетчер устройств, можно зайти в «Компьютер», нажать правой кнопкой на пустую область, выбрать свойства, и в новом окне, слева открыть Диспетчер устройств.
Или, нажмите сочетание клавиш Win+R, скопируйте в поле команду devmgmt.msc и нажмите Ok.

В диспетчере устройств откройте вкладку Сетевые адаптеры. Скорее всего, у вас там будет только один адаптер – сетевая карта. А в самом диспетчере устройств будут неизвестные устройства с желтым значком (как минимум одно устройство) . Примерно так:

В таком случае, нужно установить драйвер на Wi-Fi. Как это сделать, я писал в отдельной инструкции: как установить драйвера на Wi-Fi адаптер в Windows 7. После установки необходимого драйвера, все заработает, и появится беспроводное соединение. Может быть еще случай, когда драйвер будет установлен, но работает он неправильно. Возле него будет желтый восклицательный знак. В таком случае, так же попробуйте его переустановить.
Думаю, после этих действий вы сможете подключить свой ноутбук к интернету по беспроводной сети. Если что, пишите в комментариях, будем разбираться.
Проблема в роутере или в интернет-провайдере? Как исправить данную проблему
Проверка провайдера осуществляется очень просто — подключением без роутера на прямую (к сетевому кабелю) Если есть интернет, звоните в тех. поддержку. Это может быть все, что угодно — от поломки оборудования и проведения профилактических работ до банальной неуплаты услуг. Поэтому, прежде чем настраивать роутер, подключать кабель и т.д., позвоните провайдеру или зайдите на его сайт.
Если маршрутизатор не работает на других устройствах тоже, проверьте правильное подключение кабеля и сами настройки. Смотрите картинку и исправляйте, если у вас по-другому:

Если кабель был подключён неверно, исправьте и обязательно перезагружайте маршрутизатор.
Если интернет по-прежнему не работает, проверьте, правильно ли он настроен. Возможно, устройство не имеет связи с поставщиком услуг, поскольку вы указали для его подключения неправильные параметры. Откройте настройки роутера (это вкладка Интернет либо WAN в зависимости от модели) и задайте правильное подключение, используемое поставщиком услуг сети, а также другие параметры. Каждая модель маршрутизатора настраивается по-своему. Ищите инструкцию к своему устройству и настраивайте так, как надо. Ничего сложного в настройках маршрутизатора нет даже для неподготовленного пользователя, если точно следовать рекомендациям.
Вот такие варианты решения этой распространенной ошибки в Windows 7 существуют. И если вы правильно определите причину проблемы (поломка оборудования, профилактические работы у провайдера, забыли оплатить услуги, или неверные настройки роутера , или неисправность компьютера), беспроводный интернет у вас заработает.
Если у вас есть какие-то другие решения, поделитесь с нами. И следите за нашими обновлениями, возможно, появится новый способ, который поможет решить ошибку с ограниченным Wi-Fi подключением персональных компьютеров на операционной системе MS Windows 7.