На флешке не видны файлы, как это исправить?
Флеш-карта обнаружена, и память на ней используется, но данные не отображаются. Вы можете попытаться отобразить файлы с помощью CMD(командная строка) или восстановить их с помощью программного обеспечения восстановления данных EaseUS.
Флешка обнаружена, но не показывает файлы, как это исправить?
«Когда я подключаю свою флешку 64GB SanDisk USB к любому компьютеру, она обнаруживается и показывает занимаемое пространство. Но при попытки получить доступ к моим данным, она не показывает файлы и папки. Я понятия не имею, почему флешка отображается, как пустая, даже если данные существуют. На моей карте хранятся очень важные файлы. Пожалуйста, помогите мне их восстановить.»
Причина
Чаще всего из-за вируса, который изменяет атрибут файлов на скрытый и/или системный. Также проблема может быть из-за повреждения носителя.
Решение 1. Настройка показа скрытых и системных файлов
Если после выполнения 1-о пункта, скрытые папки не стали видны, можно воспользоваться программой «Far Manager». Для снятия атрибута «Скрытый» в этой программе необходимо выделить файл или папку и нажать комбинацию клавиш Ctrl + A – затем снять флажки «System» и «Hidden».
- Настройте систему, чтобы она отображала скрытые файлы. Для этого нажмите «Пуск» — «Панель управления» — «Параметры папок» (В Windows XP — «Свойства папки»). На вкладке «Вид» снимите галочку «Скрывать защищенные системные файлы (рекомендуется)» и измените переключатель «Скрытые файлы и папки» в положение «Показывать скрытые файлы, папки и диски».
Если атрибут папки «Скрытый» затемнен и не активен, значит папка определена как системная. Открываем командную строку от имени администратора и вводим следующую команду:
attrib C:Temp -S -H /S /D
* где C:Temp нужно заменить на путь до папки, в которой не видны файлы; -S снимает атрибут системный; -H — снимает скрытый; /S — рекурсивный запрос (для вложенных папок и файлов); /D — действие для папки.
Решение 2. Проверка носителя
Выполняем проверку флешки. Для этого открываем командную строку — кликаем правой кнопкой по Пуск — Командная строка (администратор) / Windows Powershell (администратор). Вводим следующее:
* где F — буква для моего носителя.
Если система найдет ошибки на носители, она их исправит. Файлы должны появиться.
Решение 3. Восстановление файлов
Не исключено, что файлы были удалены с носителя. Это может произойти по неосторожности, из-за ошибки программного обеспечения, аппаратных проблем или вируса.
Для восстановления информации воспользуйтесь специальной программой, например, Piriform Recuva или R-Studio.
Решение 4. Проверка компьютера и носителя на наличие вирусов
Проверяем компьютер и саму флешку на вредоносное содержимое. Для этого лучше всего использовать временные лечащие утилиты, например, CureIt, запустив при этом компьютер в безопасном режиме.
Устранение неполадок USB
Mcirosoft выпилила параметр по устранению неполадок USB из параметров, но есть специальная утилита от Microsoft, которая запускает эту функцию. Перейдите в раздел сайта, и скачайте утилиту » Устранение проблем с USB в Windows «. Флешка в этот момент должна быть подключена.
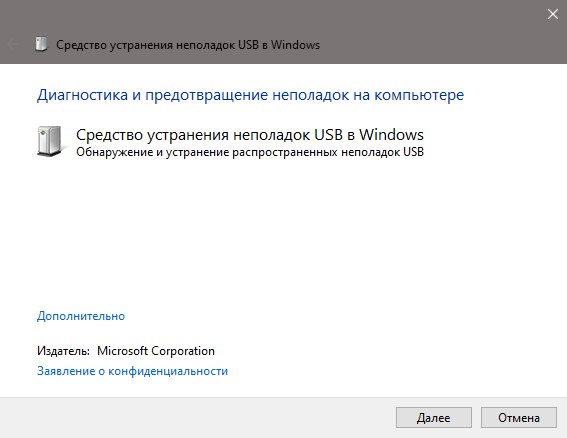
Смена буквы диска
Если флешка все еще не читается на компьютере, то заходим в меню «Пуск» . Там кликаем правой кнопкой мыши по пункту «Компьютер» и из контекстного меню выбираем «Управление» .

В окошке управление компьютером с левой стороны нажимаем «Запоминающие устройства» – «Управление дисками» . Здесь ищем флешку, если она не определилась, то ее можно выбрасывать.
Если у Вас были созданы виртуальные диски ранее, то возможно флешке присвоилась уже используемая буква. Нажмите на флешке правой кнопкой мыши и выберете пункт «Изменить букву диска или путь к диску» , в следующем окошке нажмите «Изменить» и выберете букву, которая еще не используется.

↑ Пропали файлы на флешке — как их восстановить или сделать видимыми
В общем беда и что делать, непонятно. Давайте разбираться, в чём тут может быть причина. Если файлы исчезли, это ещё не означает, что они действительно были удалены, хотя нельзя исключать и такой вариант, например, над ними поработал подцепленный вами вирус. Если место на флешке занято, значит файлы на ней есть, просто их не видно в Проводнике. Также файлы могут не отображаться или отображаться некорректно вследствие повреждения файловой системы накопителя, износа ячеек памяти, аппаратных проблем (в последнем случае флешка может быть не распознана системой).
Для начала будет неплохо убедиться, что компьютер действительно не подхватил какой-нибудь вирус. Тщательно проверьте ПК и саму флешку Dr.Web CureIt! или другим сканером и не в коем случае не открывайте невесть откуда взявшиеся на флешке ярлыки, если таковые обнаружатся. Если в ходе сканирования будет найден вирус, удаляем его (на флешке он обычно прячется в скрытой папке RECYCLER. Для просмотра скрытых каталогов удобнее всего использовать файловые менеджеры вроде Total Commander.
Примечание: проверьте в настройках Total Commander, включена ли у вас опция показа скрытых файлов в разделе «Содержимое панелей».
В этой папке не должно быть никаких исполняемых файлов, в том числе скриптов cmd, bat или vbs; если они там есть, удалите их, тогда и ярлыки на флешке станут безопасными, впрочем, не лишним будет просмотреть в их свойствах, куда они ведут. Можно удалить всю папку RECYCLER с её содержимым. На приложенных скриншотах как раз видны и скрытый исполняемый exe-файл вируса, и скрытый каталог Audio с нашими пропавшими файлами.
Чтобы сделать их видимыми, снимаем присвоенные вирусом атрибуты скрытый и системный. Для этого выделяем каталог в Total Commander, идём в меню Файл → Изменить атрибуты и устанавливаем настройки так, как показано на скриншоте. После нажатия «OK» скрытая доселе папка станет видима в Проводнике. Созданные вредоносом ярлыки, естественно, удаляем.
Для сброса атрибутов можно использовать и командную строку, запущенную от имени администратора. Выполняем в ней две таких команды:
cd /d F:
attrib -s -h /d /s
Первой командой переходим в корень флешки с буквой F, второй командой рекурсивно удаляем атрибуты «Скрытый» и «Системный». К слову, ваши файлы могут оказаться на флешке не в тех каталогах, в которых они располагались изначально. Поэтому нужно не спешить, быть внимательными и проверять содержимое каталогов, в том числе папку RECYCLER.
Проверка на наличие ошибок системной утилитой для Windows 10
Давайте проверим флешку на наличие ошибок системными методами.
Когда проверка будет завершена, систему файлов данная утилита восстановит. Появятся новые файлы на диске. Может образоваться файл FOUND.000, на котором будут находиться элементы, которые восстановила утилита. Чтобы просмотреть элементы в данной папке нужно применить программу unCHKfree. Но, чаще всего этого не требуется, и внешний накопитель функционирует после восстановления в штатном режиме.









