На этом компьютере нет экземпляров или общих компонентов sql server доступных для обновления
Добрый день! Уважаемые читатели и гости одного из крупнейших IT блогов в России Pytilistnik.org. В прошлый раз мы с вами научились использовать утилиту robocopy для синхронизации файловых шар, это было интересно. В сегодняшней публикации я бы хотел подробно остановиться на установке и базовой настройке Microsoft SQL Server 2019 в Windows Server 2019. Уверен, что многие уже потихоньку начинают на нее переходить.
На компьютере уже был MS SQL Server, и какие-то его файлы мешают новой установке
Даже если перед установкой новой версии MS SQL Server вы удалили старую, что-то могло не удалиться. Это «что-то» система продолжает держать и не дает поставить новую СУБД (систему управления базами данных).
Решение: почистить файлы вручную (вплоть до реестра) или какой-то программой; переустановить фреймворк и распространяемый Visual C++ Redistributable
Установка MS SQL Server для работы с 1С:Предприятие
Как мы уже говорили, установка SQL-сервера предельно проста, и мы не будем описывать этот процесс подробно, обратив внимание лишь на необходимые настройки. Начнем с выбора компонентов, так как 1С не использует большинство механизмов SQL-сервера и если вы не собираетесь их использовать для иных целей, то оставляем только Службы ядра СУБД и Соединения с клиентскими средствами. В предыдущих версиях эти компоненты назывались Database Engine, Средства связи клиентских средств, также в них можно опционально установить Средства управления (однако лучше установить свежую версию средств управления отдельно).
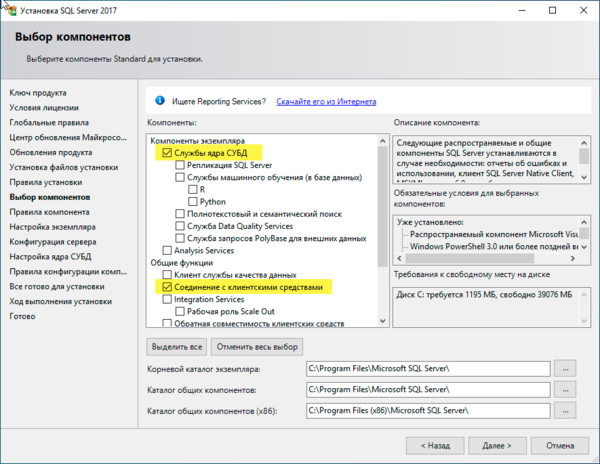
На закладке Учетные записи служб обязательно установите флаг Предоставить право на выполнение задач обслуживания тома службе ядра СУБД SQL Server.
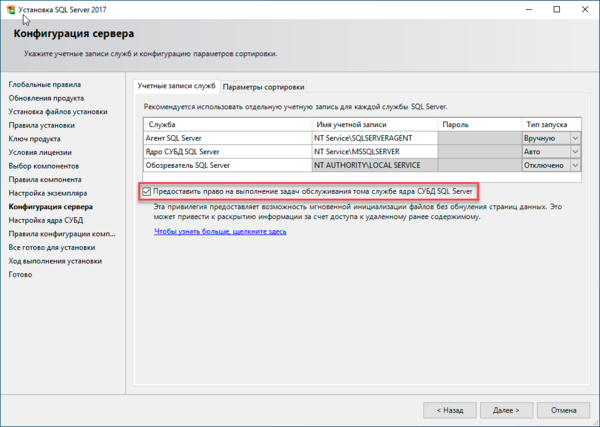
Затем следует проверить параметры сортировки, если у вас правильно настроены региональные настройки, то скорее всего там ничего изменять не придется, но проконтролировать данный параметр желательно, там должно быть Cyrillic_General_CI_AS.
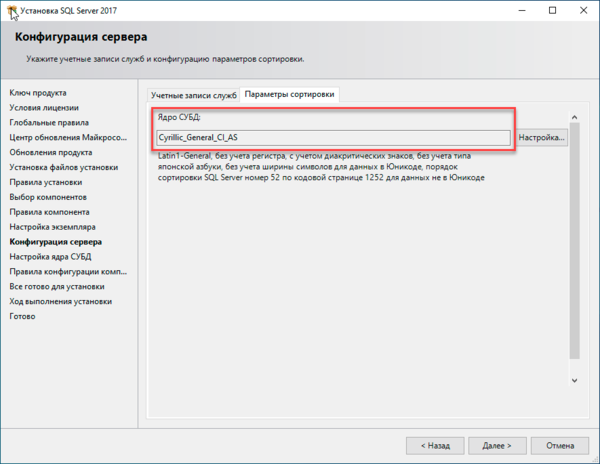
В Конфигурации сервера укажите Смешанный режим проверки подлинности и задайте пароль суперпользователю SQL — sa. Также укажите ниже администраторов данного экземпляра SQL-сервера, как минимум следует добавить текущего пользователя, но если администрировать данный экземпляр будут другие ваши коллеги, то имеет смысл сразу их указать.
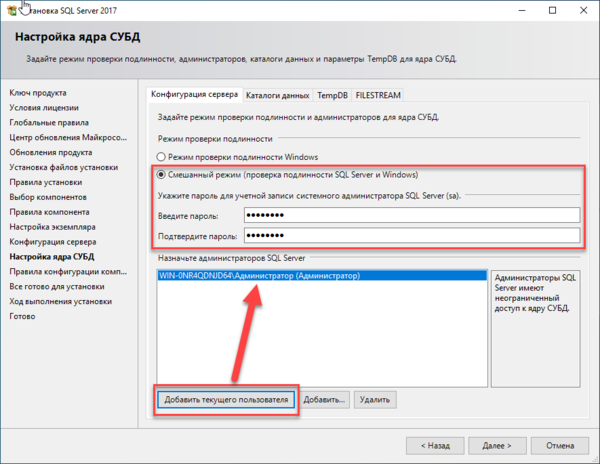
Следующая закладка — Каталоги данных — требует самого пристального внимания. Обязательно укажите в качестве места хранения пользовательских баз место на производительном массиве или отдельном диске. Несмотря на то, что расположение базы можно указывать при ее создании, задание правильных настроек по умолчанию избавляет вас от лишней работы, а также от ситуации, когда база создается средствами 1С и оказывается в каталоге по умолчанию, т.е. на системном диске. Также сразу можете указать каталог для хранения резервных копий.
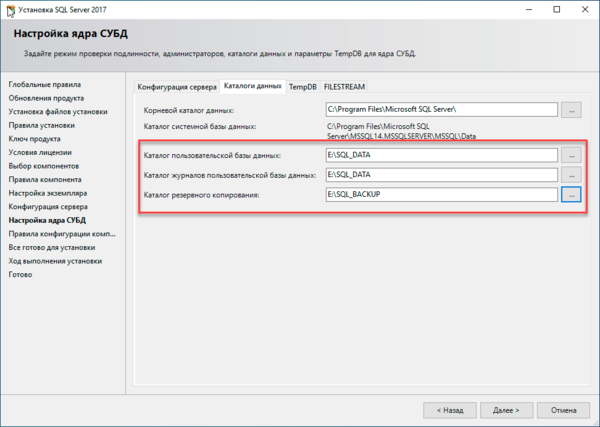
Современные версии MS SQL содержат отдельную закладку TempDB, для настройки одноименной базы, в предыдущих версиях данных настроек нет и о том, как настроить данную базу будет рассказано ниже. Здесь же мы выставляем для базы: количество файлов — 4, начальный размер — от 1 ГБ до 10 ГБ, авторасширение — 512 МБ, аналогичный размер и авторасширение устанавливается для файла журнала. Также не забываем проконтролировать размещение TempDB на отдельном разделе/диске.
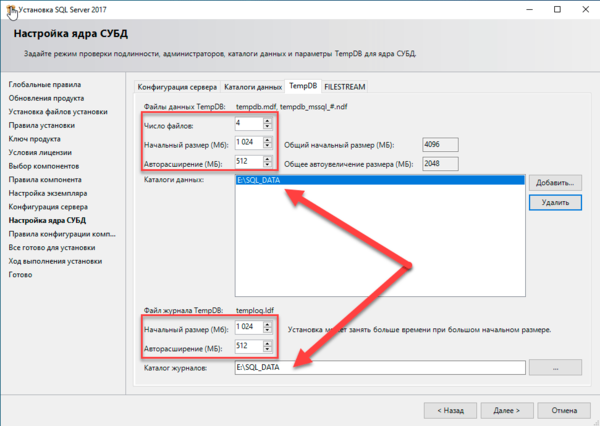
Остальные настройки можно оставить по умолчанию и завершить установку.
Для управления сервером СУБД следует скачать и установить SQL Server Management Studio (SSMS), ее можно установить как на сервер, так и на компьютер администратора, чтобы управлять с него всеми доступными SQL-серверами. Никаких особенностей в установке SSMS нет.
Поддержка Windows Server Core
Как и прежняя версия SQL Server 2012, SQL Server 2014 обеспечивает полную поддержку варианта установки Windows Server Core. Это минимальная реализация Windows Server, функционирующая без графической оболочки, что позволяет снизить накладные расходы, число уязвимостей и применяемых исправлений по сравнению с полноценной версией Windows Server. SQL Server 2014 поддерживается в варианте Server Core в следующих редакциях Windows Server:
- Windows Server 2012 R2 64-bit Datacenter x64;
- Windows Server 2012 R2 64-bit Standard x64;
- Windows Server 2012 64-bit Datacenter x64;
- Windows Server 2012 64-bit Standard x64;
- Windows Server 2008 R2 SP1 Datacenter x64;
- Windows Server 2008 R2 SP1 Enterprise x64;
- Windows Server 2008 R2 SP1 Standard x64;
- Windows Server 2008 R2 SP1 Web x64.
Установка .NET Framework 3.5
Прежде всего необходимо установить компоненту .NET Framework версии 3.5 с пакетом обновления SP1. О том как это сделать можно прочитать в статьях:
Запускаем файл «setup.exe» с установочного диска.

Откроется «Центр установки SQL Server» (SQL Server Installation Center), переходим на вкладку «Установка» (Installation) и нажимаем на «Новая установка изолированного экземпляра SQL Server или добавление компонентов к существующей установке» (New SQL Server stand-alone installation or add features to an existing installation).

Запустится «Программа установки SQL Server 2012» (SQL Server 2012 Setup). Убедимся что нет проблем, которые могут возникнуть во время установки файлов поддержки программы установки и нажмем «ОК». Если все же возникли какие-либо проблемы, необходимо устранить их и повторить процедуру проверки нажав «Включить заново» (Re-run).

Теперь необходимо ввести ключ продукта (если он у вас есть) или выбрать свободный выпуск SQL Server. Это может быть:
- Evaluation Edition — полный набор компонентов, с ограничением использования в 180 дней.
- Express Edition — бесплатная версия с ограниченным функционалом.
В зависимости от введенного ключа, будет выбрана для установки соответствующая данному ключу редакция MS SQL Server 2012.
Ключ продукта можно будет ввести в любое время, после установки SQL Server. О том как это сделать читайте в статье Изменение версии или ввод ключа Microsoft SQL Server 2012.
После выбора параметров нажимаем «Далее» (Next).

Принимаем условия лицензионного соглашения, соглашаемся (или нет) на передачу данных об использовании компонентов в корпорацию Microsoft и жмем «Далее» (Next).

Если имеются обновления программы установки, включаем обновление продукта, нажав «Включить обновления продукта SQL Server» (Include SQL Server product updates) и нажимаем «Далее» (Next).

Дожидаемся окончания загрузки обновлений и установки файлов установки SQL Server.

Вот и закончился подготовительный этап, и мы приступаем к непосредственной установке и выбору параметров SQL Server. Убеждаемся что нет проблем, которые могут возникнуть во время установки и нажмем «Далее» (Next). Если же все имеются какие-либо проблемы, необходимо устранить их и повторить процедуру проверки нажав кнопку «Включить заново» (Re-run).

Вариант установки выбираем «Установка компонентов SQL Server» (SQL Server Feature Installaion) и нажимаем «Далее» (Next).

Теперь выбираем компоненты для установки. Для большинства случаев (например для работы и администрирования сервера 1С:Предприятие), вполне достаточно установки компонент:
- Службы компонента Database Engine (Database Engine Services)
— непосредственно самой службы MS SQL Server, и программы «Среда SQL Server Management Studio» для администрирования SQL Server, т. е. компоненты
- Средства управления — основные (Management Tools — Basic)
- Средства управления — полный набор (Management Tools — Complete)
Все компоненты всегда можно доставить / удалить, просто заново запустив установку SQL Server. Выбрав необходимые компоненты, нажимаем «Далее» (Next).

Опять убеждаемся, что процесс установки не будет заблокирован, исправляем проблемы в противном случае и нажимаем «Далее» (Next).

Теперь необходимо ввести имя именованного экземпляра SQL Server или оставить имя экземпляра по умолчанию. На одном изолированном сервере возможно устанавливать до 50 именованных экземпляров MS SQL Server 2012 и до 25 в отказоустойчивом кластере при использовании общего диска кластера (ссылка). Экземпляр по умолчанию может быть только один. Определившись с именем (Named instance) и идентификатором (Instance ID) экземпляра SQL Server нажимаем «Далее» (Next).

Убедимся что имеется достаточно свободного пространства для установки выбранных компонент SQL Server и снова нажмем «Далее» (Next).

Теперь выберем режим запуска служб SQL Server. Поменяем параметр запуска Агента SQL Server (SQL Server Agent) на «Авто» (Automatic) (для того чтобы отрабатывали регламентированные задания агента SQL). В этом окне также можно задать учетную запись Windows из под которой будут запускаться различные службы SQL Server, выбрав ее в столбце «Имя учетной записи» (Account name) и введя пароль для этой учетной записи в столбце «Пароль» (Password) напротив соответствующей службы. Далее перейдем на вкладку «Параметры сортировки» (Collation).

Здесь необходимо определиться с параметрами сортировки баз данных по умолчанию.
Для большинства программ, которые будут работать с SQL сервером (например для систем 1С:Предприятие) достаточно выбрать «Cyrillic_General_CI_AS». Указав параметры сортировки нажимаем «Далее» (Next).

Теперь следует выбрать режим проверки подлинности (Authentication Mode). Я рекомендую выбрать «Смешанный режим» (Mixed Mode), ввести пароль на встроенную учетную запись «sa», а также добавить администраторов SQL Server из числа имеющихся пользователей Windows с помощью кнопок «Добавить текущего пользователя» (Add Current User) и «Добавить…» (Add..). Для того, чтобы позже не забыть введенный при установке пароль, рекомендую использоваться специальные менеджеры паролей, например бесплатную программу KeePass. Установив все параметры переходим на вкладку «Каталоги данных» (Data Directories).

Здесь можно выбрать каталог хранения баз данных (Data root directory). Для большинства случаев рекомендуется придерживаться следующих правил:
- Если в конфигурации сервера присутствует RAID-массив из жестких дисков, разумно расположить файлы данных именно на нем.
- Если есть такая возможность, рекомендуется разнести файлы баз данных и файлы журналов баз данных на разные диски.
- Каталог системной базы данных temp и каталог журналов базы temp желательно вынести на быстрый SSD диск, это даст ощутимый прирост производительности SQL Server.
- В некоторых ситуациях есть смысл изменить каталог резервного копирования, выбрав физический диск, отличный от диска с файлами баз данных.
Указав необходимые пути, переходим на вкладку «FILESTREAM».

Если на данном SQL-сервере в будущем планируется хранить неструктурированные данные, например большие документы, изображения, видеофайлы и пр., и для хранения таких файлов будет использоваться хранилище FILESTREAM, то необходимо также настроить соответствующие параметры на данной вкладке. В противном случае, оставляем настройки без изменений и нажимаем «Далее» (Next).

Принимаем решение об отправке (или не отправке) отчетов об ошибках в компанию Microsoft и снова жмем «Далее» (Next).

В очередной раз убеждаемся что процесс установки не будет заблокирован, исправляем ошибки, если они имеют место быть, и нажимаем «Далее» (Next).

Проверяем все введенные на предыдущих шагах параметры. Обратим внимание, что значение всех введенных параметров будет сохранено в файле конфигурации ConfigurationFile.ini. При повторной установке SQL Server, данный файл можно указать в качестве параметра для программы установки, в этом случае установка SQL Server пройдет в автоматическом режиме, а настройки будут взяты из конфигурационного файла. Данный способ можно использовать, если необходимо быстро установить несколько экземпляров SQL Server с одинаковыми параметрами, или для «бэкапа» параметров принятых во время установки текущего экземпляра.
Нажимаем «Установить» (Install), для запуска процесса установки SQL Server.

Установка может быть довольно продолжительной по времени. Дожидаемся ее окончания.

Затем убеждаемся, что все компоненты установлены успешно и завершаем работу мастера нажав на кнопку «Закрыть» (Close).

Установка Microsoft SQL Server 2012 завершена.
Тип инсталляции SQL Server

На этом шаге вы можете выбрать установку нового экземпляра или добавление функционала в уже установленный экземпляр. В нашем случае выбираем “Perform a new installation”.

Теперь нужно ввести ключ продукта. Если нет ключа, выбирайте Free edition (например, Developer), но имейте в виду, что с редакцией Developer вы имеете право только разрабатывать и тестировать ПО, но не использовать сервер в продуктивной среде.
На шаге License Terms принимаем лицензионное соглашение.
Обзор Microsoft SQL Server 2019
Microsoft SQL Server – это разработанная компанией Microsoft система управления реляционными базами данных.
Microsoft SQL Server 2019 – это новая и самая актуальная на текущий момент времени версия системы.
О том, что нового появилось в данной версии, можете почитать в материале – Что нового в Microsoft SQL Server 2019 – обзор новых возможностей.
Выпускается Microsoft SQL Server 2019 в 4 редакциях:
- Enterprise – самый полный выпуск, включает все возможности SQL Server 2019;
- Standard – самая распространенная редакция, включает ключевые возможности управления данными и бизнес-аналитики;
- Developer – редакция для разработчиков программного обеспечения, которая включает полный функционал SQL Server. Она бесплатна, но ее могут использовать только программисты для разработки и демонстрации приложений, иными словами, в качестве сервера баз данных на предприятии ее использовать нельзя;
- Express – бесплатная редакция SQL Server.
Заметка! Много статей, посвященных Microsoft SQL Server и языку T—SQL Вы можете найти в сборнике статей для изучения Microsoft SQL Server, который расположен на этом же сайте.
Редакция Microsoft SQL Server 2019 Express
Microsoft SQL Server Express – это бесплатная редакция SQL Server, она подходит для обучения и разработки приложений для обработки данных на настольных компьютерах и небольших серверах (размером до 10 ГБ).
У этой редакции есть несколько ограничений как в части функциональности, так и в объеме использования ресурсов, например:
- Можно задействовать 1 физический процессор и только 4 ядра;
- Максимальный объем оперативной памяти, который может быть задействован, это 1 ГБ;
- Максимальный размер базы данных 10 ГБ.
Если Вы будете использовать редакцию Express для обучения, то все эти ограничения никак Вам не помешают, так как в этом случае у нас нет необходимости получения максимальной производительности от SQL Server.
Системные требования для установки Microsoft SQL Server 2019 Express
- Операционная система: Windows 10, Windows Server 2016 или Windows Server 2019;
- Оперативной памяти 1 гигабайт;
- Процессор x64 с тактовой частотой 1,4 ГГц;
- 6 гигабайт свободного места на диске;
- Доступ в интернет на время установки (для загрузки необходимых компонентов, можно установить и без интернета, для этого нужно скачать все необходимые компоненты на компьютере, где есть интернет, а затем перенести эти компоненты на целевой компьютер);
- Права администратора компьютера. Установку необходимо выполнять от имени администратора компьютера (для этого лучше всего загрузиться в систему учетной записью, которая имеет права администратора);
- Если на компьютере уже установлена среда SQL Server Management Studio (ниже версии 18.3.1), рекомендуется удалить ее и после этого переходить к установке Microsoft SQL Server 2019.
Если Ваш компьютер отвечает всем системным требованиям, можете переходить к процессу установки.
Постустановочная настройка
Для того чтобы сервер SQL не забрал для своих целей всей доступной оперативной памяти, необходимо установить ограничение. Для этого в Management Studio, в свойствах сервера, на вкладке «Память», необходимо задать параметр «Максимальный размер памяти сервера». Для того чтобы вычислить «комфортное» значение, надо узнать объем оперативной памяти установленной на сервере, из нее вычесть объем памяти, занимаемой приложениями, за исключением MS SQL Server, с учетом необходимого «запаса», и примерно это значение установить в указанном поле. В дальнейшем это значение можно подкорректировать. Так же разумным будет указание минимального размера памяти равного половине от максимального. Минимальное значение необходимо указать для того чтобы никакой другой процесс не смог забрать всю память, вытеснив при этом сервер SQL; это особенно важно если SQL Server расположен, например, на одном сервере с сервером 1С:Предприятие.
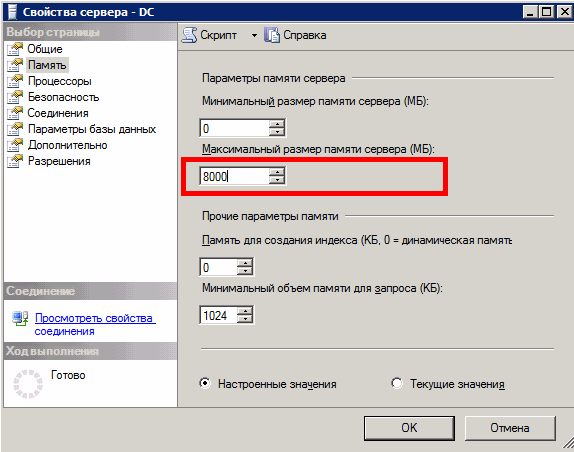
Максимальный размер памяти сервера
Последней настройкой будет установка параметра «Максимальная степень параллелизма» (Max degree of parallelism) в рекомендуемое значение, равное 1. Данный параметр указывает на оптимальную степень параллелизма (количество процессоров, задействованных для выполнения одной инструкции, для каждого из планов параллельного выполнения).
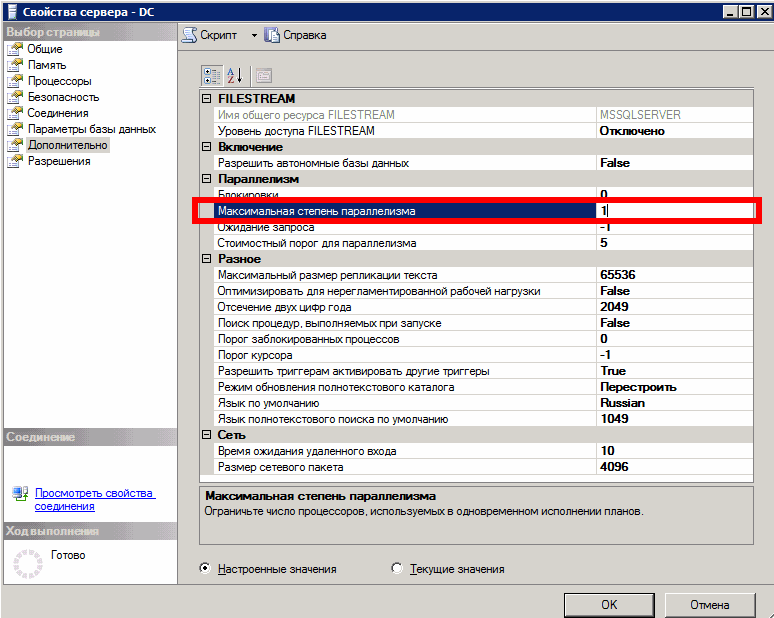
Максимальная степень параллелизма
Теперь необходимо установить скачанные обновления (service pack и cumulative update) и перезагрузить сервер.












