4 способа доступа к данным жесткого диска без ОС
Если вы не можете получить доступ к жесткому диску, мы предлагаем четыре способа доступа к данным без ОС. Даже при сбое системы вы всё равно можете получить доступ к данным, следуя четырем приведенным ниже методам. Кроме того, вы также можете восстановить данные с жесткого диска с помощью загрузочного носителя EaseUS Data Recovery Wizard.
«Как лучше получить доступ к жесткому диску моего ноутбука HP для восстановления данных, когда ОС не загружается?»
«У меня есть компьютер моего друга, но пароль пользователя был потерян. Я хотел бы восстановить некоторые данные с жесткого диска. Предполагаю, что должен быть способ скопировать данные с жесткого диска даже без ОС.»
Знаете ли вы сколько существует способов получить данные с жесткого диска без загрузки Windows? Чтобы получить данные с не загружаемого компьютера, прежде всего, необходимо найти решение для получения доступа к жесткому диску без ОС. Вы можете воспользоваться 4 способами, о которых мы расскажем, дабы получить доступ ко всем данным жесткого диска без ОС.
А можно в BIOS отключить жесткий диск?
Раньше отключение жесткого диска в BIOS было похоже на его отключение, но теперь это зависит от вашей ОС, типа загрузки, если это UEFI, он, вероятно, ничего не изменит, если это устаревшая загрузка, большую часть времени вы не сможет загрузиться с этого диска, но есть большая вероятность, что ОС сможет …
Без обновленного BIOS новое оборудование может работать некорректно. Вы можете обновить BIOS без установленной операционной системы. Однако вам потребуется доступ к другому компьютеру с подключением к Интернету. … Вы можете обновить BIOS с дискеты, компакт-диска или флэш-накопителя.
BIOS Award
Теперь рассмотрим — Award B IOS. В его основном окне нам нужен пункт Advanced BIOS Features, выделяем его с помощью стрелок на клавиатуре и нажимаем Enter.
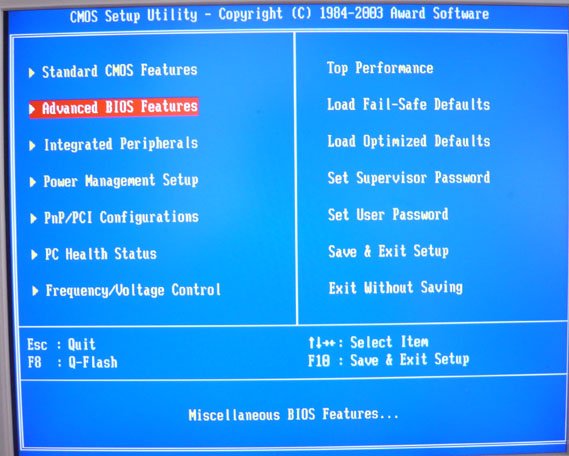
Нам нужен пункт First Boot Device, отвечающий за первое загрузочное устройство, сейчас как мы видим таким устройством является жёсткий диск (HDD-0), выделяем его и жмём Enter
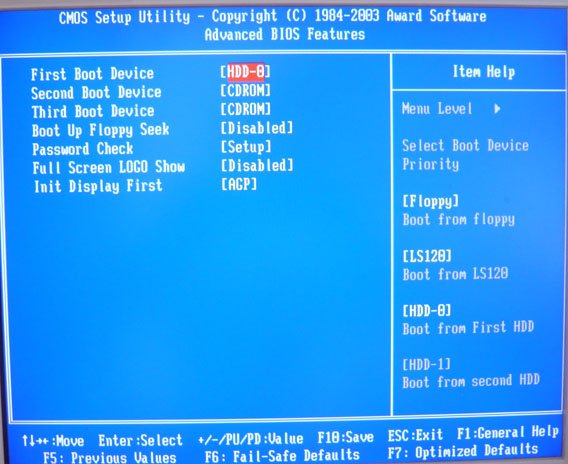
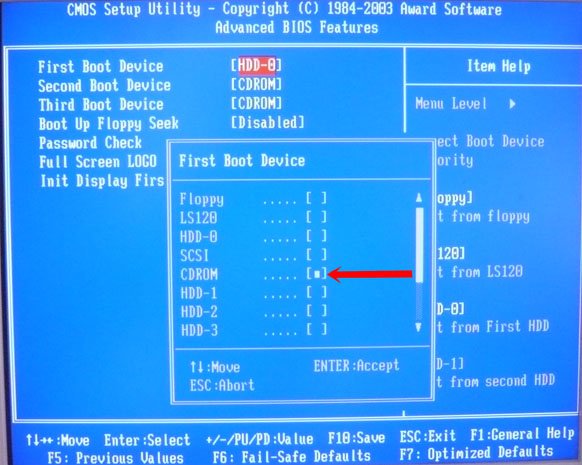
Обратите внимание, сейчас у нас и первым и вторым устройством стоит дисковод (СD-DVD), давайте вторым устройством выставим жёсткий диск.
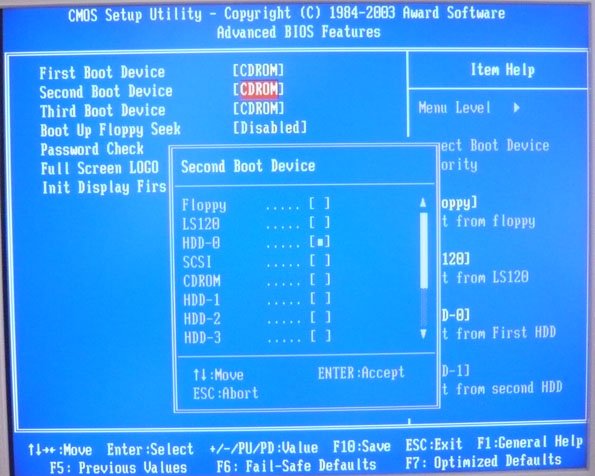
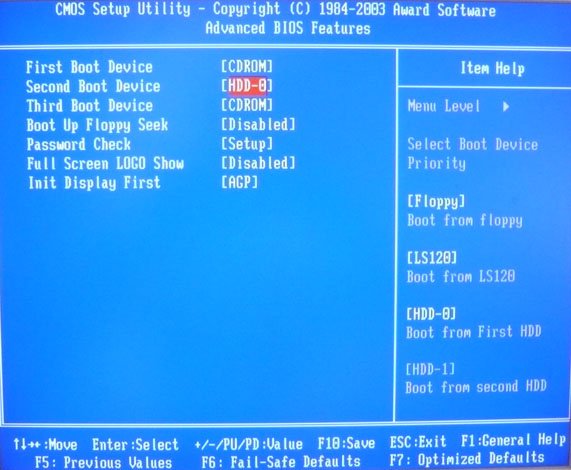
Далее идём на вкладку выйти — Save & Exit Setup, нажимаем Enter и ставим Y, что значит сохранить изменённые нами настройки, далее опять Enter и произойдёт перезагрузка компьютера.
Как включить компьютер без кнопки
Корпус системного блока – это важная составляющая всего компьютера. Именно в корпусе находится так сказать «производственный цех» всего компьютера. Именно в корпус устанавливается материнская плата, а на неё уже «вешается» оперативная память, видеокарта, процессор и всевозможные провода и шлейфы. Мало того, блок питания находится в отдельном месте внутри корпуса, впрочем, как и жёсткий диск и привод.
Современные корпуса смотрятся достаточно привлекательно, грозно, агрессивно, необычно… Фантазии у разработчиков хватает, а это значит, что обычные покупатели могут выбирать из огромного ассортимента. Но мало того, что нынешние корпуса имеют привлекательный внешний вид, они и имеют и «рабочие» плюсы. Такими плюсами являются разъемы USB, а так же разъёмы для микрофона, и наушников на передней части корпуса, а это в свою очередь значит то, что нам не нужно всякий раз, когда надо подключить флешку, лезть под стол и добираться до задней панели корпуса. Думаю любой согласиться, что это в принципе мелочи, но все, же приятнее просто вставить флешку спереди и начать работать.
Но, к сожалению, бывают такие случаи, когда некоторые части корпуса компьютера выходят из строя. Речь идёт о пресловутой кнопке POWER, которая есть абсолютно на каждом корпусе. В процессе долгой эксплуатации, данная кнопка может попросту выйти из строя, например, перестать нажиматься или наоборот, впадёт вглубь корпуса, и уже как не «колдуй», уже включить компьютер не получится. Что же делать в таких ситуациях? Если компьютер вам особо не нужен, то лучше вызвать мастера и со спокойной душой дождаться, пока он всё отремонтирует, заплатив ему за это некую сумму денег.
Если же компьютером надо воспользоваться достаточно срочно, тогда, пожалуй, стоит воспользоваться следующим советом.
Для начала вам необходимо найти ровную поверхность и аккуратно положить системный блок так, чтобы левая крышка смотрела на вас, при этом отключать все провода не стоит, дабы быстрее всё завершить, но стоит смотреть, чтобы эти провода не были натянуты. Помимо этого, обязательным условием должно быть то, чтоб компьютер был отключен от электропитания, как говориться, мало ли что. Далее, что необходимо сделать, это снять левую крышку корпуса. В современных корпусах, обычно для этого не нужно прилагать каких либо больших усилий, поэтому проблем с этим возникнуть не должно.
После снятия крышки, перед вами возникнет потрясающая картина. Вы увидите всё то, за что в своё время отдали круглую сумму, и что обычно мирно работает, издавая невинный шум, и то, что сейчас не хочет «заводиться». Наше внимание должно быть в первую очередь сосредоточенно на разноцветные проводки, которые идут от передней части корпуса, к материнской плате. Таких проводков может быть много, и не удивительно, ведь там подключены и кнопки POWER и кнопка RESET, и порты USB, вместе в аудио выходами. Итак, на следующем шаге, небольшие знания английского, которые многие получили ещё в школе, могут нам понадобиться, ведь на самих проводках, а так же на материнской плате, возле подключения этих проводков, должно быть написано, что они значат. Для примера можно взять порты USB. На самой материнской плате, около подключения, должна быть надпись USB1, USB2 и т.д. Это значит, что провода, подключённые к этим разъемам, это не что иное, как порты подключения USB.
Но не стоит забывать про нашу проблему, а это значит, что нам необходимо искать проводок POWER (обычно это два проводка, сплетенные между собой). Обычно коннекторы, к которым подключаются кнопки включения или перезагрузки, находятся в нижней правой части материнской платы:
На большинстве материнских платах эти разъемы одинаковые и состоят из 9 контактов, расположенных в два ряда. Два последних контакта в коротком ряду из 4 штекеров отвечают за включение/отключение компьютера.
Приведем схемы разъемов для наиболее популярных производителей материнских плат.
Полезные советы
- Войдите в BIOS кликая по клавише Del (или F2) до начала загрузки ОСи.
- Выучите схему правильного подключения кабелей в SATA порты.
- Если вы вынули жёсткий диск из системника, храните его завернутым в антистатик.
- Нижняя часть винчестера должна лежать платами на антистатике.
Если при подключении жесткого диска компьютер не включается не спешите бежать в сервисы или вызывать мастеров. Ведь некоторые траблы жёсткого диска можно устранить и без них. Например, такие неисправности как несовместимость ПО или соскочивший контакт можно устранить и дома самому.
Если отошли контакты
Да, бывает и такое. Пропал контакт и всё тут. Чтобы его восстановить снимите крышку с системника и попытайтесь заново установить подключения кабелей. Безрезультатно? Не беда! Просто возьмите другие параллельные кабеля.
Если слетели настройки BIOS
Бывает так, что винчестер не виден даже в биосе. Тогда стоит проверить системную дату. Если она неверна, значит слетели настройки. Решить эту проблему можно сбросив настройки биоса. Для этого просто выньте батарейку из разъема на материнке подождите с полчасика и верните ее на место.
После этой простой процедуры жёсткий диск по идее должен стать «видимым» в системе.
А ещё стоит проверить порядок загрузки устройств. В нем тоже может крыться причина неполадки. Итак, нам нужно проверить настройки пункта «Boot» в меню биоса. При этом ничего сбрасывать не надо.
Нас интересует список приоритета загрузки устройств. Тут надо отдать первый приоритет первой HDD поместив ее на самом верху списка устройств.
Нехватка питания
Если винчестер постоянно отключается и включается снова, на это надо обратить внимание.
Типичный жужжащий звук говорящий о том, что винчестер меняет циклы работы, предупреждает о проблеме с питанием. В таком случае надо топать за мощным блоком питания или же временно отключить второстепенные устройства.
Несовместимые устройства
Два винчестера одного бренда, работающие на одном компьютере могут стать причиной возникновения конфликтов. Дабы этого не случилось, стоит поочередно произвести проверку и настройку их обоих, с автономным подключением к ОСи.
Версия шины
Сборки ОС Windows, предшествовавшие Vista не дружили с интерфейсом SATA(SATA II).
Если это ваш случай, то просто смените ОС на более современную. А когда это невозможно, то переустановите сборку ОС с вшитыми драйверами под SATA интерфейсы.
Траблы ОСи
В случае, когда Биос видит винчестер, а Windows нет, надо произвести ручную отладку прибегнув к средствам Windows. Для этого сделайте вот что:
- кликните Пуск и перейдите в Панель управления;
- дважды кликните на Администрирование;
- из открывшегося меню выбираем Управление компьютером;
- а затем из списка слева пункт Управление дисками.
Внизу, по центру в этом окне мы увидим все активные диски. Один из них не будет подписан буквой (C, D, E и т.п.) — меткой тома. Кликаем правой кнопкой мышки по его плитке. Вот открылось меню с пунктом «Изменить букву диска (тома)».

Кликнув на этот пункт открываем окно в котором и назначаем метку тома буквами от A до Z. Вот и всё. Теперь нужно перезагрузить компьютер.
ВНИМАНИЕ! Причиной проблемы может стать и несовместимая файловая система. Чтобы винчестер работал без проблем, ее тип должен быть NTFS. Информацию о типе файловой системы диска тоже надо смотреть в соответствующем разделе в меню Управление дисками. Если там указана не NTFS система придется отформатировать винчестер под NTFS.
Ну а если ничего из вышеперечисленных методов не помогло привести винчестер в чувство, тогда необходимо обратиться в сервисный центр. Ведь на лицо большие проблемы с жестким диском. И без помощи специалистов его не спасти.











