Можно ли включать и выключать компьютер через телефон?
Вам достаточно запустить программу сервер на компьютере, и приложение на Android смартфоне. Дальше выберите свой компьютер в приложении на смартфоне, и готово! После этого вы получите список доступных команд, например, выключить, перезагрузить, спящий режим и прочее. Готово!
- Подключите телефон к ПК через USB. Если это новое устройство, дождитесь завершения установки драйверов.
- Откройте настройки смартфона. В разделе «Беспроводные сети» («Сеть») найдите пункт «Режим модема» («Модем и точка доступа»).
- Активируйте USB-модем.
Как выключить компьютер с помощью iPhone
Существует множество приложений, которые позволяют выключить компьютер с помощью мобильного устройства. Если у вас iPhone, мы рекомендуем использовать Off Remote.
Данное приложение доступно в бесплатной и платной версии в Appstore. Бесплатная версия содержит рекламу, и не позволяет запланировать выключение, перезапуск или блокировку компьютера. Если вам нужно только выключить компьютер с помощью смартфона, тогда бесплатной версии будет достаточно. Программа для компьютера является бесплатной.
Так вот, вам необходимо скачать и установить программу Remote Off на свой компьютер Windows или Mac. Никакие дополнительные настройки не нужны, просто убедитесь, что ваш компьютер и смартфон находятся в одной сети.
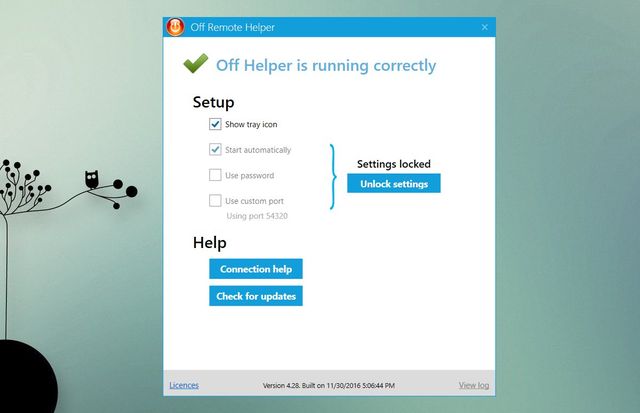
Аналогично, вам необходимо загрузить приложение Remote Off на iPhone. После установки приложения, откройте его и оно автоматически найдет ваш компьютер, если программа на компьютере уже запущена. Дальше выберите необходимую команду, например, Выключить, Заблокировать, Перезагрузить и прочее. На экране смартфона появится обратный отчет, и если вы передумали, можно отменить команду.
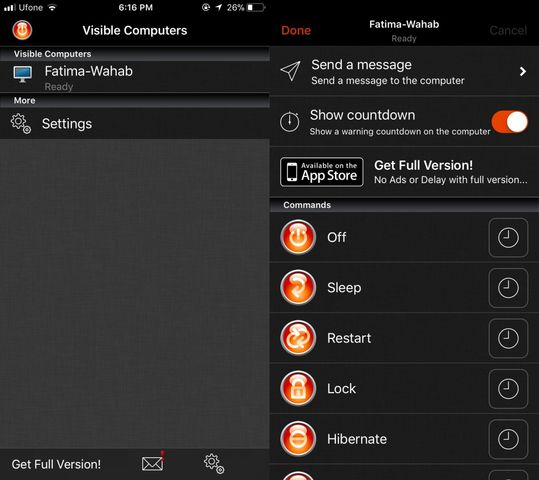
Жесткая настройка
Итак, вы включили WoL в BIOS и настроили приложение, как описано выше, и оно все равно не разбудило ваш компьютер? Попробуйте выполнить следующие настройки.
Включить WoL для сетевого адаптера
Вероятно, вы не настроили сетевой адаптер для приема пакета Wake-On-LAN.
В Windows 10 щелкните правой кнопкой мыши кнопку «Пуск» и выберите «Диспетчер устройств». Перейдите к сетевым адаптерам, щелкните правой кнопкой мыши тот, который вы используете для подключения к Интернету, и выберите «Свойства».

На вкладке «Управление питанием» вы найдете три галочки, в том числе «Разрешить этому устройству выводить компьютер из ждущего режима» и «Разрешать вывод компьютера из ждущего режима только с помощью «магического» пакета». Если они еще не нажаты, сделайте это. Это должно устранить любые проблемы, из-за которых приложение Android работает неправильно.
Отключить быстрый запуск
Функция wol работает только, когда вы пытаетесь вывести компьютер из спящего режима или Гибернации. WoL не работает с гибридным выключением по умолчанию в Windows 8 и Windows 10. Простое решение — отключить быстрый запуск.
Откройте Панель управления, найдите «Электропитание» и выберите «Изменить действия кнопок питания». В верхней части нажмите кнопку «Изменить параметры», которые в настоящее время недоступны, затем прокрутите вниз и снимите флажок «Включить быстрый запуск (рекомендуется)». Наконец, нажмите «Сохранить изменения».
Теперь переведите компьютер в режим сна (Пуск> Питание> Сон) и повторите попытку.
Если вы все сделали правильно, компьютер должен включиться?
Можно ли включать и выключать компьютер через телефон андроид
Shutdown Start Remote
версия: 3.0.6
Последнее обновление программы: 05.10.2018
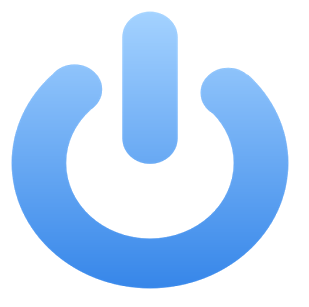
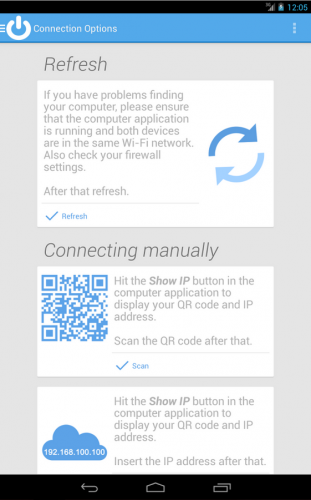
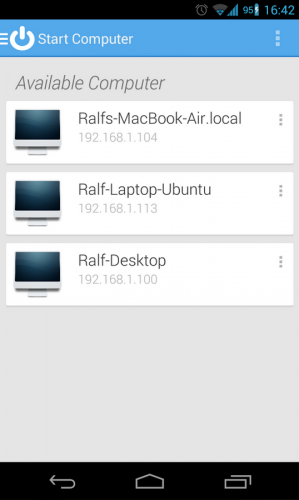
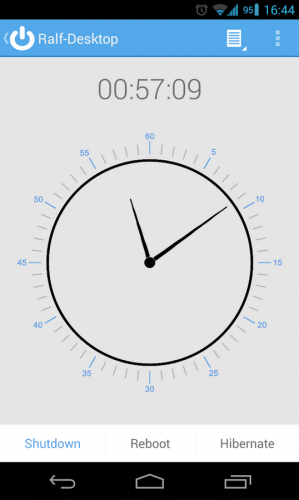
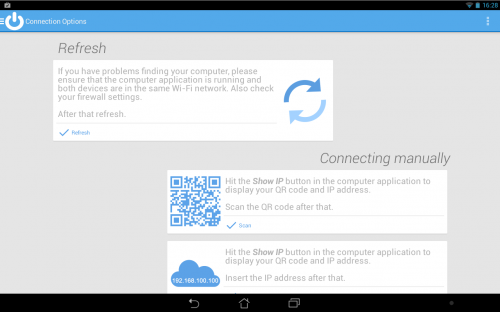
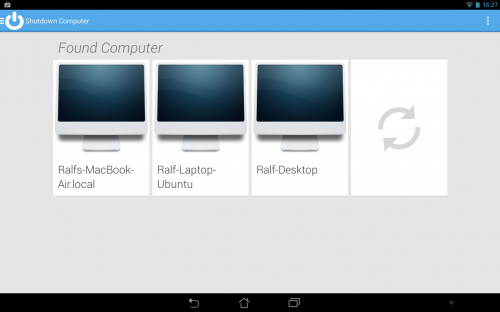
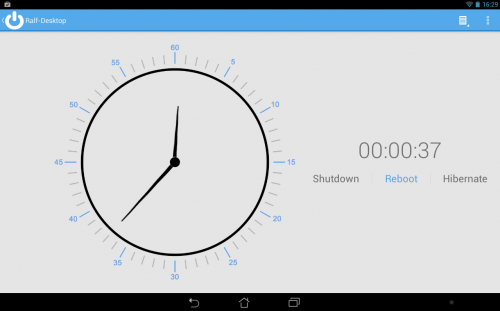
Краткое описание:
Приложение для дистанционного отключения или запуска компьютера с помощью устройства Android.
Описание:
Shutdown Start Remote это приложение для дистанционного отключения или запуска компьютера с помощью устройства Android, очень простое в использовании.
Особенности:
— Поддержка Windows(проверено Win7 x64), Mackintosh и Linux
— Легкая установка
— Подключение с сетевого сканера, QR-кода или IP-адреса
— Подключение через интернет
— Интуитивно понятный пользовательский интерфейс
— Установка на ПК требуется (только запуск .jar файл с Java)
— Поддерживаются все размеры экрана
— Переход Между выключением, перезагрузкой и спящим режимом (гибернацией)
— Wake On Lan (пробуждение от сетевой карты)
Важное сообщение для пользователей обновления: вам нужно приложение для ПК версии 3.0.1 с домашней страницы разработчика или из этой темы. Старое больше не поддерживается.
Shutdown Start Remote is an app for Android to remote shutdown or start your computer. It is very easy to use.
Important message for upgrading users: you need the computer application version 3.0.1 from my homepage. The old one isn’t supported anymore.
Features:
-Supports Windows, Mackintosh and Linux
-Easy to setup
-Connection with network scanner, QR code or IP address
-Connection over Internet
-Very intuitive user interface
-No installation on your PC required (only run a .jar file with Java)
-All screen sizes supported
-Switch between shutdown, reboot and hibernate
-Wake On Lan
Текста много — все разжевано. Ссылки на установку всякого — кликабельны.
Windows. Выключение компьютера.
Для работы программы требуется запуск .jar файла на компьютере, если у вас скачанный Shutdown_3.0.1.jar отображается как архив WinRar то скорее всего вам нужно скачать и установить Java, но перед этим проверьте есть ли у вас в контекстном меню пункт «Открыть с помощью — Java» (возможно не стоит по умолчанию открытие с помощью Java).

Для удобства можно добавить архив в папку с автозагрузкой что бы каждый раз не включать ее самому.
Если у вас установлено ПО Java, открываем с помощью Java и видим окно программы (таймер).
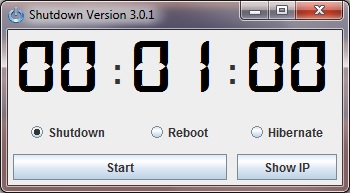
И появится иконка на панели задач которая не исчезнет после закрытия окна программы (можно выключить (правой кнопкой — Exit) тогда связь с компьютером пропадет и работать не будет).

Занимает немного памяти (≈45Mb ОЗУ), не мешает работе компьютера.
![]()
Я настраивал с помощью Wi-Fi и при включении приложения во вкладке «Shutdown Computer» у меня появился мой компьютер. Если сетевой сканер не находит компьютер, приложение автоматически предоставляет Вам больше вариантов подключения(Connection Options-Connecting manually). Для начала в окне программы в Windows нажимаем «Show IP», во вкладке «Connection Options» с помощью распознавалки QR-кодов распознаем показанный код(в Connecting manually выбрать галочку «Scan» и выбрать программу(если не установлено по умолчанию) распознавания QR-кодов, их туча в Google Play, я использую Barcode scanner, не важно какой), или можно вписать вручную(в Connecting manually выбрать галочку «Insert» и ввести IP(если роутер и/или статический внешний IP тогда не важно какой из них, если внешний динамический то лучше вписать «internal ip»(тот который присвоил роутер, он же для Вас статический) и нажать «Check»). Если ничего не произошло, убедитесь, что приложение на компьютере работает, и оба устройства в той же сети Wi-Fi. Кроме того, проверьте настройки брандмауэра, не блокирует ли он ничего. После этого нажмите «Refresh» в «Connection Options», все должно заработать.

Любой смартфон или планшет можно использовать для того, чтобы включать или выключать компьютер на базе Linux, даже если вы находитесь далеко от него. Для этого можно использовать приложение Duorem. Оно бесплатное, не содержит рекламы или встроенных покупок, а его исходный код открыт.
Duorem использует технологию Wake On Lan, которая позволяет подавать сигналы от сетевой карты на материнскую плату и запускать или отключать её. На компьютере должна быть активирована функция Wake On Lan и разрешено соединение по технологии SSH, а пользователю необходимо предоставить права на доступ к системным файлам.
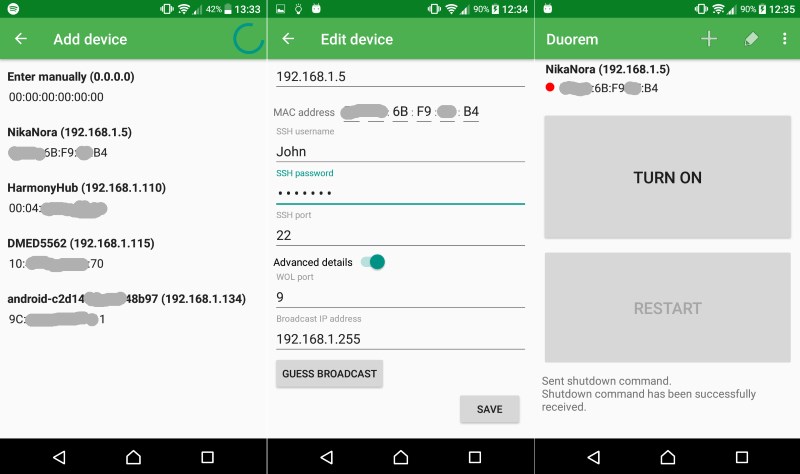
Установите и запустите Duorem. Зайдите в настройки укажите IP-адрес компьютера (локальный или глобальный), логин и пароль пользователя, а также SSH-порт (22) и WOL-порт (9). В приложении всего две кнопки: Turn on позволяет включить компьютер, а Restart перезапускает его, уводя в заблокированное состояние.
Имейте в виду, что Duorem хранит имя пользователя и пароль в настройках в незашифрованном виде, и любое приложение на смартфоне или планшете с разрешённым root-доступом может похитить эти данные.
Скачать приложение Duorem можно из магазина F-Droid. В Play Маркете его нет.
Настройка приложения
В приложении всё просто. Заходите в настройки и прописываете:
1. Адрес DDNS (или внешний статич. IP)
2. Логин/Пароль на SSH/Telnet роутера
3. Тип подключения
4. MAC-адрес сетевухи компьютера узнать можно так: Центр управления сетями и общим доступом -> Изменение параметров адаптера (или «Сетевые подключения»), а дальше как на скриншоте:










