Можно ли ставить оперативную память разных производителей, объема или частоты?





Оперативная память – третий по важности компонент компьютера после процессора и материнской платой. По-другому ее называют ОЗУ — оперативное запоминающее устройство, а назначение такой памяти – временное хранение данных, обрабатываемых процессором. Если вы решили модернизировать свой ПК или ноутбук путем увеличения ОЗУ и возник вопрос — можно ли устанавливать оперативную память разных производителей, типов, частот и объемов вместе, ответ вы получите в этой статье.
- 1 Какую память можно ставить вместе
- 2 Совместимость оперативной памяти разных производителей
- 3 Разные поколения
- 4 Разные частоты и тайминги
- 5 Разный объем памяти и двухканальный режим
- 6 Разное энергопотребление
- 7 Итог
Посмотреть текущую конфигурацию памяти на ПК можно с помощью одной из специальных программ, например, RAMMon или Auslogics System Information.
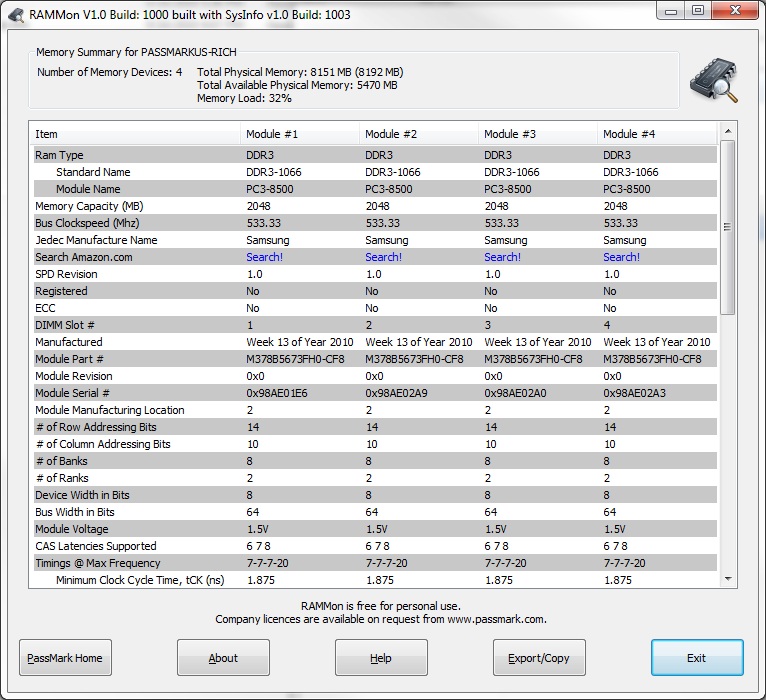
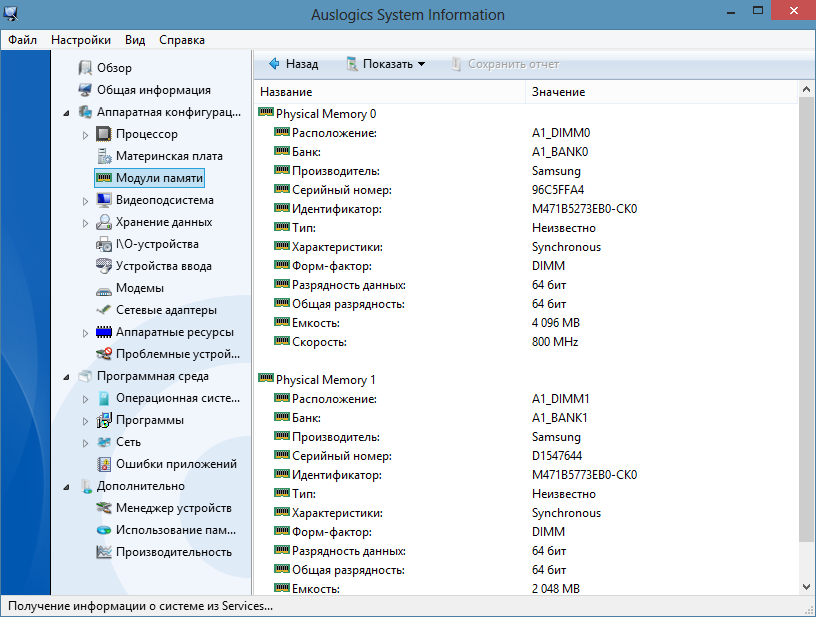
Доп память для компьютера
Ускоряет систему, реестр и доступ в Интернет. Оптимизирует, чистит и исправляет все проблемы с ПК в 1 клик. Выявляет и удаляет шпионские и рекламные модули.
Программа — победитель многих конкурсов. Подробнее

SoftPerfect RAM Disk — весьма полезная и удобная программа для создания виртуального диска в оперативной памяти компьютера.
get_app22 390 | Условно-бесплатная |

PassMark RAMMon — полезная утилита для получения и отображения информации SPD из установленных на ПК модулей оперативной памяти. Эта информация представляет собой срез имеющихся данных для каждого модуля оперативной памяти.
get_app4 134 | Бесплатная |
RAM Saver Pro — Инструмент для профессионального мониторинга, очистки и оптимизации оперативной памяти. Служит для повышения производительности операционной системы, освобождая оперативную память от драйверов и процессов MS Windows для приложений.
get_app47 756 | Условно-бесплатная |
Mem Reduct — небольшая портативная утилита, которая позволяет высвободить до 25% используемой памяти, улучшив тем самым быстродействие и отклик системы. Дает возможность получить доступ к детальной информации об используемой памяти.
get_app973 760 | Бесплатная |

Бесплатная легковесная утилита для тестирования оперативной памяти на наличие ошибок. Позволяет выполнять индивидуальные тесты и отслеживать поведение с высокой нагрузкой на оперативную память. Позволяет просматривать основные характеристики ОЗУ.
get_app3 912 | Бесплатная |
Небольшая бесплатная утилита, которая позволяет оптимизировать использование оперативной памяти на вашем ПК, а также высвободить ресурсы, используемые несущественными процессами. Есть экспорт информации о используемой ОЗУ в формат HTML, CSV, Excel или ТХТ.
get_app560 | Бесплатная |
Небольшая бесплатная утилита, позволяющая оптимизировать оперативную память на ПК под управлением Windows. Присутствует возможность автоматического запуска при старте Windows. Можно задавать временные интервалы, через которые будет выполнена оптимизация.
get_app2 470 | Бесплатная |

RAMExpert — это небольшая утилита, которая предоставляет полную информацию об системной оперативной памяти RAM (Random Access Memory).
get_app11 293 | Бесплатная |
Wise Memory Optimizer — бесплатная утилита для освобождения оперативной памяти, увеличения скорости и улучшения производительности ПК.
get_app156 523 | Бесплатная |
Memory Cleaner — одна из самых простых утилит для оценки загруженности оперативной памяти ПК с возможностью оптимизации ее использования.
get_app68 686 | Бесплатная |

Firemin — полезная утилита для оптимизации использования оперативной памяти компьютера браузером Firefox.
get_app7 928 | Бесплатная |

VMMap — небольшая утилита, которая в наглядном виде предоставляет пользователю исчерпывающую информацию о распределении физической и виртуальной памяти для любого запущенного процесса.
get_app5 459 | Бесплатная |
Wise System Monitor — системная утилита для мониторинга всех исполняемых процессов на компьютере, отслеживания производительности оборудования, анализа трафика загрузки/отдачи, контроля температурного режима.
get_app7 073 | Бесплатная |

GFX Memory Speed Benchmark — утилита для тестирования скорости записи и чтения информации оперативной памятью и видеокартой компьютера.
get_app12 931 | Бесплатная |
MemInfo позволяет в реальном времени узнать, какое количество виртуальной или физической памяти свободно в данный момент в операционной системе.
Размер файла подкачки Windows. Какой правильный?
На счет оптимального размера файла подкачки есть разные версии. Я выражу свою точку зрения на этот счет, которая основана на моих наблюдениях и опытах с файлом подкачки на различном оборудовании. Она может совпадать с мнениями некоторых IT-специалистов. Я приверженец версии, что если на компьютере установлено 6-8 Гб и более оперативной памяти, то файл подкачки можно вообще отключить. Считаю, что большие объёмы файла подкачки, только тормозит компьютер. Конечно если объём оперативной памяти менее 6 Гб , то лучше конечно задать определенный объём дополнительной виртуальной памяти.
Как правильно задать объём файла подкачки? Минимальный размер файла подкачки должен совпадать с максимальным. Например: 512-512 , 1024-1024 , 2048-2048 — это правильное заполнение, а 512-1024 , 1024-2048 — неправильное заполнение.
Одинаковые показатели минимального и максимального размера файла подкачки, снижают фрагментацию этого файла, а это следовательно ускоряет процесс считывания информации из него.
Теперь, в зависимости от объёма оперативной памяти посмотрим какой размер файла подкачки нужно задать. Есть следующие примерные показатели:
- оптимальный размер файла подкачки для 512 Mb оперативной памяти, — 5012 Mb ;
- оптимальный размер файла подкачки для 1024 Mb оперативной памяти, — 4012 Mb ;
- оптимальный размер файла подкачки для 2048 Mb оперативной памяти, — 3548 Mb;
- оптимальный размер файла подкачки для 4096 Mb оперативной памяти, — 3024 Mb;
- оптимальный размер файла подкачки для 8 Гб оперативной памяти, — 2016 Mb;
- оптимальный размер файла подкачки для 16 Гб оперативной памяти (и больше), — без файла подкачки .
Конечно, это субъективный взгляд и данные показатели не могут быть абсолютно точными, рекомендуемыми, но на практике именно они давали эффект. Вы можете сами поэкспериментировать и найти лучшее сочетание для вашего компьютера. Тут есть и некоторые примечания.
- Некоторые приложения требуют наличия файла подкачки. Отключение его может привести к ошибкам в работе таких приложений. При отключении виртуальной памяти на системном диске, также станет невозможной запись дампа памяти при BSOD’ах (Синий экран смерти).
- Если вы, как правило, сворачиваете несколько приложений оставляя их запущенными, а сами переключаетесь на другие, то тут вам тоже может понадобиться большой объём файла подкачки, так как данные свернутых приложений записываются именно в него. Хотя, и здесь все зависит от объема RAM.
3 способ: Программы, чтобы увеличить оперативную память на Windows
Ram Disk

RAM Disk – это высокопроизводительная программа, которая позволяет хранить данные с диска на компьютере в памяти. Так как память намного быстрее, чем физические жесткие диски, хранение временных данных в памяти обеспечивает более высокую производительность компьютера.
Программа позволяет увидеть количество свободных мегабайт памяти на USB флешке или жестких дисках компьютера, а также установить их в качестве оперативной памяти.
eBoostr

Программа eBoostr предназначена для увеличения скорости работы компьютера. Она имеет простой в использовании интерфейс и автоматические настройки, которые позволят ускорить компьютер в кратчайшие сроки. Программа также имеет функцию ReadyBoost, которая позволяет использовать USB флешку для повышения быстродействия компьютера.
Если вы знаете про другие способы увеличить оперативную память на компьютере, напишите в комментариях ниже.
Чем больше объем оперативной памяти, тем лучше производительность?

Значок песочных часов, пожалуй, является самым ненавистным из всех символов, что появляются на экране монитора компьютера. Увеличение объема оперативной памяти сокращает ожидания и улучшает производительность компьютера, но не во всех случаях это так. Давайте посмотрим, в каких ситуациях целесообразно увеличить объем оперативной памяти для повышения производительности компьютера.
Многозадачный режим
Если Вы запустите несколько ресурсоемких программ одновременно то, вероятно, заметите, как снизится общая производительность компьютера, возможно, что компьютер даже начнет притормаживать. Увеличение объема оперативной памяти успешно решает эту проблему. В этом случае, наращивание дополнительного объема оперативной памяти является правильным решением.
Видеомонтаж и другие ресурсоемкие задачи
Увеличение оперативной памяти оправданно и в случае, когда вы используете компьютер для видеомонтажа. Видео файлы съедают довольно много памяти. Хороший процессор и достаточное количество оперативной памяти, залог быстрого запуска Photoshop и других ресурсоемких программ. Создание мультимедийных презентаций станет гораздо более приятным занятием, с достаточным объемом ОЗУ. Практически все программы, работающие с графикой и мультимедиа требовательны к объему оперативной памяти.
Если к вашему компьютеру подсоединен принтер, то недостаток памяти будет негативно сказываться на скорости его работы, а если быть точнее, то на скорости выполнения задач программного обеспечения принтера. Достаточное количество оперативной памяти позволит графике или документу быстро загрузиться. В противном случае вам придется томиться в ожидании длительной загрузки в буфер, а при недостатке оперативной памяти еще и ждать пока система скинет часть данных в файл подкачки.
Может ли оперативной памяти быть слишком много?
С точки зрения продвинутого пользователя, да, может. Если вы хорошо разбираетесь в компьютере и программах, то можете примерно представлять, какой объем памяти вам необходим.
- Большой объем оперативной памяти увеличивает общую производительность компьютера. Пользователю, запускающему программы, которые используют небольшой объем памяти, возможно, не потребуется большой объем ОЗУ. Например, Вы запускаете программу, использующую 200 Мб, этот показатель может казаться несущественным, но допустим, что вы запустили несколько программ подобного объема и, увы, объем ОЗУ заканчивается. Процессор начинает скидывать часть данных на винчестер в виртуальную память. Как результат, компьютер начинает притормаживать.
- Если вы не игроман, для которого и 8 Гб не предел, то воспользуйтесь следующим рецептом. Когда на вашем компьютере запущенны основные, используемые вами программы, запустите «Диспетчер задач», для этого нажмите комбинацию клавиш CTRL+Shift+Esc. Обратите внимание, какое количество памяти в настоящий момент использует ваш компьютер и какой объем свободен. Это даст вам представление о том, настал ли момент для увеличения оперативной памяти в вашей системе.
- Поможет ли увеличение объема ОЗУ при «подтормаживании» в компьютерных играх? Эта ситуация несколько сложнее предыдущих. К сожалению, объем оперативной памяти не является определяющим в производительности системы во всех случаях. В случае с компьютерными играми большую роль играет видеокарта. Некоторые современные игры предъявляют очень высокие требования к характеристикам видеокарты. Поэтому, в первую очередь изучите спецификацию конкретной компьютерной игры и технические параметры видеокарты, установленной в вашей системе.
- Вы может установить 8 Гб оперативной памяти и потом окажется, что ваше программное обеспечение его даже не определило. Причиной этому является то, что 32-разрядные версии некоторых программ не могут использовать оперативную память объемом свыше 4 Гб. Таким образом, если вы считаете оправданным использование памяти объемом 8 Гб, то убедитесь, что у вас есть 64-битная версия программного обеспечения.
Покупая тот или иной модуль оперативной памяти, не забудьте проверить совместимость стандарта модуля памяти и материнской платы.
Подводя итог, заметим, что чем больше оперативной памяти установлено в вашей системе, тем быстрее она будет работать. Это неоспоримый факт. В настоящее время, модули памяти новейшего стандарта DDR3 достаточно дешевы. И установка дополнительного модуля памяти может решить многие проблемы связанные с «подвисаниями» компьютера.
ПАМЯТьНИК 4.4
- Windows / HDD утилиты / Система Мониторинг / Оперативная память
- warezon
- 42
- 4-08-2016, 12:23
- 0

Название: ПАМЯТьНИК 4.4 Размер: 0,59 mb Разработчик: A’s Software Операционка: Windows 7, Vista, XP Язык интерфейса: Eng, Rus Дата: 4-08-2016, 12:23
ПАМЯТьНИК — бесплатная утилита, которая предназначена для регулирования и освобождения системных ресурсом ОЗУ компьютера. С помощью освобождения оперативной памяти вы сможете достичь улучшения быстродействия своего компьютера. Возможности программы: • Возможность контролировать свободную и.











