Как в операционной системе Windows 10 установить часы на рабочий стол?
Виджеты или гаджеты – это одна из самых противоречивых функций в операционной системе Windows. Некоторые пользователи устанавливают их на рабочем столе и даже не подозревают, что они потребляют системные ресурсы и без них можно обойтись. Другие же, наоборот, не могут обойтись без огромного календаря или часов на рабочем столе. Однако после установки Windows 10 эта проблема выбора исчезла. Разработчики просто перестали поддерживать виджеты и заменили их плитками Metro. Если же вам необходимы часы на рабочем столе Windows 10, мы поможем вам вернуть их.
Невзирая на то, что некоторые виджеты, такие как цифровые часы и календарь пользовались в Windows 7 большой популярностью, разработчики новой операционной системы решили от них отказаться. На это были следующие причины:
- Замена виджетов живыми плитками.
- Из соображения безопасности. Коды виджетов часто становятся объектом №1 при поражении системы вирусом. Однако это мнение разработчиков Windows Если же участь многолетний опыт работы с операционной системой, можно отметить, что виджеты занимают всего 1-3% от общего количества файлов, которые чаще всего поражаются вирусами.
- Потребление системных ресурсов. Анимированные виджеты нагружают процессор. Часто на слабом ПК установка темы Windows Aero и дополнительных виджетов запрещена, так как рабочий стол не будет нормально функционировать.
В виду данных причин цифровые часы и прочие виджеты на Виндовс 10 не работают.
Читайте на SoftikBox: Как установить гаджеты в Windows 10, если они отсутствуют?
Чтобы вернуть часы и календарь на рабочий стол в Windows 10 существует насколько программ. Среди них выделим Gadgets Revived, MFI10, 8GadgetPack. На их примере рассмотрим как установить часы на рабочий стол в новой Windows 10.
Пример 1. Gadgets Revived
В своё время заставки были очень популярны и их можно было встретить практически на каждом сайте по оформлению Windows. Сегодня мода на них во многом уже прошла. Сказывается элементарное отсутствие необходимости, которая давным-давно исчезла с появлением современных мониторов.
Поэтому эта подборка имеет скорее эстетические и ностальгические цели: возможно, кому-то из юзеров, как и нам, будет приятно увидеть/вспомнить нечто красивое, так как некоторые заставки — настоящее произведение искусства. К слову, несмотря на заголовок, скринсейверы должны работать в любой версии Windows, хотя тестировали мы именно заставки для Windows 10.
Увы, большинство, несмотря на почтенный по компьютерным меркам возраст, будут так или иначе просить у вас регистрацию, но у всех из них есть ознакомительные версии, предлагающие немало возможностей и бесплатно.
Как настроить дату и время в параметрах системы?
Для настройки даты и времени необходимо зайти в меню “ПУСК” выбрать “Параметры” или воспользоваться одновременным нажатием клавиш “Win+I”. Кликнуть по иконке “Время и язык”
Для ручного введения даты и времени необходимо отключить настройку “Установить время автоматически”
.jpg)
Далее нажимаете на кнопку “Изменить”
.jpg)
Внесите текущую дату и время и нажмите на кнопку “Изменить”
.jpg)
↑ Плавающие окошки таймера и секундомера
В приложении «Часы» формата Windows 10 функции таймера и секундомера можно развернуть на всё окно приложения и уменьшить само окно до небольшого размера, но не любого, а ограниченного свойствами окна приложения. Так удобно отслеживать отсчёт времени параллельно с работой на компьютере. В Windows 11 в довесок к этой возможности появилась другая, более удобная – вынос таймера или секундомера в отдельное плавающее окно, размеры которого можно делать любыми, вплоть до мельчайших.
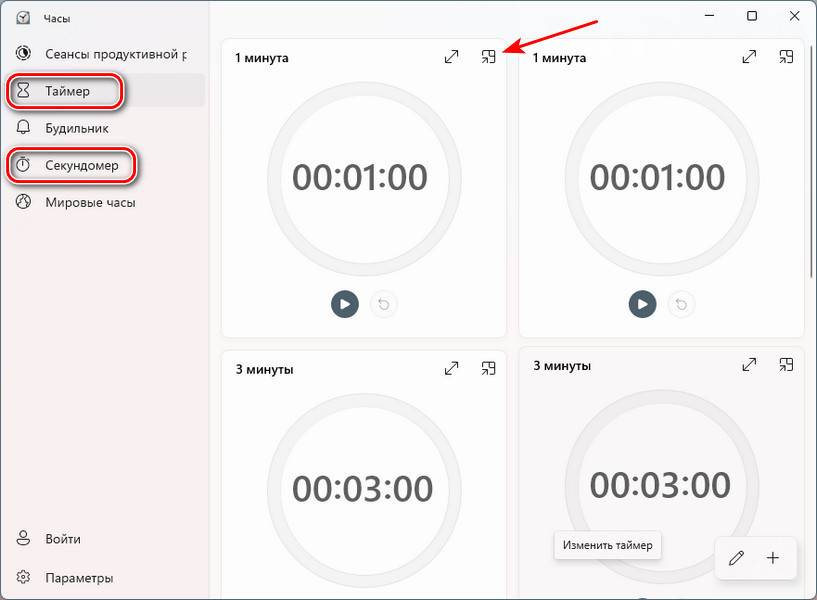
У плавающего окошка новый эффект слюды Mica Fluent Design, появившийся в Windows 11. В этом окошке можно запускать выбранный таймер.
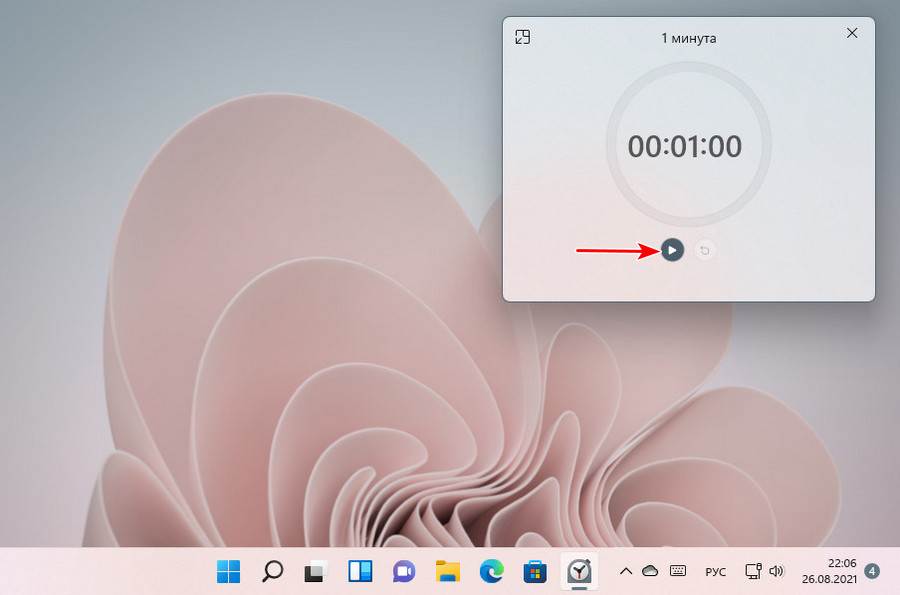
Можно останавливать его и возобновлять.
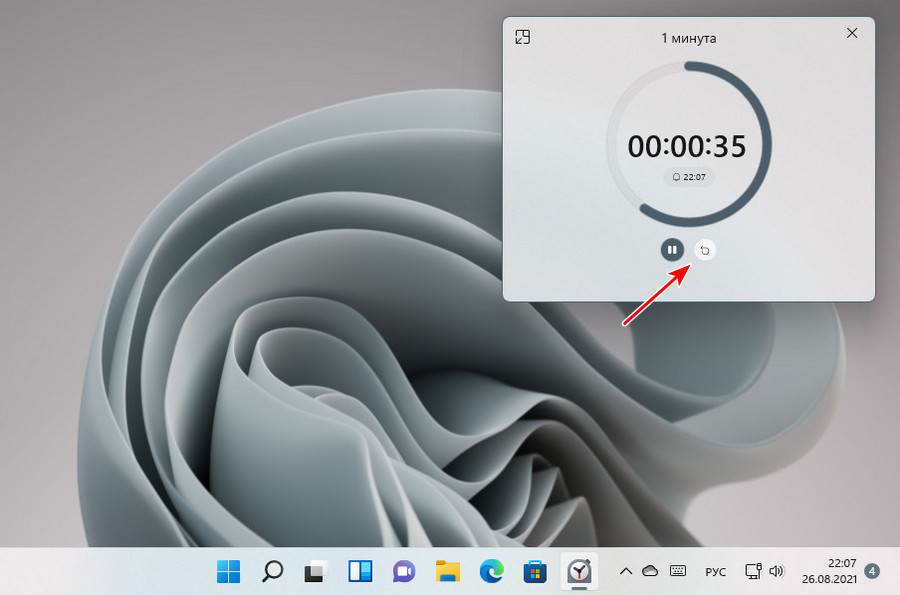
И то же самое можно проделывать с плавающим окошком секундомера.
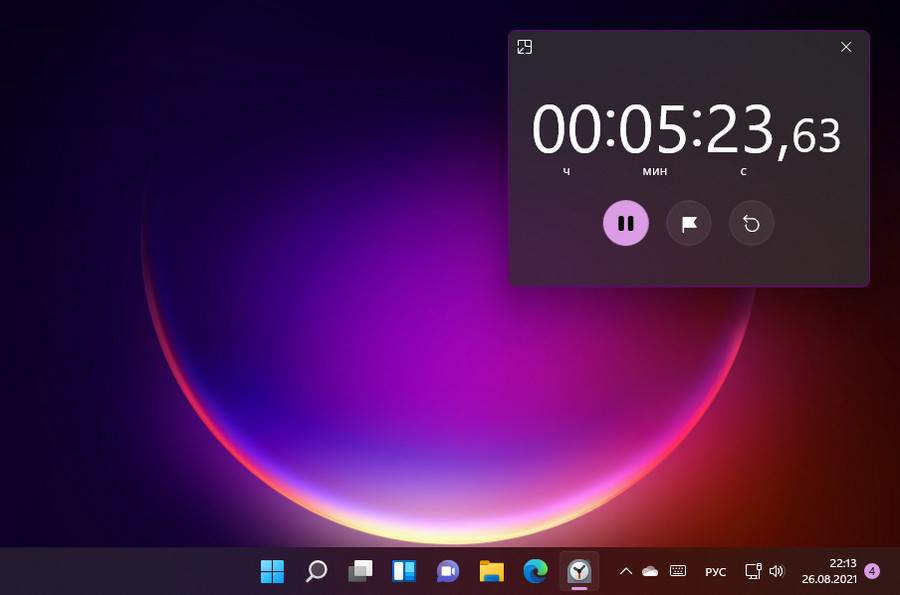
Такие плавающие окошки реализованы и для таймеров новой функции сеансов фокусировки приложения «Часы». Ну и давайте теперь, собственно, говорить об этой функции.
Возвращаем аналоговые часы со стрелками
Чтобы в Windows 10 вернуть привычный циферблат со стрелками, есть два способа.
Загрузить приложение
Скачать аналоговый циферблат можно в Microsoft Store. Их там много. Например, виджет Nightstand Analog Clock подойдет для темной темы оформления.

Размер окна виджета можно подогнать по месту и разместить рядом с треем.

Вернуть классику — гаджет для Рабочего стола
Несмотря на то, что разработчики Windows отказались от гаджетов на Рабочем столе, остаются энтузиасты, развивающие это направление. Например, на официальном сайте программы 8gadgetpack можно скачать целый набор таких мини программ.
После установки этого бесплатного приложения у вас будет полноценная панель с гаджетами.

Часы, погода, заметки, календари и еще три страницы подобных полезностей.
Скачать «Часы и календарь для рабочего стола»
| Предназначение: | Бесплатные красивые часы и информативный календарь для компьютера |
| Название программы: | Часы и календарь для рабочего стола |
| Производитель (автор): | Титов А.В. |
| Статус: | Бесплатно |
| Категория: | Часы, календари… |
| Размер инсталлятора (архива): | 10 Мб |
| Поддержка ОС: | Windows XP,7,8,10 |
| Язык интерфейса: | Русский |
| Безопасность: | Вирусов нет |
| Похожие программы: | Интерактивный календарь Рекомендую Digital Clock |
| Ссылка на инсталлятор/сайт: |
Ссылка ведёт на официальный сайт производителя — там Вы всегда найдёте самую свежую и актуальную версию программы.
Надеюсь, что бесплатная программа «Часы и календарь для рабочего стола» на Windows кому-то понравится и будет полезна. До новых полезных компьютерных программ и интересных приложений для Андроид.
“Как устанавливаются часы на рабочем столе?” или модифицируем телефон и компьютер под себя
Как правило, практически каждый современный человек хотя бы иногда взаимодействует с компьютером или телефоном. Хочется, чтобы эти вещи были удобны для повседневного использования: заменяли часы, калькулятор, а на рабочем столе располагался ярлык всех часто используемых программ. Вот только у неопытного пользователя установить все нужные ему приложения и создать для каждого из них рабочий ярлык, вряд ли получится без определенной подготовки. Мы представляем вашему вниманию небольшой гайд (разделенный на две части: одна из них посвящена компьютерам и ноутбукам, а вторая — телефонам), из которого вы узнаете, как быстро установить часы на рабочем столе.
В чем разница между ярлыком и виджетом?
Но для начала небольшое отступление: объясним разницу между ярлыками и виджетами, на примере приложений, работающих с сайтом Одноклассники.
Ярлык
Это ссылка на полноценное приложение. Оформляется в виде картинки, при нажатии на которою открывается приложение для работы с сайтом Одноклассники. Если отправить ярлык в корзину, приложение удалено не будет.
Виджет
Это мини-приложение, которое отображает определенную информацию из основного приложения на ваш рабочий стол. Используется для того, чтобы не запускать каждый раз основное приложение. Виджет также можно отправить в корзину, и основное приложение останется на месте.
Гаджеты и виджеты
Зачастую в разных источниках можно увидеть слова гаджеты и виджеты. По сути, это название одних и тех же мини-программ, позволяющих упростить доступ к какому-то приложению с рабочего стола.
Гайд по компьютерам
Работаем с виджетами
Практически во всех версиях операционных систем есть так называемые виджеты — они позволяют установить на ваш рабочий стол все необходимые приложения. Выглядят они очень симпатично, так что многих не смущает наличие на рабочем столе постороннего напоминания, особенно, если оно несет определенную смысловую нагрузку. Часы, калькулятор, да все что угодно — если вы пользуетесь этим очень часто вам обязательно нужно вынести быструю ссылку на калькулятор или часы на рабочий стол. Сделать это можно по следующему алгоритму:
- Переходите на рабочий стол, освободив при этом место для клика.
- Нажимаете правую кнопку мыши
- В выпавшем меню выберите кнопку “Виджеты”
- Выберите нужный вам и установите его на рабочий стол
Иногда это не срабатывает — новые версии не поддерживают виджеты, из-за чего приходится пользоваться другими, не такими простыми способами. Некоторые советы описаны в социальной сети Одноклассники, но мы поговорим про конкретный способ. Он заключается в том, что вам нужно скачать специальную программу, которая после установки будет работать в фоновом режиме, отображая часы на рабочий стол.
Устанавливаем специальные программы
Установить такую программу может быть непросто — возникнут проблемы с постоянной рекламой, кроме того, какой-нибудь калькулятор просто невозможно установить без получения дополнительных, и, по сути, ненужных вам функций, например, проверка сообщений на сайте одноклассники или просто дополнительный браузер, который хочет миновать корзину и стать браузером по умолчанию. Также подобные программы вывешивают свой ярлык прямо на рабочий стол, иногда не спрашивая клиента, хочет ли он, чтобы этот самый ярлык там находился. Впрочем, избавиться от него очень просто — переносите в корзину и забываете.
Гайд по смартфонам, планшетам и прочим мобильным устройствам
В большинстве мобильных устройств в наше время есть свои виджеты. Часы, одноклассники и даже калькулятор можно расположить на один из рабочих столов (напомним, в мобильных устройствах вы можете сделать сразу несколько рабочих столов, что очень удобно, если вы используете его для абсолютно разных целей — перенеся нужный ярлык к подобным ему, вы значительно упростите работу с телефоном или планшетом).
Установка производится очень просто: длительное нажатие на экран, после чего в нужном пункте меню “Виджеты” выбираете нужный, будь то одноклассники, часы или калькулятор. При необходимости, виджет одноклассники легко отправить в корзину — длительное нажатие по нему должно открывать контекстное меню, в котором и производится удаление. Иногда для удаления нужно перетащить виджет в корзину (к специальному значку, появляющемуся после длительного нажатия).
В новых версиях виджеты выносятся в отдельный пункт, наравне с приложениями. Вы можете переключаться между этими двумя списками и решать, для какого приложения лучше просто оставить ярлык, а для какого вы хотите оформить полноценный виджет.
Как установить время отключения компьютера в Windows 10?
Для того, чтобы отключить гибернацию вызываем «Панель управления»

Нам нужно настроить переход компьютера в спящий режим (или гибернацию):

Про дисплей мы уже упоминали. Отключаем теперь «спящий режим» вовсе:

Теперь противоположная ситуация . Например, вы поставили скачиваться фильм. Скачивается он, скажем час, а вы в это время собрались куда-либо уехать. Но компьютер оставлять включенным не хочется. Вот тут и придет на помощь следующая опция.
Установить время отключения можно разными способами. Для гурманов — можно вручную задать команду выключения. Для этого вызываем окно «Выполнить» (Win+R) и пишем команду «shutdown –s –t », где х – это количество секунд после которых компьютер отключится. Например, для отключения аппарата через час, необходимо написать: «shutdown –s –t 3600».

После чего нажимаем на ОК. Далее появится сообщение, в котором будет написано, что компьютер отключится через заданное время. В нашем случае – 60 минут.

Подобную операцию безо всяких команд можно сделать в «Планировщике заданий». Для этого открываем панель управления и выбираем в ней администрирование.

В этом разделе находим строку «Планировщик заданий».

В открывшемся окне выбираем пункт «Создать простую задачу» и в для нас откроется редактор задач. Первым делом называем задачу – «Выключение». Нажимаем «Далее».

Потом выставляем время запуска этой задачи. В данном случае нам подходит однократно. Но можно и расписание настроить. Кто как делает.

Снова жмем «Далее» и попадаем на страничку, где необходимо указать, когда и в какое время отключить компьютер.

Следуем указаниям мастера; ставим флаг возле надписи «Запустить программу» и жмем «Далее».

В следующем окне в поле Программа» необходимо ввести путь к программе. Для этого нажимаем кнопку обзор и через открывшийся проводник находим запускающий файл, расположенный по адресу: «С:WindowsSystem32shutdown.exe ». В поле «добавить аргументы» вводим –s.

После этого сохраняем задачу.

Если все правильно настроили, через заданное количество времени компьютер отключится.
Как и где скачать заставку часы на компьютер.
Заходим по выше расположенной ссылке и ищем вашу операционную систему и нажимаем загрузить! Если вы все ещё не знаете, как это загрузить по-английски, то вам есть чем заняться в свободное время — «Download»
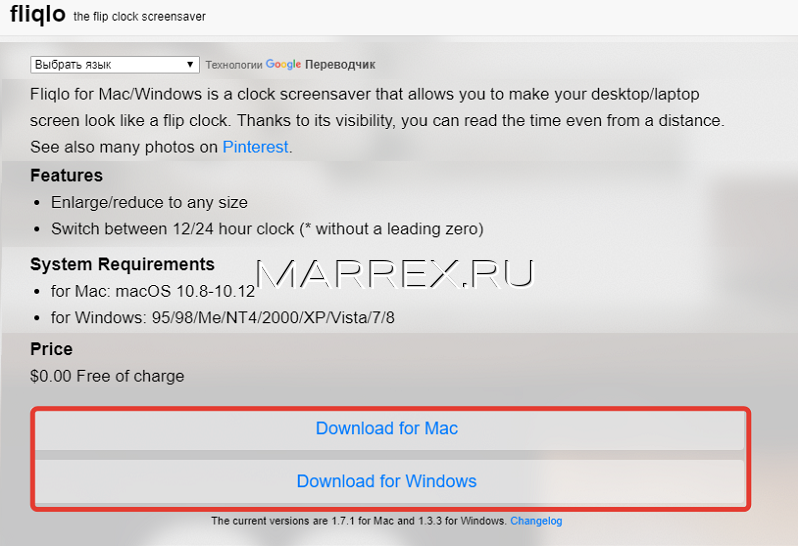
Как вывести часы на экран компьютера
В этом разделе также кратко будет рассказано о том, как вывести часы на рабочий стол.
Часы пропали из системного трея
В некоторых случаях бывает так, что требуемые значки исчезают с нужного места. Чтобы их вернуть требуется зайти в панель управления, найти раздел «Значки области уведомлений», а в открывшемся окне щелкнуть по «Включить или выключить системные значки». Здесь можно будет вернуть на место то, что необходимо пользователю. В десятке нужный раздел, вместо панели управления находится в Параметры — Система.
Выводим часы на рабочий стол

Для их вывода на экран, в семерке и восьмерке есть встроенные гаджеты. Достаточно щелкнуть правой кнопкой мыши по рабочему столу и выбрать соответствующий раздел, после чего пользователь сможет вытащить на экран стандартные часы и календарь.
В десятке такой функции нет, однако, есть утилита Windows Desktop Gadgets (Gadgets Revived), которая способна вернуть все стандартные гаджеты в том же виде, что и раньше. Если же это пользователя не устраивает, то всегда можно найти на просторах интернета сторонние утилиты, которые будут отображать время на экране в том виде, в котором ему удобнее.












