Можно ли подключить Sony PlayStation 3 к ПК?
Play Station 3 – это самая популярная игровая приставка, которую вы можете подключить не только к плазменному телевизору, но также монитору компьютеру. Далее мы рассмотрим инструкции подключения через разъем HDMI, FTP, а также свитч.
Если ваш дисплей более-менее современный, наверняка, он оснащен HDMI разъемом. Он позволит двумя простыми действиями подключить консоль к монитору:
-
Вставить один конец соответствующего шнура HDMI в дисплей.

Подключение PS3 к ПК
На сегодняшний день существует всего три способа соединения PlayStation 3 с ПК, каждый из которых имеет свои особенности. Исходя из выбранного метода определяются возможности этого процесса.
Способ 1: Прямое FTP-соединение
Проводное соединение между PS3 и компьютером организовать гораздо проще, нежели в случае с другими его типами. Для этого вам потребуется соответствующий LAN-кабель, приобрести который можно в любом компьютерном магазине.
Примечание: На приставке должен присутствовать multiMAN.
PlayStation 3
-
С помощью сетевого кабеля подключите игровую приставку к ПК.


Здесь нужно открыть страницу «Настройки соединения с интернетом».

Укажите тип настроек «Специальный».

Выберите «Проводное соединение». Беспроводное мы также рассмотрим в данной статье.


Компьютер
-
Через «Панель управления» перейдите к окну «Управление сетями».

В дополнительном меню кликните по ссылке «Изменение параметров адаптера».

Щелкните ПКМ по блоку LAN-подключения и выберите строку «Свойства».

В обязательном порядке снимите галочку «IP версии 6 (TCP/IPv6)». Нами используется Windows 10, на других версиях ОС наименование пункта может незначительно отличаться.

Щелкните по строке «IP версии 4 (TCP/IPv4)» и воспользуйтесь кнопкой «Свойства».

Здесь необходимо установить отметку рядом с пунктом «Использовать IP-адрес».

FTP-менеджер
Чтобы получить доступ к файлам на консоли с ПК, вам потребуется один из FTP-менеджеров. Мы будем использовать FileZilla.
-
Откройте заранее скачанную и установленную программу.

В строку «Хост» введите следующее значение.

В полях «Имя» и «Пароль» можно указать любые данные.

Нажмите кнопку «Быстрое соединение», чтобы подключиться к игровой приставке. В случае успеха в нижнем правом окне отобразится коневой каталог multiMAN на PS3.

На этом мы заканчиваем данный раздел статьи. Однако учтите, в некоторых случаях все же может потребоваться более тщательная настройка.
Способ 2: Беспроводное подключение
В последние годы активно развивается беспроводной интернет и передача файлов между различными устройствами. Если у вас имеется Wi-Fi роутер и подключенный к нему ПК, можно создать соединение посредством специальных настроек. Дальнейшие действия не сильно отличаются от описанного в первом способе.
Примечание: У вас заранее должен быть включен роутер с активной раздачей Wi-Fi.
PlayStation 3
-
Перейдите к разделу «Настройки соединения с интернетом» через основные параметры приставки.

Выберите тип настроек «Простой».

Из представленных способов соединения укажите «Беспроводное».


Теперь сохраните настройки с помощью кнопки «Ввод». После тестирования должно быть успешно установлено соединение по IP и с интернетом.

Через «Настройки сети» перейдите в раздел «Список настроек и состояний соединения». Тут необходимо запомнить или записать значение из строки «IP-адрес».

Запустите multiMAN для беспрепятственной работы FTP-сервера.

Компьютер
-
Отройте FileZilla, перейдите к меню «Файл» и выберите пункт «Менеджер сайтов».

Нажмите кнопку «Новый сайт» и введите любое удобное название.

На вкладке «Общие» в строку «Хост» введите IP-адрес с игровой приставки.

Откройте страницу «Настройки передачи» и отметьте пункт «Ограничение подключений».

Способ 3: HDMI-кабель
В отличие от ранее описанных методов, соединение PS3 с ПК через HDMI-кабель возможно лишь в малом числе случаев, когда на видеокарте имеется HDMI-вход. Если подобный интерфейс отсутствует, можно попробовать подключить к игровой приставке монитор от компьютера.

Чтобы сделать монитор заменой телевизору, воспользуйтесь двойным HDMI-кабелем, подсоединив его к обоим устройствам.

Кроме всего сказанного, вполне можно организовать соединение через сетевой коммуникатор (свитч). Требуемые действия практически идентичны тому, что было нами описано в первом способе.
4 комментария
PsyEcho
Спасибо, очень помогает при подключении к пс3 через кабель! Скорость в 10 раз быстрее, чем через вифи
Гробовщик
В 2020 году не встречал квартиры без роутера, а следовательно все шаманства из статьи уже не актуальны.
Антон
А как быть с ПК на которой установлен Линукс?
Belyj
А зачем столько гемора, если есть бесплатная прога filezilla, где просто вводишь ip приставки и соединяешся.
Увеличение скорости передачи на PS3
Так как передаче подвергаются объемные файлы, далеко не всегда присутствует возможность сделать все оперативно, из-за чего может потребоваться увеличение скорости потока данных. Если вами используется Wi-Fi подключение, то рекомендуется отключиться от всех сторонних возможных потребителей скорости, либо сделать включение консоли и компьютера напрямую посредством идущего в комплекте кабеля. Такие манипуляции позволят существенным образом увеличить поток данных, минимизировав временные затраты на копирование. Кроме перечисленных вариантов, пользователи могут воспользоваться сторонним софтом, который оптимизирует канал связи и подключение.
Несмотря на тот факт, что процесс сам по себе довольно простой, некоторые пользователи достаточно часто допускают ряд ошибок при осуществлении передачи данных. Вот некоторые наглядные примеры неисправностей и их разрешение:
- Происходит сбой при передаче информации (вам потребуется заново создать соединение между приспособлениями).
- Слишком медленная скорость копирования (присутствует вероятность, что трафик расходуется иными сторонними программами).
- Клиент не находит консоль (требуется переустановить утилиту, а после повторно прописать необходимые настройки).
- При подключении всплывает ошибка (необходимо проверить подключения к сети на обоих устройствах и по возможности его восстановить).
Следует понимать, что Filezilla, это далеко не единственный FTP-клиент, который позволяет быстро передавать данные с компьютера на приставки, также вы можете рассмотреть и иные программы, однако все они объединяются схожим принципом работы.
Важно! Чтобы в процессе выполнения действий не возникали ошибки, каждый этап следует выполнять внимательно, полностью перепроверяя полученный результат.
В настоящее время для приставок выпускаются довольно объемные по весу игры, при этом покупать их может не каждый пользователь. Именно поэтому все чаще юзеры прибегают к различного рода хитростям, включая прямую передачу софта с компьютера на игровую консоль. На практике, это очень удобный вариант действий, так как вы не только экономите собственные денежные средства, но также самостоятельно выбираете, какие файлы будут у вас храниться на приставке, а какие будет лучше удалить, либо перенести на ПК.
Способы подключения PlayStation 3 к компьютеру
Через HDMI
Самый простой способ, практически ничем не отличающийся от подключения к обычному телевизору. Если ваша задача заключается просто в выводе видеосигнала на внешний монитор, при этом вы не хотите покупать новый телевизор либо же вам просто некуда его ставить, воспользуйтесь монитором компьютера. Для этого воспользуйтесь интерфейсом HDMI.
- Приобретите HDMI-кабель, который нужно будет использовать для подключения PS3 к монитору. Если вы уже соединяете компьютер с экраном через этот кабель, можете воспользоваться уже имеющимся, но тогда вам нужно будет каждый раз переподключать его то в гнездо приставки, то системного блока компьютера.
- Воткните один конец кабеля в HDMI-выход на игровой консоли, а другой конец — в HDMI-вход на мониторе.

PS3 — подключение через HDMI кабель
Этот способ позволит избежать потери качества, а если монитор имеет встроенные динамики, вам даже не нужно будет дополнительно подключать внешние колонки.
Через FTP
Такой способ соединения консоли с компьютером будет кстати, если вы быстро хотите перекинуть какие-то файлы на жёсткий диск PS3 либо же воспроизвести хранящиеся на ней аудио или видео. Соединить PS3 через FTP-соединение можно как по Wi-Fi, так и через кабель. Для этого вам понадобится компьютерная программа FileZilla либо же Total Commander с FTP-плагином, а также Wi-Fi-роутер.
- Самым первым делом потребуется подсоединить игровую консоль к интернету. Если вы пользуетесь роутером, это можно сделать через Wi-Fi либо по сетевому кабелю. Если вы выберете второй вариант, воткните один конец шнура в разъём на приставке, а второй — в один из разъёмов локальной сети на роутере, который чаще всего имеет жёлтую окраску.
- На PlayStation 3 заходим в меню «Настройки», выбираем «Настройки сети», включаем «Соединение с интернетом» и далее нажимаем «Настройки соединения с интернетом».
- Выберите метод настройки «Простые», далее выберите способ соединения «Проводное соединение» или «Беспроводное». Если на вашем роутере настроена автоматическая раздача IP-адреса, выбираем «Сканировать», если же каждому устройству присвоен свой адрес, выберите «Вручную». Рекомендуем остановиться на первом варианте, так гораздо меньше риска ошибиться при вводе цифр.
- Далее, выберите точку доступа и введите пароль. Основные настройки мы сделали, нажимаем крестик для сохранения настроек, далее «Тест-соединение». Через несколько секунд всё готово.
- Поскольку теперь нам потребуется удалённо соединиться с нашей консолью, нужно узнать, какие сетевые настройки получила консоль от роутера. Вернитесь в раздел настроек сети, зайдите в меню «Список настроек и состояний соединения». Здесь видим IP-адрес, маску, шлюз и DNS-сервер. Переписываем эти данные, так как они нам потребуются для работы на ПК. Учтите, что IP-адрес может изменяться, если к вашей сети подключаются несколько устройств, например, смартфон, планшет, ноутбук и так далее.
- Далее, на игровой консоли нужно активировать функцию FTP-сервера. Поскольку это нестандартная функция, для её реализации вам понадобится взломанная прошивка. Редакция сайта выступает против подобных вмешательств в оборудование, поэтому пусть это будет на вашей совести.
- После активации FTP запускаем на компьютере программу FileZilla, вписываем IP-адрес консоли и нажимаем «Быстрое соединение».
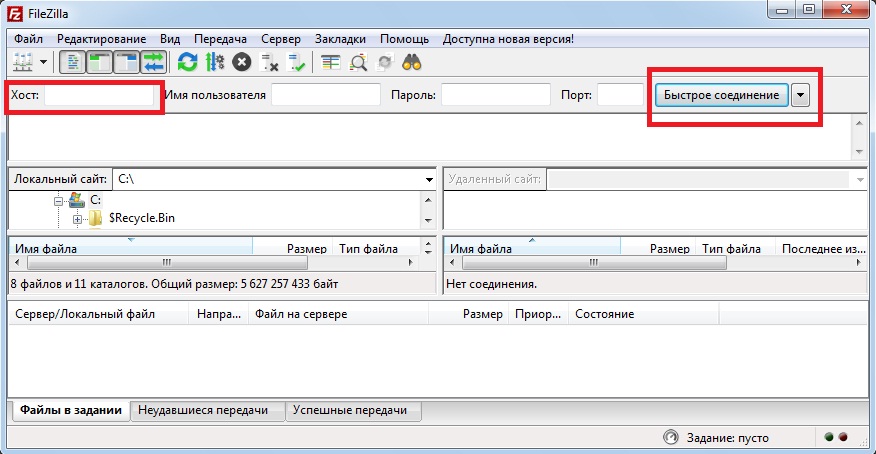
Окно программы FileZilla
Подключение PS3 к компьютеру через роутер
Первым делом вам нужно «познакомить» вашу консоль с интернетом, в чем поможет обычный роутер.
Если вы выбираете Wi-Fi, то в настройках сети следует выбрать имя домашней беспроводной точки, а потом ввести пароль.
Проводное соединение предполагает, что у вас есть свободный кабель Ethernet, который одной стороной вставляется в приставку, а второй в свободный слот на роутере.
В настройках соединения лучше устанавливать все значения «Автоматически». Ручная настройка требуется лишь в том случае, если у вас выделенный IP-адрес, который роутер не способен раздать самостоятельно.
После того, как запустится тест соединения, и вы увидите сообщение об успешном подключении, первый этап подключения ПС3 к ПК можно считать завершенным.
Последнее, что нужно сделать, узнать данные о сети, то есть IP-адрес, DNS-сервер, маску подсети и шлюз. Все это можно узнать в «Настройках сети», где есть пункт «Список настроек и состояний соединений».
Все, что вы увидите на экране, нужно переписать в текстовый документ или на бумагу.
Если к сети подключится новое устройство, IP-адрес может измениться.
Теперь можно переходить к настройке FTP-клиента, то есть нашей программы, через которую мы будем перекидывать файлы на приставку и обратно.
Разберем на примере FileZilla для PS3. Первым делом в поле «Хост» нужно вписать IP приставки, а потом нажать на кнопку «Быстрое соединение».

Как только вы это сделаете, в одном из окон появится содержимое жесткого диска PS3. Файлы перетаскиваются из одного окна в другое без каких-либо проблем.
Если FTP соединение с PS3 не установилось, проверьте, что на приставке активирована функция «FTP-сервер».
Подключение ps3 к ПК через свитч
Сетевой коммутатор, в народе известный как свитч, тоже дает возможность подключить приставку сони к компьютеру. Процедура эта действительно сложная и рассчитана на людей со средним уровнем знаний в данном вопросе. Для подключения необходимо:
В видео хорошо раскрывается вопрос настройки звука с консоли:Читайте также: как подключить PS3 к телевизору: http://masterservis24.ru/228-podkljuchit-ps3-k-televizoru.html.Теперь вы знаете несколько методов, как подключить Sony PlayStation 3 к компьютеру. Но если ни один из них не дал желаемого результата – стоит обратиться к профессионалам. Вполне возможно в одном из устройств есть отклонения и его просто лучше поменять. Используемые источники:
Как подключить геймпад к компьютеру, используя приложение
Альтернативным вариантом подсоединения джойстика к компьютеру c Windows, является использование эмулятора DualShok 3. Процесс соединения устройств несколько отличается от вышеописанного способа. Например, потребуется скачать и установить несколько дополнительных утилит.

Сам порядок соединения выглядит следующим образом:
- скачать программу драйверов Sisaxis;
- установить приложение на компьютер — чтобы это выполнить необходимо провести инициализацию PPJoy и LibUSB;
- распаковать находящийся в архиве BtSix;
- подключить блютуз-адаптер и обновить все драйвера;
- запустить Config Joystiks, расположенный в PPJoy;
- добавить в список новое устройство и задать ему любое имя;
- при необходимости произвести индивидуальные пользовательские настройки, которые потребуется сохранить и только после этого закрыть программу.
Чтобы контроллер работал корректно, потребуется произвести его синхронизацию с Bluetooth Dongle. Делается это так:
- к системному блоку подсоединяется Bluetooth Dongle;
- запускается программа BtSix;
- нажимается кнопка, расположенная в середине утилиты.

ВНИМАНИЕ! Приложение перед запуском должно быть распаковано!
После того как все шаги выполнены, следует проверить работоспособность геймпада. Если всё было сделано верно, то устройство начнёт работать.
Подключить джойстик к компьютеру и настроить его достаточно просто. Главное, чтобы это было оригинальное изделие Sony, а все действия, необходимые для присоединения, были выполнены правильно.












