Записки IT специалиста
- Автор: Уваров А.С.
- 01.10.2015
В практике автоматизатора с завидной регулярностью возникают ситуации, когда оборудование приходится размещать на некотором удалении от управляющего ПК, поэтому разного рода переходники и удлинители всегда вызывают профессиональный интерес. Тем более удлинители интерфейса USB, как наиболее сложного и капризного в этом плане. Когда нам на глаза попался удлинитель, обещающий работу USB устройств на расстоянии до 30 м по витой паре мы не смогли пройти мимо.
Научиться настраивать MikroTik с нуля или систематизировать уже имеющиеся знания можно на углубленном курсе по администрированию MikroTik. Автор курса, сертифицированный тренер MikroTik Дмитрий Скоромнов, лично проверяет лабораторные работы и контролирует прогресс каждого своего студента. В три раза больше информации, чем в вендорской программе MTCNA, более 20 часов практики и доступ навсегда.
Сначала пара слов о том, зачем нужно удлинять USB. Обычному пользователю или администратору трудно представить какое USB-устройство и для чего может потребоваться выносить от компьютера на пару десятков метров, разве что принтер. С торговым оборудованием все обстоит по-другому. Самые частые кандидаты на вынос — это чековые принтеры и сканеры штрих-кода в общепите, которые могут располагаться на значительном удалении от управляющего ПК.
Обычно для этих целей используются устройства с интерфейсом RS-232, но в последнее время появляется все больше моделей только с интерфейсом USB, а для поддержки RS-232 предлагается приобретать соответствующие кабели или платы расширения отдельно. Все бы ничего, но стоимость таких «опций» зачастую способна значительно увеличить бюджет внедрения, поэтому вполне закономерен интерес к подобным удлинителям, стоимость которых значительно ниже.
В наши руки попал удлинитель под маркой VCOM и стоимостью чуть более 500 руб. на конец сентября 2015.

Однако мы имеем дело, скорее всего, с неким OEM производителем, так как полностью аналогичные внешне устройства мы нашли также в ассортименте фирмы Espada:
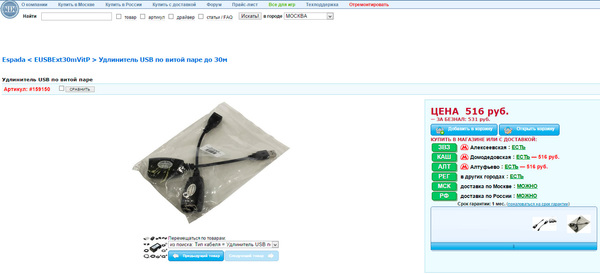
Под непонятным брендом на Юлмарте:
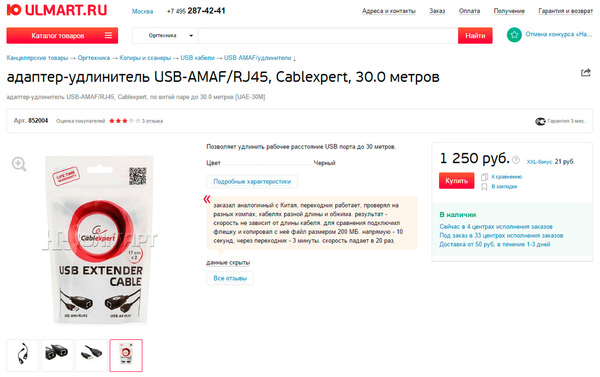
И, наконец, на Али:
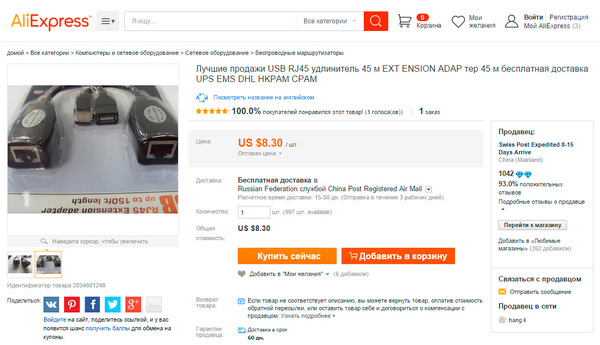
Стоимость и обещания при этом варьируются в широких пределах: от 500 до 1250 руб, обещают при этом работу на расстояниях 30-45 метров, при том что продается везде явно одно и тоже устройство.
Перед тем, как подключать его к компьютеру мы проявили разумную осторожность и посмотрели, что там внутри. С верхней стороны нет ничего, кроме разъемов и одинокого конденсатора.

С нижней стороны находится неизвестная микросхема и минимум деталей обвяза.

Обе части удлинителя полностью идентичны.
Перейдем непосредственно к испытаниям. При подсоединении к ПК устройство никак не определяется. Мы отмерили 45 метров витой пары категории 5e и подключили через удлинитель обычную флешку. Результат нас не обрадовал.
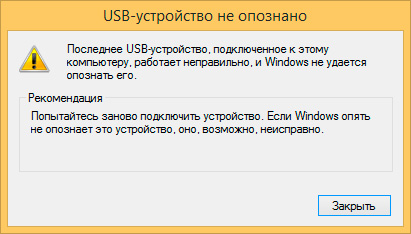
Опытным путем было установлено, что более-менее устойчивая работа устройств обеспечивается при длине кабеля не более 15-20 метров. При этом требовательные к питанию устройства через данный переходник не работают, нам не удалось заставить работать ни один из наших контейнеров Zalman, также не работают лазерные сканеры штрих-кода. В итоге нам удалось подключить только внешний контейнер Kingston c SSD внутри.

Результат тестирования заставил нас глубоко задуматься:
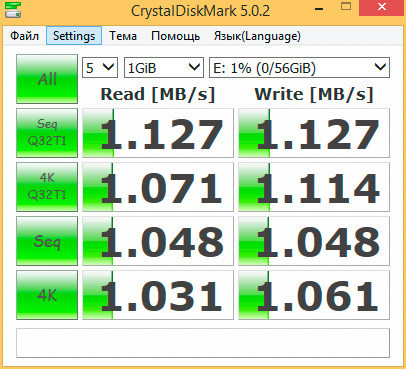
Полученные показатели никак не соответствуют стандарту USB 2.0, даже с поправками на удлинитель, а очень сильно напоминают показатели USB 1.x — 12 Мбит/с — 1,5 МБ/с. Если принять во внимание накладные расходы, то получается очень похоже. Чтобы окончательно убедиться в своих выводах мы подключили через удлинитель Wi-Fi адаптер TP-LINK TL-WN722N, результат только подтвердил наши догадки:
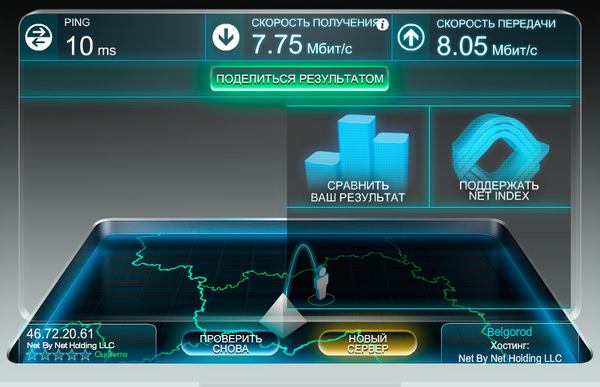
Учитывая, что 1 МБ/с = 8 Мбит/с, можем однозначно заключить, что данный удлинитель поддерживает работу только по стандарту USB 1.x, при этом скорость работы не зависит от длины кабеля, мы специально обжали 10 см витой пары и получили аналогичные результаты.
Становится понятно, что использовать данный переходник для подключения накопителей или беспроводных адаптеров лишено всякого смысла, исключение составляют разве что 3G-модемы, если тарифный план укладывается в ограничения интерфейса.
Перейдем к тому, что собственно интересует нас больше всего — торговому оборудованию. Сканеры штрих-кода на расстояниях, представляющих практический интерес, работать отказались. С устройствами, имеющими собственное питание дела обстоят лучше. Фискальный регистратор FPrint-5200 заработал на длине кабеля в 30 м без каких-либо вопросов, как и чековый принтер Posiflex Aura 6900.

Это хорошо, но именно этот тип оборудования традиционно подключается через RS-232 и данный интерфейс имеет штатно.
Мы также попробовали подключать обычные принтеры и МФУ, результат также положительный, разве что скорость работы со сканером вряд ли вас обрадует.
Android и iOS: подключение через переходник
Для подключения смартфона к сети понадобится специальный адаптер и кабель Ethernet. Для большинства устройств, работающих на Android, необходимо купить либо адаптер MicroUSB/Ethernet (для более старых или бюджетных моделей смартфонов), либо USB Type-C/Ethernet (для современных устройств). В случае с iPhone понадобится кабель Lightning/Ethernet — такие тоже существуют.

Теоретически подключить смартфон к Интернету через кабель реально. Но есть ряд нюансов
Стоимость таких переходников начинается примерно от 800 руб, а купить их можно в специализированных магазинах или на интернет-площадках. С кабелем Ethernet ситуация похожая – при желании можно даже найти гибкий кабель в нейлоновой оплетке, пользоваться которым будет наиболее комфортно.
Для кабельного подключения на Android–смартфоне должна быть установлена операционная система Android 6.0 Marshmallow или выше. Какая необходима версия iOS, доподлинно неизвестно, однако можно точно сказать, что все устройства Apple, доступные в данный момент на рынке и оснащенные разъемом lightning, точно поддерживают нужный нам вид соединения. Сама Apple дает расплывчатую информацию, предлагая «установить последнюю версию iTunes», даже не упоминая операционную систему.
Перед подключением нужно либо перевести свой смартфон в режим полета, либо вручную отключить Wi-Fi и передачу данных по сотовой сети.
Теперь просто подключайте кабель и спокойно пользуйтесь Интернетом. Однако отметим, что в таком режиме гарантировано работает именно браузер, а вот некоторые приложения могут вести себя некорректно, требуя при запуске подключения к сотовой сети или Wi-Fi.
Далее порекомендуем проверить связь компьютера и модема – это просто и быстро
Для этого мы заходим в браузер Internet Explorer (он стандартный, всегда присутствует в ОС Windows), причём правильное отображение в других браузерах не гарантируется, даже скажу более, часто в них недоступны некоторые настройки. Так, что используем исключительно Explorer.
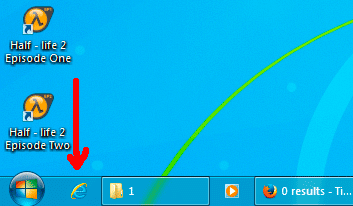
Чтобы проверить связь с модемом, нам следует зайти на него, делается это так – в адресной строке Explorera пишем такие цифры: 192.168.1.1 или 192.168.0.1 (иногда они могут отличаться, плюс часто они написаны на самом модеме внизу).
Я проверяю на модеме Промсвязь ZXV10 H208L в статье настройка Промсвязь H201L / H208L в режим — Router описано, как он настраивается. После ввода адреса появляется страница входа.
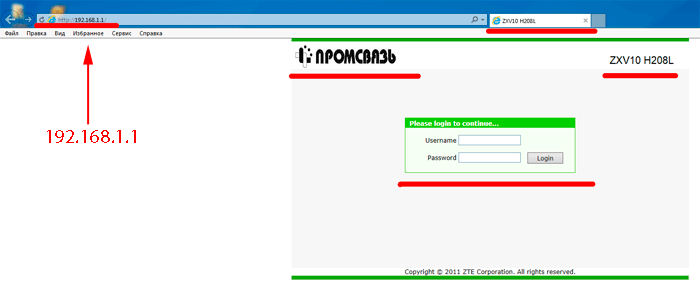
Вообще этого нам достаточно, поскольку, если эта страница появилась (а не, к примеру, запись – страница не найдена), то связь с модемом есть и нам остаётся только создать подключение byfly. Но, если вам ещё понадобится зайти в настройки, тогда здесь нужно ввести стандартные значения, обычно это admin и admin (конечно, если их не изменили).
Хотя даже, если и изменили, то, чтобы вернуть стандартные admin и admin нужно сбросить настройки на заводские, то есть обнулить их до первоначальных. Обычно делается это нажатием на отверстие reset иголкой или чем-то схожим тонким. В итоге после этой проверки можем настроить интернет.
Создание подключения
Делаем это так – переходим по следующему пути (в «виндовс 7» в статье как ускорить компьютер описано, как придать скорости вашему ПК):
- Пуск
- Панель управления
- Сеть и internet
- Центр управления сетями
- Настройка нового подключения
- В открывшемся окне нажимаем «далее»
- Создать новое подключение
Теперь в верхней строке записываем номер договора byfly, это цифры и к ним добавляем также @beltel.by в итоге у вас там должно быть записано примерно так – 2337001504203@beltel.by
Вторая строка это пароль, обычно это номер вашего домашнего телефона, но, если вы меняли его, значит, запишите тот, новый на который поменяли.

После, создать, далее, далее и закрыть.
Если всё сделали правильно, то у вас на панели задач возле часов справа появится высокоскоростное подключение к интернету byfly. Теперь нужно просто нажать на него и выбрать «подключить». Далее появится окно, в котором нужно нажать подключить и всё интернет должен включиться.

Теперь вам осталось только запустить браузер для посещения сайтов и их страниц. Рекомендуем ознакомиться со статьёй, как убрать всплывающую рекламу в опере. Плюс, конечно же, очень важно выходя в глобальную сеть иметь защиту от вирусов, более подробно об этом можно прочитать в статье антивирусная защита.
Кабель для подключения модема к компьютеру
Приветствую знатоков!
Есть 4g модем, подключен к ПК с Win7, есть роутер Zyxel Keenetic lite, без USB. Требуется вывести модемовский интернет на роутер для раздачи вайфай. В какое гнездо роутера втыкать провод? И какие манипуляции сделать с сетевыми подключениями, чтобы интернет не получался, а раздавался?

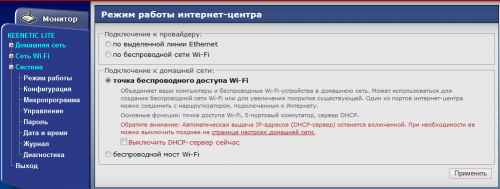
Сообщение отредактировал ctich — 23.10.14, 13:52
А как же на счет такой схемы?
Система такова: 1 из компьютеров в качестве сервера. Тыкаем в него 3G. Комп подключаем к роутеру. У этого компа есть IP. В свойствах соединения с интернетом этого компьютера, устанавливаем общий доступ. В свойствах локальной сети прописываем IP, к примеру 192.168.1.15 и маска 255.255.255.0.
Остальные компы подключаем к роутеру, и в настройках локальной сети пишем к примеру IP 192.168.1.16 и маска 255.255.255.0 и т.п. будет меняться только последняя цифра IP означающая номер компа. Но нужно помнить, что и у роутера есть свой IP. IP адреса не должны быть одинаковыми. Далее в осталых компах в настройках сети прописываем шлюз и в качестве одного DNS, айпишник раздающего компа, т.е.192.168.1.15. (ШЛЮЗ и DNS . )
В нашем случае роутер будет выступать в качестве хаба и все, остальные его функции нам не нужны.
Минус в том, что если раздающий комп выключен, или на нем выключено соединение сети, интернет раздавться не будет.
Работало. На телефоне вручную прописал ip, шлюз, dns. Но что странно, после перезагрузки компа, данные по wifi не передаются. Пока не могу понять где косяк. Скорее всего в роутере что-то.
Вот скрины настроек роутера.
Как подключить системный блок к интернету без проводов
Недавно я добрался до старого компьютера, который уже год как пылился в углу. Поставил туда SSD-диск, установил Windows 10 и поставил системный блок в другой комнате. Осталось решить проблему с доступом в интернет. Кабель тянуть не хотелось, так как красиво спрятать его не получится. Ну не портить же ремонт в квартире. Значит, нужно обращаться к беспроводным технологиям.
Способ 1: Wi-Fi с телефона
Проще всего взять смартфон и включить на нем точку доступа. После этого он станет раздавать интернет через Wi-Fi. Не забудьте только установить пароль для созданной сети, чтобы к ней не подключились посторонние.
На самом телефоне Wi-Fi придется отключить, так как получать трафик через Wi-Fi и раздавать его таким же образом не получится. Отсюда главная опасность такого способа — быстрый расход мобильного интернета. Компьютеры на базе Windows могут начать качать обновления — а это сотни мегабайт. Не успеете оглянуться, как объем потраченного трафика превысит гигабайт. Поэтому установите ограничение в настройках телефона, чтобы при достижении определенного лимита точка доступа отключала раздачу интернета.
Такой вариант отлично подойдет для ноутбуков или компьютеров, имеющих Wi-Fi-адаптер. Например, на даче, в деревне, в походных условиях. В моем случае вай-фай-адаптер был только заказан, а интернет для системника был нужен сейчас.
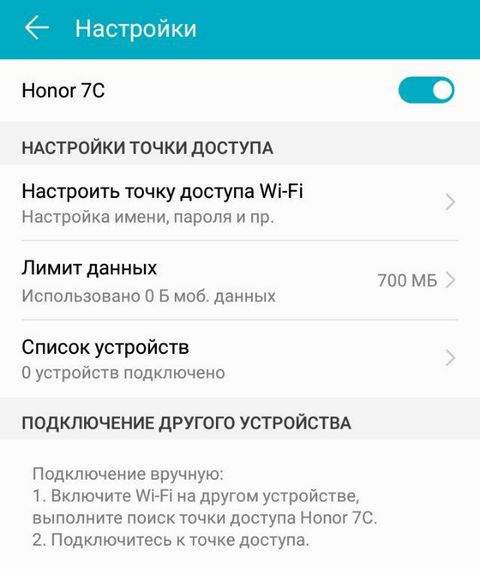
Способ 2: Режим USB-модема
Если телефон подключить к системному блоку через USB-кабель, то в нем можно включить режим USB-модема. При этом вы можете получать интернет от другой (домашней или рабочей) Wi-Fi-сети и не тратить мобильный трафик, как в предыдущем способе. Заодно смартфон будет заряжаться по кабелю. Правда, ежедневная работа телефона в таком режиме нежелательна.
NB! Операторы сотовой связи могут ограничить раздачу интернета или работу в режиме USB-модема с телефона.
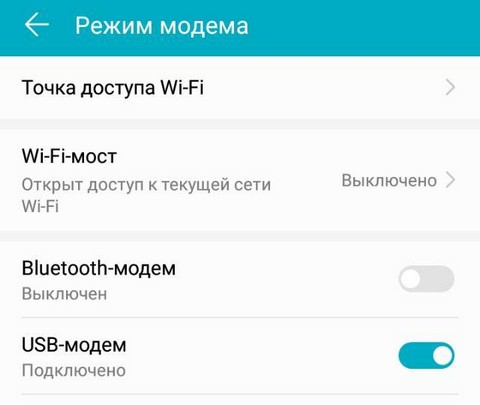
Что делать, если возникает ошибка 651 при подключении к интернету? В первую очередь нужно выключить роутер или отсоединить интернет-кабель на несколько минут, потом снова включить. Посмотреть в диспетчере задач, нет ли там проблем с сетевыми устройствами. Выяснить, не поврежден ли кабель или линия (позвонить провайдеру). Можно попробовать сбросить настройки роутера или модема, проверить компьютер на вирусы, снова создать подключение. На крайний случай, переустановите Windows. Если проблема в оборудовании, поменяйте его или отдайте в починку.
Способ 3: Реальный USB-модем
Если до вашей квартиры, дома или дачи еще не добрались провода интернет-провайдеров, выручит 4G-модем или 4G-роутер (модем с функцией раздачи интернета через Wi-Fi). Эти гаджеты можно купить у сотовых операторов вместе со специальным тарифом.
К сожалению, безлимитных тарифов для модемов не осталось (либо он доступен ночью), а операторы запрещают использовать в USB-модемах тарифы для мобильных телефонов с безлимитным трафиком.
Выход есть. Нужно провести кое-какие программные манипуляции с модемом, чтобы он стал идентифицироваться сетью оператора как телефон. Тогда можно будет подключить любой тариф с безлимитным интернетом. Как это сделать, вы найдете в интернете.
Способ 4: Wi-Fi-адаптер
Этот маленький, но очень полезный гаджет подключается либо к USB-порту компьютера, либо вставляется в PCI-слот на материнской плате. Wi-Fi-адаптеры бывают разного размера и формы. Самые дешевые в российских магазинах стоят от 300 руб. Я решил потратить чуть больше денег и взял TP-LINK TL-WN822N (это не реклама и не рекомендация). Во-первых, благодаря USB-кабелю адаптер удалось положить на стол и улучшить сигнал. Две антеннки также должны улучшить качество приема.
P.S. Разумеется, есть и другие варианты подключения. Но они менее распространенные. Например, можно приобрести PLC-адаптеры, которые втыкаются в электрическую розетку и передают интернет по по электросети.
Как настроить телефон в качестве модема?
Если в Win7 проблем с этим подключением не было, то в XP это не совсем быстро и просто. В этой статье рассмотрим как это сделать подробно в картинках.
Для реализации такого подключения, кроме компьютера и телефона нам понадобится кабель USB microUSB и бесплатный драйвер (не большой файлик — tetherxp), который можно скачать здесь.
Итак, подключаем телефон к компьютеру. В свойствах компьютера или в панели управления находим диспетчер устройств. В диспетчере устройств появляются записи с восклицательным знаком во вкладке «другие устройства»

Далее, а можно и сразу перед подключением к компьютеру включаем в телефоне режим модема.
Для этого заходим в «НАСТРОЙКИ»

Переходим во вкладку «ЕЩЁ»

Заходим в «РЕЖИМ МОДЕМА»

Теперь в компьютере, во вкладке «Диспетчер устройств» появится «RNDIS»

Нажимаем правой кнопкой мыши, выбираем «обновить драйвер» и кликаем левой кнопкой.

Далее выбираем «установка из указанного места»

Далее выбираем самостоятельно драйвер по картинкам ниже:



Указываем путь, где скачали файл драйвера.


Появляется окно с предупреждением.
Внимание! Если это окно не показалось, а вышло сообщение о том, что в файле драйвера нет необходимой информации о Вашем устройстве, то в конце статьи рассказано как добавить код VID, PID в файл драйвера.


Установка завершена, жмём «ГОТОВО»

Теперь в Диспетчере устройств во вкладке «Сетевые платы» появится сетевая плата «Android USB Ethernet/RNDIS»

Добавится новое подключение по локальной сети. Если оно отключено, то нажмите «подключить».

В правом нижнем углу появятся два компьютера… После получения сетевого адреса в свойствах подключения будут прибавляться отправленные и принятые пакеты.

На этом подключение закончено. Можно открывать браузер и пробовать работу в Интернет.
ВНИМАНИЕ!
В файле драйвера прописаны различные варианты устройств, но если Ваш там не оказался, то нужно: правой кнопкой мыши выбрать «СВОЙСТВА».

Затем во вкладке сведения скопировать или переписать код экземпляра устройства:

Далее этот код прописываем в файл драйвера.
Для этого открываем файл tetherxp текстовым редактором WordPAd и добавляем имя своего устройства и коды VID & PID в директории [Android Devices], [Android Devices. NT.5.1] аналогично так же, как сделано это с другими устройствами:

P.S. В системе Windows 7 и выше нужно только подключить телефон к компьютеру. В телефоне включить режим модема. Указанный файл драйвера ненужен, система сама всё настроит, появится также новое сетевое подключение.











