
Форматирование подразумевает процесс удаления всех данных с выбранного раздела или накопителя целиком. Продвинутые пользователи жестких дисков знают, что это за процедура и как она производится, а также понимают, что ограничений на количество проведенных форматирований у HDD практически нет. Обратная ситуация обстоит с SSD — ввиду конструктивных особенностей, а именно ограниченного количества циклов перезаписи информации, многим неясно, можно ли выполнять форматирование твердотельного накопителя?
Можно ли форматировать SSD диск
Содержание: Можно ли форматировать SSD диск
Форматирование SSD
Процесс форматирования проводится в двух случаях: при первом использовании устройства (обычно перед установкой операционной системы) и для быстрой очистки раздела или диска целиком от всей сохраненной информации. У новых пользователей твердотельных устройств возникают вопросы: можно и имеет ли смысл проводить форматирование на SSD, не вредит ли оно девайсу и насколько эффективным будет удаление данных, что особенно актуально, например, при подготовке накопителя к продаже или передаче другим лицам. Разберемся со всем этим далее.
Форматирование SSD перед установкой операционной системы
Как мы уже сказали ранее, часто пользователи приобретают ССД для того чтобы установить на него операционную систему. Но перед этим встает вопрос о его форматировании, заставляя некоторых усомниться в полезности этого действия для SSD. Нужно ли его делать?
Новый твердотельный накопитель, как и новый жесткий диск, попадает в наши руки без разметки и главной загрузочной записи с таблицей разделов. Без этого всего инсталлировать операционную систему не представляется возможным. Такие процессы создания осуществляются в автоматическом режиме самим дистрибутивом ОС, юзеру только нужно запустить форматирование незанятого пространства соответствующей кнопкой. По его завершении появится доступный для установки системы раздел, который предварительно может быть разбит еще на несколько, при условии, что в этом есть необходимость.
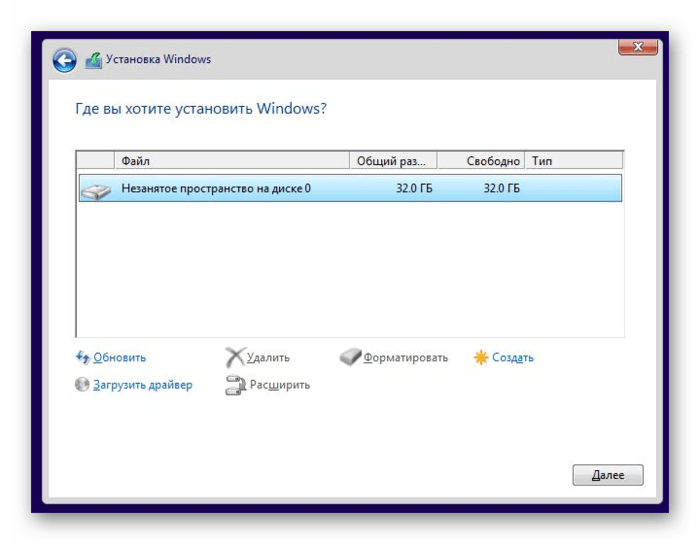
Если на твердотельный накопитель какая-либо операционная система будет устанавливаться повторно (при условии полной инсталляции, а не обновления), опять же, предварительно должно будет провестись форматирование с пересозданием разметки диска. Поэтому при второй и последующих полных установках ОС вы будете терять все данные, которые когда-либо ранее записывались на ССД.
Форматирование SSD для очистки пространства
Этот вариант форматирования обычно задействуют для очистки пользовательских разделов, на которые разбит диск. Иногда он применяется и для полной очистки устройства. Используя ССД, эту процедуру тоже можно осуществлять, но с некоторыми оговорками.
Вне зависимости от того, какое программное обеспечение для проведения этого вы применяете, важно выполнять именно «Быстрое форматирование». Данную возможность может обеспечить любая качественная программа, а также встроенный инструмент ОС. Например, в Windows необходимая галочка уже установлена по умолчанию. В стороннем программном обеспечении зачастую по умолчанию тоже предлагается именно быстрое форматирование, и именно этого варианта следует придерживаться.
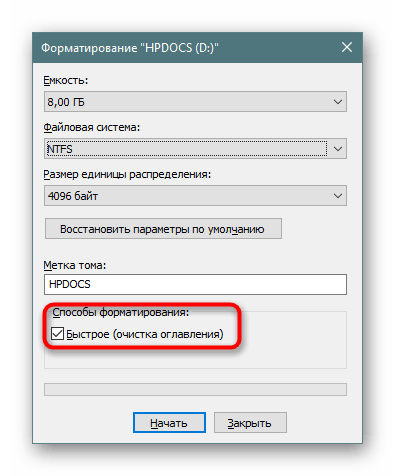
Связано это требование с тем, что процесс форматирования в ССД проходит несколько иначе, чем в ХДД ввиду аппаратных различий двух устройств и непохожих процессов записи и удаления информации с платы (у SSD) и магнитного диска (у HDD).
Если речь идет о Windows, TRIM есть только в Виндовс 7 и выше, а это значит, что только современные операционные системы могут качественно работать с твердотельными накопителями. Поэтому если вы планируете зачем-то установить устаревшую версию системы на твердотельный накопитель, сперва убедитесь, что в этом вообще есть надобность, а затем проверьте поддержку технологии TRIM. Более подробно об этой функции и ее совместимости мы рассказали чуть ниже.
Влияние форматирования на продолжительность работы SSD
Этот вопрос, наверное, больше всего волнует владельцев данных устройств. Как мы все знаем, ССД имеет ограничение в виде количества циклов перезаписи информации, после выработки которых скорость его работы начнет снижаться до тех пор, пока устройство не выйдет из строя. Однако форматирование не влияет на износ девайса, пока вы не задействуете полное форматирование. Обусловлено это тем, что ССД работает не так, как ХДД: при полном форматировании в каждую ячейку записывается нуль, что для HDD означает пустое пространство, а для SSD — занятое. Из этого делаем простой вывод: после полного форматирования жесткий диск сможет беспрепятственно записывать новые данные в пустую «нулевую» ячейку, а твердотельному накопителю придется сперва удалить нуль, и только потом записать туда другую информацию. Итог — снижение скорости работы и срока службы.
Конечно, после полной очистки от всех данных вы будете заново устанавливать программы и/или операционную систему, но объемы записи информации не настолько велики, чтобы говорить об ощутимом влиянии на длительность службы.
Восстановление данных с отформатированного SSD
Конечно же, немаловажно будет знать и о том, в каких случаях можно восстановить затертые данные.
Secure Erase представляет собой затирание всей хранящейся информации контроллером ATA. То есть этот процесс выполняет не операционная система и не файловая система, а именно контроллер, сводя к нулю возможность восстановления данных даже в профессиональных центрах. Для Secure Erase каждый производитель рекомендует выбирать фирменную программу, например, для Samsung это Samsung Magician, для Crucial — Crucial Storage Executive и др. Помимо форматирования, Secure Erase восстанавливает заводской уровень производительности и рекомендуется к использованию при деградации скорости работы SSD, которой подвержены практически все твердотельные накопители со временем.
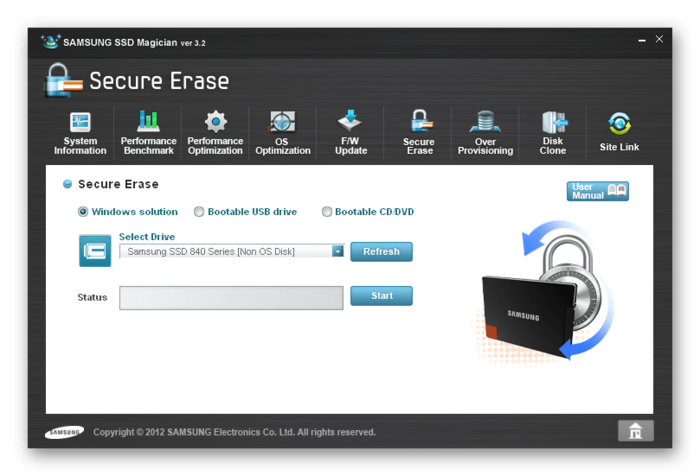
Прибегать к такому варианту очистки рекомендуется лишь в крайних ситуациях: для восстановления былой скорости при ощутимом ее проседании или при передаче ССД в чужие руки. Если вы хотите безвозвратно удалять данные, вовсе не обязательно (и даже небезопасно) задействовать Secure Erase каждый раз — аналогичную функциональность представляет обычное форматирование при включенной команде TRIM. Однако, как и мы говорили ранее, работа TRIM ограничена определенными условиями. Она не работает:
- На внешних SSD (подключенных по USB);
- С файловыми системами FAT, FAT32, ExFAT, ex2;
- При поврежденных файловой системе или SSD;
- На многих NAS-накопителях (за исключением некоторых вариантов в сочетании с новой версией операционной системы);
- На многих RAID-массивах (наличие поддержки выясняется индивидуально);
- В ОС Windows XP, Vista, на ядрах Linux до версии 2.6.33;
- В Mac на сторонних SSD (т.е. не оригинальных от Apple).
Вместе с этим TRIM включена по умолчанию при типе подключения AHCI в BIOS и на новых операционных системах, а в Windows 7, 8, 8.1, 10 и MacOS она срабатывает автоматически сразу после удаления файлов. После окончания ее работы восстановить удаленные данные не представляется возможным. В дистрибутивах Linux все зависит от настроек системы: чаще всего она включена по умолчанию и выполняется сразу же, но кое-где может быть выключена или активирована, но выполняется раз в неделю.
Польза от форматирования SSD
Принцип работы платы таков, что скорость записи частично зависит от свободного места на накопителе. Если быть точнее, на эффективность и производительность влияет уровень заполненности хранилища, а также технологий работы TRIM. Поэтому чем больше объемов информации хранится на SSD, тем сильнее падает его скорость. Конечно, цифры в этом случае не критические, однако могут быть ощутимы в некоторых ситуациях, например, при постоянном сохранении файлов или когда диск уже и так не очень быстрый. Форматирование убивает двух зайцев сразу: дает больше свободного пространства и заставляет контроллер пометить ячейки пустыми, убрав из них весь мусор.

Благодаря этому на некоторых накопителях после проведения этой процедуры можно заметить небольшой прирост скорости последовательной и случайной записи. Проще всего узнать это наверняка, используя программу для оценки скорости работы диска до и после форматирования. Однако стоит и понимать то, что если скорость девайса в целом не снизилась при эксплуатации, показатели останутся неизменными.
Из этой статьи вы узнали, что форматирование SSD делать не просто можно, а нужно, поскольку при разных обстоятельствах это повышает скорость работы накопителя и может безвозвратно удалить конфиденциальные данные.
Можно ли форматировать SSD
Форматирование подразумевает процесс удаления всех данных с выбранного раздела или накопителя целиком. Продвинутые пользователи жестких дисков знают, что это за процедура и как она производится, а также понимают, что ограничений на количество проведенных форматирований у HDD практически нет. Обратная ситуация обстоит с SSD — ввиду конструктивных особенностей, а именно ограниченного количества циклов перезаписи информации, многим неясно, можно ли выполнять форматирование твердотельного накопителя?
Форматирование SSD
Процесс форматирования проводится в двух случаях: при первом использовании устройства (обычно перед установкой операционной системы) и для быстрой очистки раздела или диска целиком от всей сохраненной информации. У новых пользователей твердотельных устройств возникают вопросы: можно и имеет ли смысл проводить форматирование на SSD, не вредит ли оно девайсу и насколько эффективным будет удаление данных, что особенно актуально, например, при подготовке накопителя к продаже или передаче другим лицам. Разберемся со всем этим далее.
Форматирование SSD перед установкой операционной системы
Как мы уже сказали ранее, часто пользователи приобретают ССД для того чтобы установить на него операционную систему. Но перед этим встает вопрос о его форматировании, заставляя некоторых усомниться в полезности этого действия для SSD. Нужно ли его делать?
Новый твердотельный накопитель, как и новый жесткий диск, попадает в наши руки без разметки и главной загрузочной записи с таблицей разделов. Без этого всего инсталлировать операционную систему не представляется возможным. Такие процессы создания осуществляются в автоматическом режиме самим дистрибутивом ОС, юзеру только нужно запустить форматирование незанятого пространства соответствующей кнопкой. По его завершении появится доступный для установки системы раздел, который предварительно может быть разбит еще на несколько, при условии, что в этом есть необходимость.
Если на твердотельный накопитель какая-либо операционная система будет устанавливаться повторно (при условии полной инсталляции, а не обновления), опять же, предварительно должно будет провестись форматирование с пересозданием разметки диска. Поэтому при второй и последующих полных установках ОС вы будете терять все данные, которые когда-либо ранее записывались на ССД.
Форматирование SSD для очистки пространства
Этот вариант форматирования обычно задействуют для очистки пользовательских разделов, на которые разбит диск. Иногда он применяется и для полной очистки устройства. Используя ССД, эту процедуру тоже можно осуществлять, но с некоторыми оговорками.
Правило форматирования
Вне зависимости от того, какое программное обеспечение для проведения этого вы применяете, важно выполнять именно «Быстрое форматирование» . Данную возможность может обеспечить любая качественная программа, а также встроенный инструмент ОС. Например, в Windows необходимая галочка уже установлена по умолчанию. В стороннем программном обеспечении зачастую по умолчанию тоже предлагается именно быстрое форматирование, и именно этого варианта следует придерживаться.
Связано это требование с тем, что процесс форматирования в ССД проходит несколько иначе, чем в ХДД ввиду аппаратных различий двух устройств и непохожих процессов записи и удаления информации с платы (у SSD) и магнитного диска (у HDD).
При быстром форматировании твердотельным накопителем задействуется команда TRIM (при условии поддержки этой функции в ОС), которая помогает тщательно затереть всю информацию. То же самое происходит у HDD при полном форматировании. Именно из-за этого полное форматирование для SSD не только бессмысленно, но и вредно, так как впустую растрачивает его ресурсы.
Если речь идет о Windows, TRIM есть только в Виндовс 7 и выше, а это значит, что только современные операционные системы могут качественно работать с твердотельными накопителями. Поэтому если вы планируете зачем-то установить устаревшую версию системы на твердотельный накопитель, сперва убедитесь, что в этом вообще есть надобность, а затем проверьте поддержку технологии TRIM. Более подробно об этой функции и ее совместимости мы рассказали чуть ниже.
Влияние форматирования на продолжительность работы SSD
Этот вопрос, наверное, больше всего волнует владельцев данных устройств. Как мы все знаем, ССД имеет ограничение в виде количества циклов перезаписи информации, после выработки которых скорость его работы начнет снижаться до тех пор, пока устройство не выйдет из строя. Однако форматирование не влияет на износ девайса, пока вы не задействуете полное форматирование. Обусловлено это тем, что ССД работает не так, как ХДД: при полном форматировании в каждую ячейку записывается нуль, что для HDD означает пустое пространство, а для SSD — занятое. Из этого делаем простой вывод: после полного форматирования жесткий диск сможет беспрепятственно записывать новые данные в пустую «нулевую» ячейку, а твердотельному накопителю придется сперва удалить нуль, и только потом записать туда другую информацию. Итог — снижение скорости работы и срока службы.
Быстрое форматирование физически ничего не удаляет с диска, просто помечая каждый сектор свободным. Благодаря этому износа накопителя не происходит. Полное форматирование перезаписывает каждый сектор, что уменьшает общую продолжительность работы комплектующего.
Конечно, после полной очистки от всех данных вы будете заново устанавливать программы и/или операционную систему, но объемы записи информации не настолько велики, чтобы говорить об ощутимом влиянии на длительность службы.
Восстановление данных с отформатированного SSD
Конечно же, немаловажно будет знать и о том, в каких случаях можно восстановить затертые данные.
Secure Erase представляет собой затирание всей хранящейся информации контроллером ATA. То есть этот процесс выполняет не операционная система и не файловая система, а именно контроллер, сводя к нулю возможность восстановления данных даже в профессиональных центрах. Для Secure Erase каждый производитель рекомендует выбирать фирменную программу, например, для Samsung это Samsung Magician, для Crucial — Crucial Storage Executive и др. Помимо форматирования, Secure Erase восстанавливает заводской уровень производительности и рекомендуется к использованию при деградации скорости работы SSD, которой подвержены практически все твердотельные накопители со временем.
Прибегать к такому варианту очистки рекомендуется лишь в крайних ситуациях: для восстановления былой скорости при ощутимом ее проседании или при передаче ССД в чужие руки. Если вы хотите безвозвратно удалять данные, вовсе не обязательно (и даже небезопасно) задействовать Secure Erase каждый раз — аналогичную функциональность представляет обычное форматирование при включенной команде TRIM. Однако, как и мы говорили ранее, работа TRIM ограничена определенными условиями. Она не работает:
- На внешних SSD (подключенных по USB);
- С файловыми системами FAT, FAT32, ExFAT, ex2;
- При поврежденных файловой системе или SSD;
- На многих NAS-накопителях (за исключением некоторых вариантов в сочетании с новой версией операционной системы);
- На многих RAID-массивах (наличие поддержки выясняется индивидуально);
- В ОС Windows XP, Vista, на ядрах Linux до версии 2.6.33;
- В Mac на сторонних SSD (т.е. не оригинальных от Apple).
Вместе с этим TRIM включена по умолчанию при типе подключения AHCI в BIOS и на новых операционных системах, а в Windows 7, 8, 8.1, 10 и MacOS она срабатывает автоматически сразу после удаления файлов. После окончания ее работы восстановить удаленные данные не представляется возможным . В дистрибутивах Linux все зависит от настроек системы: чаще всего она включена по умолчанию и выполняется сразу же, но кое-где может быть выключена или активирована, но выполняется раз в неделю.
Соответственно, если вы отключите функцию TRIM или она не поддерживается особенностями эксплуатации, после форматирования данные можно будет восстанавливать так же, как с HDD — путем использования специальных программ.
Польза от форматирования SSD
Принцип работы платы таков, что скорость записи частично зависит от свободного места на накопителе. Если быть точнее, на эффективность и производительность влияет уровень заполненности хранилища, а также технологий работы TRIM. Поэтому чем больше объемов информации хранится на SSD, тем сильнее падает его скорость. Конечно, цифры в этом случае не критические, однако могут быть ощутимы в некоторых ситуациях, например, при постоянном сохранении файлов или когда диск уже и так не очень быстрый. Форматирование убивает двух зайцев сразу: дает больше свободного пространства и заставляет контроллер пометить ячейки пустыми, убрав из них весь мусор.
Благодаря этому на некоторых накопителях после проведения этой процедуры можно заметить небольшой прирост скорости последовательной и случайной записи. Проще всего узнать это наверняка, используя программу для оценки скорости работы диска до и после форматирования. Однако стоит и понимать то, что если скорость девайса в целом не снизилась при эксплуатации, показатели останутся неизменными.
Из этой статьи вы узнали, что форматирование SSD делать не просто можно, а нужно, поскольку при разных обстоятельствах это повышает скорость работы накопителя и может безвозвратно удалить конфиденциальные данные.
Можно ли форматировать ssd
Содержание статьи

- Можно ли форматировать ssd
- Как отформатировать новый жесткий
- Как ускорить ноутбук: меняем HDD на SSD
Зачем форматировать диск?
Для того, чтобы операционная система имела возможность использовать диск для хранения файлов и установки программ, он должен быть отформатирован. Форматирование — это процесс разметки диска, создание главной загрузочной записи с таблицей разделов. Если вы купили новый SSD, то форматировать его не только можно, но и нужно, потому что без разметки установка и переустановка операционной системы невозможна. Функцию форматирования диска в этом случае берёт на себя дистрибутив операционной системы. Как видим, здесь нет ни слова про удаление данных. Форматирование лишь даёт возможность системе работать с диском и данными на нём. Можно привести пример форматирования без удаления данных: смена файловой системы с HFS+ на APFS при прошивке iOS 10.3 — меняется файловая система, но данные остаются без изменений. Впрочем, это частный случай. В ОС Windows форматирование подразумевает полную очистку диска или его раздела от данных.
Форматирование для удаления данных
Термин «форматировать» часто используется для обозначения процедуры именно удаления данных с раздела диска.
Быстрое форматирование происходит за несколько секунд. При этом на накопитель записывается загрузочный сектор и пустая таблица файловой системы (например NTFS), а пространство на диске помечается как неиспользуемое. Удаление данных при этом не происходит. После быстрого форматирования данные на HDD можно восстановить специальными программами.

Полное форматирование предполагает перезапись загрузочного сектора и пустой таблицы файловой системы, а также во все сектора диска записываются нули, помечаются сбойные сектора, которые в дальнейшем не используются для записи данных.
При быстром форматировании SSD система использует команду TRIM: контроллер SSD затирает все данные на накопителе и заново создаёт список секторов. По сути для SSD быстрое форматирование то же самое, что для HDD — полное.
Полное форматирование SSD теряет смысл (ведь быстрое форматирование всё стирает), и это может даже навредить SSD — замедлит скорость его работы. Почему же так происходит? Принципы работы HDD и SSD сильно различаются: в случае с твердотельными накопителями запись во все ячейки нулей будет означать, что ячейки не пусты — они заняты нулями. Следовательно, прежде чем что-либо записать в ячейки контроллеру SSD придется сначала удалять нули, а потом уже записывать туда новую информацию. И это сильно снижает скорость работы SSD.
Таким образом, форматировать SSD перед установкой операционной системы необходимо, а для удаления данных с SSD используйте быстрое форматирование.
Как отформатировать SSD?
Форматирование (фактически реформатирование) твердотельного накопителя — это быстрый способ очистить его, восстановив устройство до состояния, как новое. Если вы собираетесь продать или отдать свой старый SSD-диск, то вам следует не просто отформатировать его, а уничтожить все данные при помощи отдельной операции.
Подготовка к форматированию
Сохраните важные данные
Форматирование — это процесс, при котором все данные с накопителя удаляются, но с помощью специальных методов часть этих данных может быть восстановлена. Поэтому убедитесь в том, что вы создали резервную копию всех необходимых файлов.

Убедитесь в том, что выбрано быстрое форматирование
Форматирование жесткого диска отлично от этого же процесса с SSD. Их технологии отличаются, поэтому и функции форматирования у них разные.
Как раз по этой причине перед началом очистки твердотельного накопителя важно убедиться, что вы выбрали функцию Быстрое форматирование. По умолчанию компьютер выполняет Полное форматирование: для жестких дисков это безопасно, что не скажешь о твердотельных накопителях. Компьютер должен будет выполнить полный цикл чтения/записи, что может сократить срок службы SSD-диска.
Включите TRIM для поддержания производительности SSD-диска
Если ваша операционная система поддерживает команду TRIM, то при ее включении компьютер будет автоматически отслеживать корректность работы с данными, сохраненными на твердотельном накопителе.
Форматирование и TRIM можно рассматривать как аналог дефрагментации для жесткого диска, хотя технологии и различны, но процесс приводит к похожим результатам — очистке диска от теперь уже ненужных файлов. Обратите внимание, что SSD-диски дефрагментировать нельзя; а команда TRIM может решить эту проблему, так как по функциям она схожа, но безопасна.

При форматировании твердотельного накопителя ячейки заполняются нулями и единицами, заменяя исходные данные. Далее отдельная команда — TRIM сигнализирует контроллеру о том, что информация не является реальной. Таким образом, пока эти «шуточные» данные сохраняются, накопитель рассматривает эти ячейки как свободные.
Удаление персональных данных
Если вы собираетесь продать или отдать свой SSD-диск, воспользуйтесь функцией «Безопасное стирание». Она стирает все данные, но не форматирует накопитель и не удаляет информацию навсегда. Чтобы удалить всё без возможности восстановления, следует обратиться к веб-сайту производителя и загрузить нужное программное обеспечение. Для твердотельных накопителей Crucial ® загрузите бесплатную программу Crucial Storage Executive.
Форматирование SSD-диска
Для форматирования или реформатирования вашего твердотельного накопителя в среде Microsoft ® Windows ® выполните следующие действия:
1. Щелкните Пуск или кнопку Windows, выберите Панель управления, затем Система и безопасность.
2. Выберите Администрирование, затем Управление компьютером и Управление дисками.

3. Щелкните правой кнопкой мыши по иконке диска для форматирования и выберите Форматировать.
4. Далее в появившемся окне выберите Файловая система (обычно NTFS) и укажите Размер единицы распределения (обычно 4096), отметьте Быстрое форматирование.
5. Нажмите ОК.
На только что отформатированный накопитель можно устанавливать операционную систему и инсталлировать программы.
© Корпорация Micron Technology, Inc., 2017. Все права защищены. Продукты, их технических характеристики, а также информация о них могут быть изменены без уведомления. Crucial и Micron Technology, Inc. не несут ответственности за ошибки и упущения в текстовых или фотографических материалах. Micron, логотип Micron, Crucial и логотип Crucial являются товарными знаками или зарегистрированными товарными знаками Micron Technology, Inc. Microsoft и Windows являются зарегистрированными товарными знаками или товарными знаками корпорации Microsoft в США и/или других странах. Все другие товарные знаки и знаки обслуживания являются собственностью их правообладателей.
Инициализация SSD в операционной системе

Несмотря на фундаментальные отличия твердотельных накопителей от жёстких, с ними необходимо проводить те же начальные мероприятия, что и с HDD. О том, как инициализировать SSD мы расскажем в рамках текущей статьи.
Инициализируем твердотельный накопитель
Первоначальная настройка SSD ничем не отличается от той же самой процедуры для жёсткого диска, но рассмотрим эту процедуру подробнее. Для начала необходимо перейти в специальную панель:
-
Кликните правой кнопкой мыши по кнопке «Пуск» и выберите «Управление дисками».


Укажите стиль разделов — мы рекомендуем «Таблица с GUID разделов (GPT — GUID Partition Table)» — и нажмите «ОК».



Определите объём нового раздела, учитывая, что он не может быть ниже или выше минимально и максимально указанных.

Выберите букву, которой будет обозначаться новый раздел, и нажмите «Далее».


Обратите внимание, что галочка со строки «Быстрое форматирование» снята, поскольку SSD не нуждаются в форматировании.
Пересмотрите все задаваемые настройки, чтобы заранее поменять что-либо, и если всё в порядке, нажмите «Готово».

При нажатии последней кнопки новый твердотельный накопитель будет разделён, и вы сможете им полноценно пользоваться. Если у вас не получилось инициализировать диск и, более того, компьютер отказывается его видеть, предлагаем ознакомиться со специальными материалами, посвящёнными этим темам.
Нами был разобран процесс инициализации SSD. Как видите, делается это практически так же, как и в ситуации с жёстким диском, лишь за небольшими исключениями.
 Мы рады, что смогли помочь Вам в решении проблемы.
Мы рады, что смогли помочь Вам в решении проблемы.
Добавьте сайт Lumpics.ru в закладки и мы еще пригодимся вам.
Отблагодарите автора, поделитесь статьей в социальных сетях.
 Опишите, что у вас не получилось. Наши специалисты постараются ответить максимально быстро.
Опишите, что у вас не получилось. Наши специалисты постараются ответить максимально быстро.











