Про жёсткий диск Винчестера.
Винчестер или жёсткий диск (HDD – hard disk drive – так и переводится) – это основное хранилище данных, в котором хранится ваша операционная система и все те данные, какие вы записываете на компьютер . Флешки, карты и прочее не в счёт. Без жёсткого диска компьютер неполноценен.
Всё реже в компьютерной литературе встречается понятие винчестер, которое ещё недавно было популярным в качестве понятия хранилища данных и синонима жёсткого диска. Оно уходит в небытие, так как фактически жёсткий диск винчестером называть нельзя. Винчестер – или диск Винчестера – одно из ранних устройств, применявшихся в компьютерах IBM, и являвшееся, по сути, частично съёмным устройством.
Как видите его устройство очень напоминает устройство самого современного жёсткого диска. Это устройство впервые увидело свет в уже далёком 1973, стало известным под названием модель 3340 и было способно хранить несколько десятков Мбайт данных: 30 Мб постоянной и 30 Мб съёмной памяти в виде снимаемого картриджа. Отсюда и название по аналогии с одноимённой американской винтовкой конца 19 века «Винчестера .30-30».

Сегодня жёсткий диск это устройство, которое характеризуется определённым набором параметров. Как покупателей и потребителей нас интересуют самые главные из них:
Объём памяти
Скорость вращения
Размер буфера
Объём памяти . Здесь всё просто и логично. Чем больше объём, тем лучше. Производители могут быть разными, устройства различаться по качеству. Однако 500Гб это меньше, чем 1Тб . Считаем истину непреложной.
Скорость вращения шпинделя . Их две, и они стандартны: 5400 и 7200 об/мин. Встречаются диски с изменяемыми скоростями и работающие на более высоких скоростях, но это уже удел профессионалов и в обычном компьютерном магазине вы их не найдёте. Здесь тоже всё просто: чем быстрее скорость, тем быстрее ваш диск. Однако есть некоторые незначительные нюансы. Так, для настольных компьютеров рекомендуется выбирать жёсткий диск с максимальной скоростью. Но если вы решили, что в компьютере найдётся место для двух устройств, распределите их так: жёсткий диск под систему или системы с максимальной скоростью меньшего объёма и HDD со скоростью 5400 об/мин, но объёмом побольше. Кстати, в ноутбуке вы, скорее всего, не найдёте HDD на 7200 об/мин.
Размер буфера обмена данными с HDD . Размер буфера также определяется количеством памяти. Здесь тоже всё просто: чем выше, тем лучше. При покупке обратите внимание на размер: если вам продают жёсткий диск с размером буфера меньше 64 Мб – вам подсовывают старьё.
Ещё одним фактором при выборе HDD может послужить количество пластин или блинов внутри диска. Этот показатель редко выставляется на ценнике, его проще найти по модели устройства. Считается, что меньшее количество блинов свидетельствует о более высокой бесшумности и надёжности. Моя личная практика такого подтверждения не находит.
Интерфейс жёсткого диска. Под мудрёным названием скрывается лишь способ подключения к разъёмам на материнской плате. Интерфейсов немало, но вам в магазине предложат только два: IDE и SATA. Сегодня предложат уже один – SATA. Первый устарел, современные платы выпускаются уже без слотов под него. Но если вы решили усовершенствовать своего «старичка», уточните прямо на месте.

Далее по выбору интерфейса. SATA-шных дисков успело наплодиться. Мне известны уже три серии или поколений: I, II и III. Различаются скоростью передачи данных: 1,5 Гбайт, 3 Гбайт и 6 Гбайт. Отличаются только скоростями. Материнская плата тоже имеет соответствующий слот под соответствующую скоростью. Но эти интерфейсы взаимозаменяемы.

Ноутбук без диска — возможна ли работа?
Давайте подумаем, зачем нужен жесткий диск или SSD? Чтобы оттуда запускалась операционка, с которой будет взаимодействовать железо. Логично.
То есть нужно место, где будет установлена операционка, при этом место должно быть таким, чтобы сохраняло файлы даже после выключения ПК. Поэтому оперативная память не подходит. Флешка — подходит, но чтобы установить туда операционку нужно немного танцев. Точно также как и установить операционку на CD/DVD, в теории это возможно, хотя будет все глючить и тормозить.
И вообще — LiveCD предназначен для диагностики, ремонта Windows, восстановления, проверки на вирусы и другие служебные функции. То есть это не замена Windows и не предназначено для того чтобы пользоваться когда нет жесткого диска.
Почему жесткие диски ломаются?
Помимо трех временных фаз поломок жестких дисков, есть три основные причины этих поломок. Основной причиной поломок в течение первого года работы жестких дисков является, как вы уже могли догадаться, производственный брак. Некоторые из читателей наверняка сталкивались с ситуацией, когда один жесткий диск работает безотказно на протяжении нескольких лет, а другой — ломается в течение чуть ли не первого месяца после покупки. Компания указывает, что в период первых 18 и 36 месяцев поломка жестких дисков чаще всего связана со случайными отказами. И только после четырех лет работы объем поломок резко возрастает в виду износа механических частей.
Здесь же стоит отметить, что Backblaze в своей работе и проведенном исследовании использует обычные потребительские жесткие диски, то есть те, которые предлагают гарантию от 12 до 36 месяцев и установлены практически во всех домашних компьютерах. И если учесть, что около 97,5 процента жестких дисков работают без проблем в течение первого года после покупки, а около 90 процентов доживают до трех лет, то производители, можно сказать, честно выполняют свои гарантийные обязательства.

Квартальный объем поломок жестких дисков в течение первых четырех лет работы
Что касается жестких дисков для предприятий, на которые производители предлагают пятилетнюю гарантию, то вполне возможно они производятся с учетом более высоких стандартов и проходят более строгое тестирование на проверку качества. Здесь компания Backblaze конкретных данных не приводит, а лишь предполагает, что общий ежегодный процент «смертности» у подобных носителей будет несколько ниже. Однако они так же, как и обычные потребительские жесткие диски, начинают быстро «умирать» вскоре после того, как начинается сильный износ их двигающихся частей (читающих, пишущих головок, моторчиков и так далее), то есть после четырех лет использования.
Жертвы прогресса
Что делать, когда делать нечего? Попробовать поиграть с поперечной плотностью записи (т. е. количеством дорожек) — либо с количеством дисков в пакете. Звучит просто и красиво — на практике приводит к разным неожиданным эффектам. Например, самые простой и дешевый способ увеличения количества дорожек — повыкидывать часть зазоров между ними. А чтоб избежать проблем с взаимным влиянием дорожек друг на друга, записывать их будем сразу несколько — широкой лентой. При этом записывающая головка может быть мощной и относительно грубой, так что недорогой. Считывающая — тоже недорогой и простой. Получаем бесплатное увеличение емкости пластины на 20%—30% — все довольны. Пока не выясняется, что «бесплатность» была исключительно в денежном эквиваленте — да и то в основном для производителя. А вот пользователи от «черепичной записи» (а это именно она — SMR) получают массу проблем, о которых никто никогда не задумывался. «Нормальный» диск может в любой момент времени взять и записать любой сектор — SMR так не может, поскольку операция будет влиять на соседние секторы. Поэтому на пустом диске все хорошо — ведь мы только записываем информацию, не трогая уже хранимую. А вот по мере эксплуатации будут возникать неожиданные просадки производительности. Просто потому, что в обычных системах используется Drive-Managed SMR — т. е. система не в курсе, что ей подсунули, а диск пытается эмулировать «обычный». Host Managed SMR серверных моделей куда предсказуемее, но для ее использования требуется «перелопачивать» всю инфраструктуру.
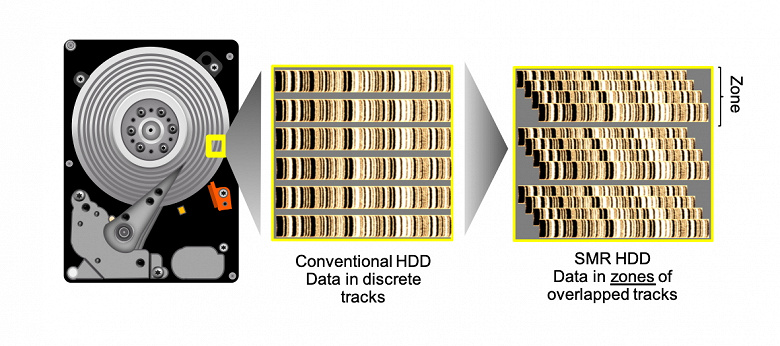
Поэтому и DM-SMR — производителям нужны были недорогие диски, которые можно устанавливать в обычные системы. А чтобы нивелировать отрицательные эффекты технологии, «внутреннюю кухню» начали усложнять. Например, внедрив медиакэш — совокупность CMR-дорожек, флэш-памяти и DRAM, которая должна «перехватывать» интенсивные обращения к диску. Особенно те, которые и классическим-то винчестерам не нравятся — с произвольной адресацией. А дальше в момент простоя диск информацию из кэша разгребет по лентам. Во всяком случае, так задумано. Но не всегда получается на практике. Где, например, кэша может не хватить для завершения «сеанса» повышенной активности — так что накопитель полностью уйдет в себя, расчищая место. И либо вообще не будет реагировать на запросы хост-системы, либо будет переваривать их очень медленно. В обоих случаях может быть попросту отключен по таймауту — так ведут себя некоторые RAID-контроллеры. В обычном ПК, скорее всего, рано или поздно придет в себя. Изрядно напугав пользователя и добавив ему волнений — а то и седых волос, если вдруг покажется, что «накрылся» диск с важной информацией в единственной копии.
Хотя в принципе SMR — полезная технология, поскольку стоимость хранения данных она снижает, а при правильном использовании — никому не мешает. Но при правильном — и осознанном. Недавний скандал вокруг технологии относился не к ней самой — а к сокрытию информации. Производители в старых и проверенных линейках некоторые старые и проверенные модели поменяли на новые SMR — и никому об этом не сказали. При том, что технология, в общем-то, новой сама по себе считаться не может — первые жесткие диски с использованием SMR появились на рынке еще в 2014 году, так что специалисты все нюансы давно изучили. А ныне «выжившие» ноутбучные винчестеры — это, как уже сказано, в основном модели года так 2017. И с тотальным использованием SMR — ничего другого на 1—2 ТБ давно уже практически невозможно купить (на самом деле 2 ТБ в корпусах толщиной 7 мм без SMR и вовсе никогда не существовало). Но одно дело — отдельные ниши, причем без вариантов. Другое — когда какой-нибудь WD Red на 2—4 ТБ был «обычным», а стал SMR. При этом в номере модели поменялась одна буковка — чего, естественно, основная целевая аудитория таких накопителей не заметила. Привлекли бы к этому внимание в явной форме сразу — заметила бы. И сделала бы выводы — те или иные. Кому-то новые модели подходят не хуже старых, кому-то стоило поискать что-то дороже, но без таких особенностей. Однако, подобные вещи происходят тихо — жди скандала. Он и случился.
Причина четвертая — дополнительный HDD удобен для бэкапа

У меня в ПК настроен автоматический бэкап, и все важные файлы каждый день архивируются на HDD. Конечно, можно архивировать бэкапы и на SSD, но их объемы велики и даже SSD на 1 ТБ для этого маловат. Да и HDD — это более надежное хранилище, ведь SSD обычно выходит из строя сразу, а с HDD, даже не подающего признаки жизни, данные можно вытащить с помощью «донора».
Основной объем бэкапов у меня занимает домашняя фото и видео коллекция, и ее размер уже перевалил за 700 Гб, так что даже при ее простом дублировании нужно 1.5 ТБ дискового пространства.
Kaspersky Rescue Disk

Этот диск не может считать полноценной ОС ввиду своей специализации. Его задача заключается в излечении вашего устройства от вирусов и угроз.
Вирусы, которые способны уничтожить Windows, не способны нанести даже минимальный вред Linux. Этим создатели и воспользовались: Kaspersky Rescue Disk представляет из себя минималистичную версию Linux с крайне небольшим функционалом. Все, что в нем есть — антивирус, браузер и файловый менеджер. Этот дистрибутив подойдет тем, кому нужно проверить почту или провести время в любимой социальной сети.
Что лучше — Intel или AMD?
Между поклонниками и тех и других изделий вот уже второй десяток лет идут настоящие войны на интернет-форумах. Я в свое время тоже принимал участие в таких религиозных войнах, но вскоре понял, что это лишь пустая трата времени. Главное не то, процессор какого производителя стоит «под капотом» ПК, а то, насколько сбалансирована конфигурация компьютера.
Исторически сложилось, что процессоры AMD дешевле, чем Intel. По производительности можно сказать следующее. Если вам нужен недорогой компьютер, стоит серьезно задуматься о том, чтобы его собрать именно на базе процессора AMD, а на сэкономленные деньги приобрести, например, видеокарту помощнее. В этом случае играть в игры будет намного комфортнее, чем на компьютере со сверхмощным процессором, но слабой видеокартой.
Если нужен компьютер класса Hi-End и цена вас не особо волнует, ориентируйтесь на платформу Intel. Главное не забыть, что для обеспечения сбалансированности конфигурации желательно приобрести мощную видеокарту (которая стоит сопоставимо с процессором) и другие компоненты, которые не будут тормозить эту систему — быстрая память, качественная системная плата, быстрый жесткий диск SSD, мощный блок питания.
Регулярные бэкапы
Периодически создавать резервные копии операционной системы — полезная практика. Она поможет сэкономить очень много времени в случае системных сбоев. Зачем искать проблему, когда можно восстановить всю систему из образа за несколько минут? Конечно, на этот случай может пригодиться аналогичный, но более простой инструмент — точки восстановления. Но они вас не спасут, если системный диск полностью выйдет из строя. Подробнее об этом мы писали в другой статье.
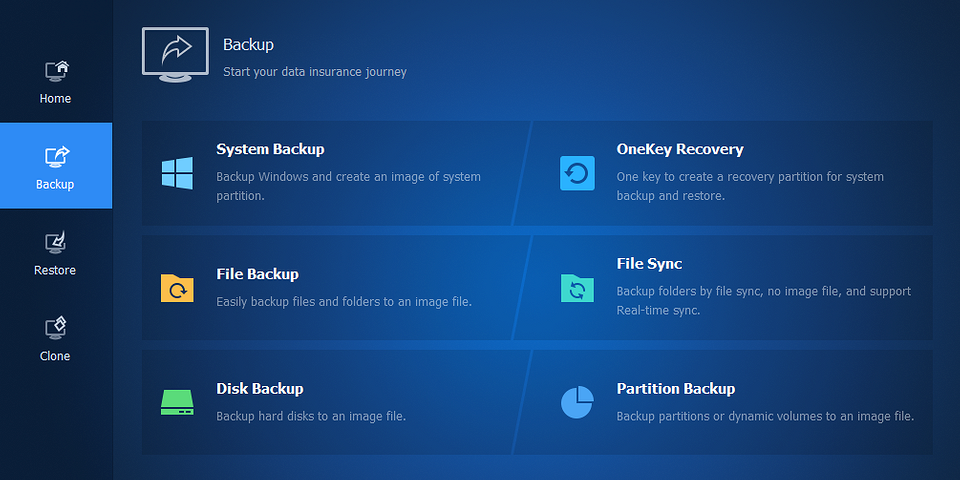
Так вот, бэкапы весят совсем немало, и когда их много, требуется отдельный жесткий диск. Разбив диск на разделы, вы банально уменьшаете время создания бэкапа системы и его финальный объем. Бэкап какого раздела создастся быстрее и будет занимать меньше места? На 200 Гбайт или на 1000 Гбайт? Думаем, ответ очевиден.
Настраиваем Биос для загрузки со съемного носителя
После того, как ОС будет записана, необходимо изменить настройки биоса таким образом, чтобы ПК загружался в первую очередь с USB устройства, а только потом подгружалось все остальное. Все что нужно, это заново включить компьютер и войти в настройки Bios.
- Открыть раздел «Boot» и в опции «1st Boot Device» выбрать устройство, с которого необходимо загрузиться. В моем случае это «USB».
- Затем переходим в раздел «Exit» и сохраняем настройки «Save Changes and Exit».
- Нажимаем «ОК» и ждем, пока комп перезагрузится.
- Во время следующего запуска мы увидим примерно такое окно:
- Выбираем нужную нам опцию.
Далее ОС запускается и начинает работать уже со съемного носителя.
Теперь вы знаете, можно ли пользоваться компьютером без жесткого диска, как это сделать и с помощью каких программ. И сможете включить свой ПК и использовать его в своих целях даже в случае неполадок или отсутствия винчестера.












