Программа CrystalDiskInfo: диагностика жестких дисков и управление их отдельными функциями
Программа CrystalDiskInfo относится к числу узкопрофильных Windows-инструментов для диагностики комплектующих компьютера. И специализируется она, как видим из названия, на устройствах хранения информации – SSD и HDD (внутренних и внешних). Программа предоставляет справочную информацию о жестких дисках компьютера и их техническом состоянии. CrystalDiskInfo поможет заблаговременно выявить неисправности и принять меры для предотвращения потери пользовательских данных. А покупателям подержанной компьютерной техники программа даст четкую картину о состоянии хранилища информации предлагаемых на рынке устройств.
Некоторые возможности CrystalDiskInfo ниже рассмотрим подробнее.
Загрузка и установка CrystalDiskInfo
Переходим по ссылке выше и скачиваем стандартную версию программы:

Запускам скачанный файл — выбираем английский язык (установка будет выполнена на английском, но для самой программы доступен русский язык) — принимаем лицензионное соглашение — щелкаем до конца Next и ждем окончания установки.
После оставляем галочку Launch CrystalDiskInfo и нажимаем Finish.
* если скачиваем портативную версию (Portable, zip), установка не потребуется — просто распаковываем архив и запускаем файл exe.
Использование Crystal DiskInfo
Запустите ПО для проверки жёсткого диска и SSD. Начнётся автосканирование. На экран будет выведен интерфейс программы и результат проверки винчестера, его температурный режим.
В случаях, когда состояние диска требует к себе особого внимания, на мониторе появится уведомление «Опасность!». Чтобы понять, в чем заключается проблема, необходимо обратиться к расшифровке S.M.A.R.T.
Переключение между дисками совершается следующим образом:
- быстрым переключением соответствующей панели;
- через раздел в меню под названием «Пуск»;
- боковыми стрелками.
Информацию о S.M.A.R.T. состоянии можно считать на главном экране приложения под записью об общем состоянии. Для повторения скан-операции кликните F6.
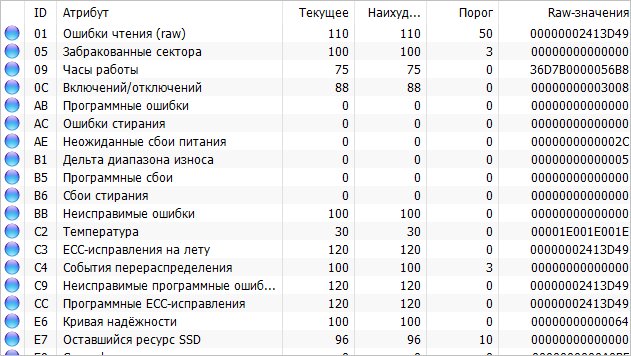
Значение отчётных полей:
- Атрибут – имя S.M.A.R.T. тестирования.
- ID – шестнадцатеричный номер атрибута.
- Текущее – состояние диска на данный момент.
- Наихудшее – граничное состояние винчестера, в котором он прибывал когда-либо.
- Порог – при этом состоянии диск требует замены.
- Показатель RAW – состояние атрибута сейчас в шестнадцатеричном счислении.
Если после тестирования отобразилась строка с уведомлением о тревоге с предупреждением 05 (перемещённые сектора/Reallocated SectorCount/испорченные или нестабильные области), значит, программой были обнаружены битые сектора, сведения из которых переместились в резервные отделы на некоторое время. Чуть позже размагниченные области на диске увеличатся в размерах. Поэтому оптимальным решением станет перенос информации на съёмный аналог и замена диска.
Если показатель температурного режима повышен, следует провести диагностику системы охлаждения и особенное внимание уделить части, отвечающей за подачу тёплого воздуха из компьютера.
Все опасности, которые будут отображаться в результате тестирования, не подлежат исправлению. На примере с перемещёнными секторами, когда информация из повреждённой области переносится в резервные блоки, диск проработает, но недолго. Если вы не поспешите его заменить, в конечном итоге информация будет потеряна полностью и безвозвратно.
Начальная настройка и эксплуатация
Чтобы CrystalDiskInfo в полной мере и в удобной для вас форме выполняла свои функции, расскажу о нескольких манипуляциях, которые стоит провести с ней на начальном этапе.
Как пользоваться crystaldiskinfo если она не видит диски?
После установки утилиты вы можете столкнуться с тем, что она не обнаруживает ни один винчестер.

В таком случае вам необходимо в верхнем меню открыть вкладку «Сервис», навести курсор на строку «Дополнительно» и, перейдя по стрелке, выбрать функцию «Расширенный поиск дисков». Должно сработать.
Автозапуск
Чтобы вы всегда имели представление о состоянии своих дисков, программа может работать постоянно в фоновом режиме. Если необходимо сделать так, чтобы она автоматически запускалась вместе с операционкой.
Для этого заходите в ту же вкладку и включаете опции «Автозагрузка» и «Запуск агента (в области уведомлений)». Теперь утилита не только будет сама включаться, но и на нижней панели рабочего стола вы будете видеть текущую температуру своего харда.

Тревожная температура
Вы можете сами установить порог температуры, при которой индикатор будет загораться красным цветом. Так как у вас уже есть значок приложения в трее, давайте им воспользуемся. Кликните по нему правой кнопкой мыши, выберите пункт «Общие настройки», и далее по стрелочкам перейдите к «Тревога: температура» и установке предельной цифры.

Регулирование работы винта
Приложение позволяет управлять работой жесткого диска, в частности, его шумом и энергопитанием. Последнее особенно пригодится владельцам ноутбуков. В данном случае первые два шага такие же, как и в предыдущей инструкции. Далее выбираете пункт «Управление AAM/APM», который вызовет окошко с нужными ползунками.

Не хотите заморачиваться? Поставьте галочку в пункте ниже — автонастройка.

В целом, советую побродить по разделам программы (их не так много) — вдруг найдете что-то полезное для себя, о чем я не упомянул. Основные параметры сосредоточены в «Сервис», а через вкладку «Вид» вы можете настроить оформление CrystalDiskInfo.
Некоторые особенности и возможности CrystalDiskInfo

- Диагностика твердотельных накопителей (SSD) и жёстких дисков (HDD), имеющихся на компьютере (ноутбуке), поддерживаются и некоторые внешние накопители, подключённые через USB;
- Мониторинг технического состояния жёстких дисков и SSD;
- Отображение значений S.M.A.R.T.
- Построение и анализ графиков состояния;
- Управление настройками энергосбережения (APM) и шумоподавления (AAM).
- Мультиязычная локализация, включая CrystalDiskInfo на русском языке;
- Различные темы оформления пользовательского интерфейса;
- Поддержка операционных систем Windows 11, 10, 8, 7, Vista, XP (при этом, получение информации об NVMe накопителях возможно только в среде Windows 10 или 11).
- Окошко техсостояния. Здесь синий цвет означает (при условии использования темы по умолчанию), что с накопителем всё в порядке. Если вы видите окно состояния жёлтого цвета с надписью «Тревога!», то это говорит о том, что программой были выявлены некоторые незначительные неполадки. Красное окно «Плохо» отображается в случаях, когда CrystalDiskInfo фиксирует большое количество всевозможных неполадок.
- Температура. По аналогии работает и индикатор температуры. Если температура жёсткого диска или SSD находится в допустимом для данной модели температурном диапазоне, то цвет окошка будет синим, а при превышении температурного режима окошко будет жёлтого или красного цвета (при критических значениях).
- Информация о накопителе. С помощью CrystalDiskInfo можно получить следующие данные о жёстком диске или твердотельном накопителе: модель и ёмкость накопителя, версия прошивки, серийный номер, интерфейс подключения, число включений, общее время работы, и некоторые другие.
- Атрибуты S.M.A.R.T. В нижней части окна расположено окно S.M.A.R.T., где можно получить информацию о программных ошибках, износе, частоте ошибок чтения и записи, времени работы контроллера и прочем.
Обратите внимание: данная утилита, разрабатываемая программистом из Японии – Нориюки Миядзаки (Noriyuki Miyazaki, ник hiyohiyo), распространяется в трёх редакциях: Standard Edition, Shizuku Edition – анимешная версия с говорящей на японском мисс Суисё Сидзуку (Suisho Shizuku) и Kurei Kei Edition – анимешная версия с персонажем Курэй Кэй (Kurei Kei), говорящей голосом Сумирэ Уэсака. Версии отличает поддержка различных тем оформления пользовательского интерфейса.
Как скачать и установить ПО?
Чтобы скачать программу CrystalDiskInfo, вам необходимо:
- перейти на сайт программы;
- нажать кнопку «Download»;
Номер актуальной версии программы на декабрь 2018 года – 8.0.0 (final portable). Для установки программы CrystalDiskInfo на компьютер придерживайтесь следующего алгоритма:

- запустите загруженный на компьютер файл (CrystalDiskInfo8_0_0.exe);
- выберите язык установки (доступны английский и японский языки, далее будет описание для английской версии);
- нажмите «ОК»;
- согласитесь с лицензионным соглашением («I accept the agreement») и нажмите «Next»;
- выберите папку установки программы и папку ярлыков для меню «Пуск», а также наличие ярлыка на рабочем столе, и вновь нажмите «Next»;
- нажмите «Install»;
- нажмите «Finish», после чего программа CrystalDiskInfo запустится и издаст характерный звук.
Программа «CrystalDiskInfo».
CrystalDiskInfo позволяет определить состояние жесткого диска.
Загрузка программы
Скачать CrystalDiskInfo можно с официального сайта по этой ссылке.
Установка программы
Установка программы происходит достаточно просто: следуя инструкциям мастера установки, нажмите «Next», затем прочитайте и примите условия лицензионного соглашения («I accept the agreement») и нажмите «Next», выберите папку для установки программы и нажмите «Next», после этого нужно выбрать папку для хранения ярлычков, нажмите «Next», затем Вам будет предложено создать иконку на рабочем столе («Create a desktop icon») и в панели быстрого запуска («Create a Quick Launch icon»), отметьте нужные Вам пункты галочками и нажмите «Next», затем Вам будет предложено установить Real Player.
Real Player представляет собой мощный медиаплеер, поддерживающий большое количество форматов. Это дополнительная программа, не имеющая прямого отношения к CrystalDiskInfo. Нажмите «Next». После этого нажмите «Install» и CrystalDiskInfo будет установлена на Ваш компьютер. По завершению установки Вам будет предложено запустить программу («Launch CrystalDiskInfo») и прочитать справку о ней («Show Help File»).
Работа с программой
Главное окно программы представлено на рис.1
Сверху расположено меню программы. Большинство функций CrystalDiskInfo расположено во вкладке меню «Сервис». Пункт «Справка» содержит информацию о программе на английском языке.
Основные параметры, на которые нужно обратить внимание – это техсостояние и температура. Если все в порядке, то эти значения высвечиваются на голубом фоне. Данные параметры могут иметь 4 значения: «Good» — «Хорошо», «Caution» — «Осторожно», «Bad» — «Плохо». Если CrystalDiskInfo не может определить состояние жесткого диска это будет соответствовать значению «Unknown» — «Неизвестно» на сером фоне. Пока значение технического состояния показывается как «Хорошо», волноваться не о чем. Более детально ознакомиться с параметрами технического состояния Вы можете, кликнув по статусу (в данном случае «Хорошо»), появится окошко (рис.2).
С помощью ползунка Вы можете изменить пороговые значения состояния представленных на рис.2 пунктов, однако, мы советуем оставить данные значения по умолчанию.
Второй важный параметр – «Температура», также имеет 4 значения (при этом голубой фон означает «Хорошо», желтый фон – «Осторожно», красный фон – «Плохо» и серый фон – «Неизвестно»). При этом состояние «Хорошо» соответствует температуре, не превышающей 50 °C, состояние «Осторожно» — от 50 до 55 °C, а состояние «Плохо» выше 55 °C. В том случае, если температура жесткого диска превысила 50 °C, то при дальнейшей работе будет существенно увеличиваться его износ. В этом случае рекомендуется выключить компьютер и прочистить вентиляционные отверстия. Если после этого при продолжительной работе компьютера температура диска вновь будет превышать 50 °C, рекомендуется проверить работу системы охлаждения ПК. Первичную диагностику системы охлаждения можно провести в домашних условиях, например, проверить работу кулеров (вентиляторов). Однако, даже если состояние жесткого диска хорошее, мы рекомендуем Вам делать резервную копию важных документов, сохраняя их на другой диск или флешку. Это простое действие зачастую помогает решить массу проблем, связанных с потерей важной информации.
CrystalDiskInfo также дает пользователю такую интересную информацию, как число включений жесткого диска и общее время работы. Таким образом, если Вы не меняли жесткий диск, то время его работы равно времени работы Вашего ПК. Дополнительная информация о жестком диске располагается внизу экрана. CrystalDiskInfo представляет информацию о большом количестве параметров жесткого диска: циклах загрузки/выгрузки, неисправных ошибках секторов, силе трения при загрузке и т.п. Однако, данные параметры носят скорее справочный характер, поэтому мы не будем на них подробно останавливаться. При желании Вы сможете найти информацию по каждому из этих параметров в Интернете.
Еще одним важным параметром, определяющим работу жесткого диска, является скорость чтения и записи файлов. Для тестирования этого параметра можно воспользоваться программой CrystalDiskMark.
Общий вид программы CrystalDiskInfo
Внешний вид утилиты – дело вкуса каждого пользователя, поэтому разработчики создали функцию, которая меняет оформление. За это отвечает вкладка «Вид», где пользователю предложены три варианта на выбор.

Здесь же можно активировать «Зеленый режим», который по умолчанию подсвечивается синим, что не по вкусу многим. В этом случае, хорошая работа всех систем будет гореть зеленым.
- ОС минимум Windows XP;
- около 20 МБ свободного пространства.
В заключение хочется сказать, что использование утилиты, хоть и кажется на первый взгляд слишком запутанным и непонятным, разобраться не сложно.
Потратив несколько минут на изучение, можно обеспечить своему ПК слаженную и четкую работу. Надеемся, что эта статья помогла разобраться в поиске винчестера и его настройке.














