6 программ для управления Android-телефоном с помощью компьютера
Существует несколько причин для управления телефоном на ОС Android с компьютера. Это может быть использование приложений, игры, общение в мессенджере и т.д. Например, можно играть в игры с помощью клавиатуры и мышки. Запустить приложение со смартфона на большом экране – это действительно интересно. А также это отличная возможность для пользователей, которым нужно показать презентацию на большом экране.
Принцип установки напрямую зависит от конкретной модели устройства. Некоторые из них, такие как Samsung Sidesync, довольно просты в установке. Другие же более сложные. Большинство приложений в этом списке позволяют осуществлять удаленный контроль и с Windows, и с Mac. Некоторые программы, такие как Vysor, используются для зеркалирования Android в браузере Google Chrome. Каждое приложение подходит под конкретные задачи пользователей. Например, MirrorGo подойдет для геймеров, а SideSync для владельцев телефонов Samsung.
Часть 1: Motorola Migrate — Как перенести файлы на телефоны Motorola
Motorola Миграция это передача по умолчанию Motorola для передачи данных с / на телефоны Motorola с QR-кодом и NFC. Он позволяет передавать фотографии, видео, музыку, настройки громкости и яркости экрана, вызовы и историю, а также контакты с SIM-карты с одного смартфона на другой.
Шаг 1 Загрузите и установите передачу Motorola из Google Play. Идти к мигрировать > Настройки > Выберите режимВы можете выбрать способ передачи как Отправить данные на это устройство для телефона Motorola.
Шаг 2 Выберите старый тип телефона как Android, что позволяет вам передача контактов, сообщения, фотографии, видео и многое другое. Когда вам нужно перенести файлы iPhone в Motorola, вы можете передавать только контакты.
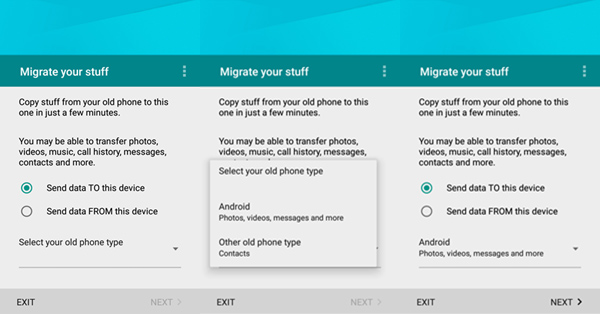
Шаг 3 После этого вы можете выбрать форматы файлов, которые вы хотите передать. Перейдите к шагу сканирования QR-кода и держите в руке старый телефон Android и отсканируйте QR-код на Motorola, чтобы с легкостью перенести все файлы.
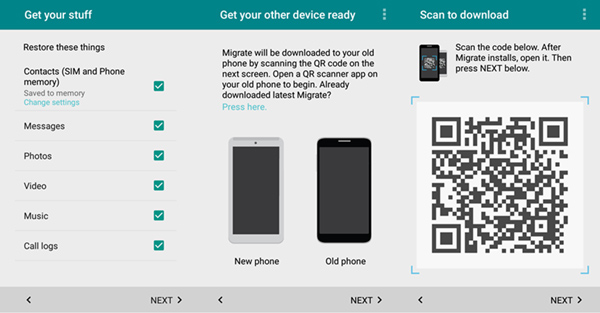
Шаг 4 Убедитесь, что ваш телефон Motorola и другой телефон Android, например Samsung, подключены к одной и той же среде Wi-Fi. После того, как вы успешно отсканируете QR-код вашего нового Motorola, вы можете передавать файлы.
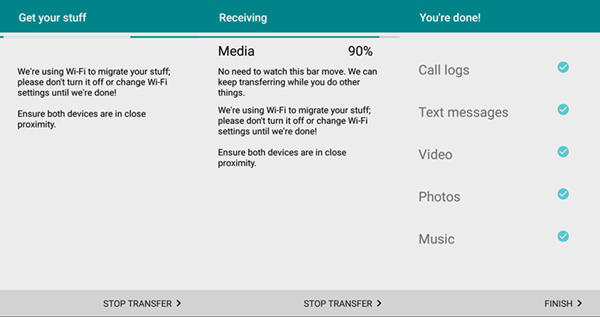
Шаг 5 Убедитесь, что оба устройства находятся в непосредственной близости при передаче файлов с Samsung на Motorola. После того, как приложение перенесло все файлы, вы можете нажать Выход Кнопка, чтобы закончить весь процесс.
Решения для передачи фотографий: Motorola Droid на ПК
Здесь мы предлагаем вам эффективные решения, которые помогут вам перенести фотографии с Motorola Droid на компьютер.
Решение 1.Передача изображений с Motorola Droid на ПК через USB-кабель
USB кабель — это один из самых популярных типов кабелей, используемых в основном для подключения компьютеров к таким устройствам, как мобильные телефоны и др. Вы можете просто использовать этот метод для перенеси свои фотографии. Просто выполните несколько шагов.
- Подключите ваш Motorola Droid к компьютеру через USB-кабель. Затем разблокируйте телефон и на экране телефона увидите уведомление с просьбой выбрать режим подключения. Выбирать » MTP , либо PTP », Чтобы настроить Motorola как внешнее устройство.
- На вашем компьютере перейдите в « Мой компьютер ”И дважды щелкните название своей Motorola.
- Затем нажмите на « DCIM »Папки из внутреннего хранилища или SD-карта.
- Затем выберите желаемые изображения из папок. После этого скопируйте их с Motorola и вставьте в любое место на вашем компьютере.
Решение 2.Передача изображений с Droid на ПК с помощью Motorola Phone Tools
Инструменты телефона Motorola приходит с » Резервное копирование и восстановление «, а также предоставляет возможности для обновления прошивки Motorola и многое другое. Он работает на различных компьютерах с Windows, но доступен только для Moto A / E / V / RAZR серии и т. д. Если ваш телефон относится к этой серии Motorola моделей, вы можете применить этот метод, просто выполнив следующие действия.
- Скачать этот программного обеспечения. на свой компьютер, затем установите и запустите.
- В главном интерфейсе вы можете увидеть различные вкладки функций. Нажмите » Передача файлов » тогда » Картинки »В левом меню главного экрана.
- Выберите папку на компьютере для размещения изображений. Затем выберите желаемые картинки для передачи.
- Затем нажмите « Перевод на компьютер »Возможность загрузки изображений с вашего Motorola телефон к компьютеру.
Решение 3. Перенос изображений с Droid на ПК через Google Диск
Google Drive — это бесплатная облачная служба хранения, которая позволяет пользователям хранить файлы и получать к ним доступ в Интернете. Служба синхронизирует сохраненные документы, фотографии и многое другое на всех устройствах пользователя, включая мобильные устройства, планшеты и ПК. К передавать фотографии просто следуйте инструкциям ниже.
- Откройте загруженное и установленное приложение Google Drive на Motorola Droid.
- Затем войдите в свою учетную запись Google. (Если твой Motorola у вас предустановлен Диск, просто откройте его и войдите в свою учетную запись).
- Теперь вы можете вручную переносить фотографии на компьютер. Просто нажмите « + » тогда » Загрузить «Перенести все ваши Motorola фотографии на Google Диск.
- После этого зайдите в свою учетную запись Gmail в любом браузере на вашем компьютере. Войдите в ту же учетную запись Google, чтобы получить доступ к облаку. Затем найдите на нем папку с фотографиями и загрузите фотографии на этот компьютер.
Решение 4.Перенос изображений с Droid на ПК через диспетчер телефона.
echoshare Android Transfer — Диспетчер телефона представляет собой полное решение для мобильных устройств iOS и Android. Это полный набор инструментов, который решает проблемы в любом сценарии. echoshare позволяет легко передавать фотографии между Android и ПК, управляйте и сортируйте фотографии Android на ПК.

Этот диспетчер передачи и телефона для Android упрощает и ускоряет передачу данных между Android и другими платформами, такими как компьютер с Windows, Mac и iTunes. Эта программа также управляет вашим Android-устройством с вашего ПК, например, добавляя и удаляя мультимедийные данные.
Этот телефонный перевод отлично работает для 8000+ устройства, в том числе Motorola , Apple , Samsung , Huawei , OPPO , Sony , Google и т. д. Он также поддерживает последние версии iOS и Android, включая устройства, предоставленные Verizon , спринт и T-Mobile . Следуйте инструкциям ниже.
Просмотр видео
У Ready For есть еще одна возможность — смартфон может работать ТВ-приставкой и транслировать видео. В принципе любой современный ТВ позволяет транслировать видеопоток с мобильного устройства. Более того, большинство умеют и сами воспроизводить контент с онлайн-ресурсов. Но Smart TV в бюджетных телевизорах не всегда шустрые, так что использовать смартфон как приставку смысл иногда все же есть.
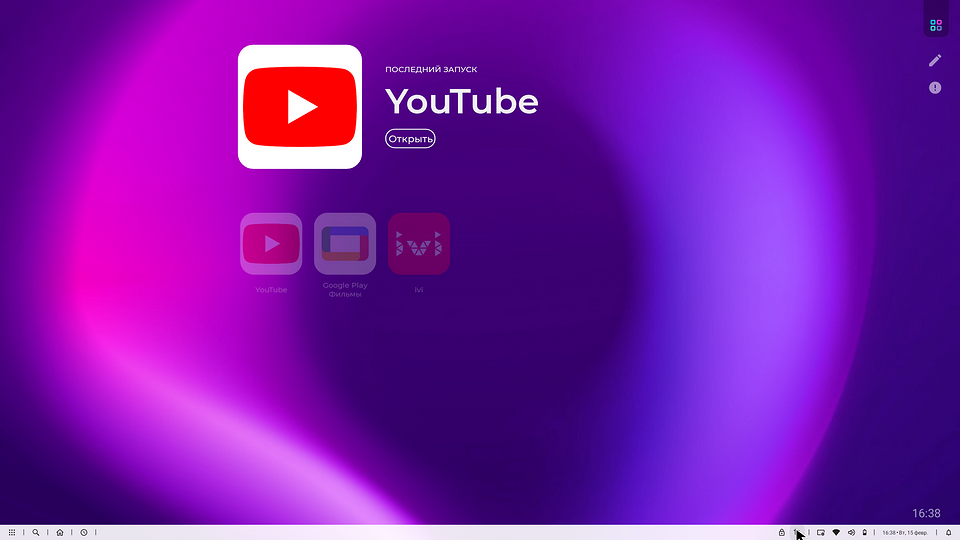
А вот мониторы с поддержкой Miracast — пока редкость. Так что как раз с точки зрения подключения к монитору эта функция может быть полезной. Разумеется, выбор потоковых сервисов очень широк.
Часть 1: Лучший Motorola PC Suite для Moto E – Wondersahre TunesGo
Сегодня разработчики come up с программным обеспечением, которое может подключить несколько мобильных марки устройств к компьютеру. В случае телефона мото E один из лучших вариантов является TunesGo от Wondershare.
TunesGo-это обои решение для людей, которые хотят полностью зеркало свои телефоны на компьютере. Это позволяет подключить к компьютеру и выполнять операции, как и на телефоне. Если вы хотите использовать службу обмена сообщениями, такие как Viber на вашем компьютере, просто подключите телефон, а затем загрузить Viber и введите сообщения на ПК. Они будут отправлены через телефон является обычным способом; общение с несколькими пользователями никогда не было проще.

Motorola Support Tools


Software Update Available
Welcome to the Motorola Online Troubleshooter. This support guide provides information to help you diagnose and repair any problems you may have with your device.
Скачать или переустановить sm56hlpr.exe
Вход в музей Мадам Тюссо не рекомендуется загружать файлы замены exe с любых сайтов загрузки, так как они могут сами содержать вирусы и т. д. Если вам нужно скачать или переустановить sm56hlpr.exe, то мы рекомендуем переустановить основное приложение, связанное с ним Motorola SM56 Модем громкой связи.
Информация об операционной системе
Ошибки sm56hlpr.exe могут появляться в любых из нижеперечисленных операционных систем Microsoft Windows:
Программное обеспечение хоста
Итак, схема имеет три светодиода: зелёный, красный и белый. Логика работы будет такая: запускаем программу на ПК, если девайс не подключён, то программа будет ждать, пока мы его не подключим. При подключении автоматически будет осуществлён коннект с устройством и загорится зелёный светодиод. Клавиши «w» и «r» будут управлять белым и красным светодиодом соответственно. При вводе «x» произойдёт разрыв связи с нашим устройством и зелёный светодиод погаснет. Как видите, все очень просто.
Сперва я написал программу в процедурном стиле, но если захочется работать сразу с двумя и более устройствами, то такой подход не годится. К тому же, по мере роста программа станет нечитабельной. И тогда я переписал код в стиль ООП. Прошивку МК наоборот, оставим в процедурном стиле, она будет маленькая и простая, оборачивать ее в классы не вижу смысла.
Создадим класс устройства, но на самом деле это будет скорее класс COM-порта, т. к. в нём будут его настройки, функции подключения/отключения и передачи данных. Начало файла tesladevice.h:
Постараюсь максимально комментировать прямо в коде, но некоторые моменты буду выносить отдельно. Так как изначально номер порта мы не знаем, подготовим строку portName из 7 двухбайтовых символов типа wchar_t , где будем перебирать имена в формате «COMxxx». В Windows по умолчанию доступно 256 виртуальных ком-портов, и мы будем перебирать все, пока не найдем своё устройство. Структура dcbParams включает основную массу настроек порта (разбирать её не будем, если интересно, можете загуглить сами). Структура ctParams будет содержать настройки таймаутов, её описание тоже опустим. Далее объявим публичные и приватные функции:
Разберём каждую из них подробно. Функция Connect() самая большая, она делает всю черновую работу по подключению к устройству. Работает она так: запускается цикл перебора всех 256 возможных портов и пробует подключиться к каждому. Если подключение удалось, устройству посылается приветствие, затем в течение заданного таймаута ожидается приветствие в ответ. Если оно не поступило, значит устройство не наше и связь с ним прекращается. Если приветствие поступило, значит устройство распознало своего «хозяина» и приготовилось к работе (при этом загорается зелёный светодиод). Функция Connect() , видя знакомый ответ, завершается и отдает истину в основную программу. Происходит всё это быстро, так как обычно львиная доля портов из 256 возможных просто не существует. Такой способ идентификации устройства мне кажется надёжным.
В коде я дал исчерпывающие пояснения, останавливаться на них не буду. Единственный вопрос, который может возникнуть — как отреагируют другие устройства (если они подключены) к вмешательству со стороны нашей программы? Скорее всего, никак. Я подключал одновременно несколько разных устройств, никаких проблем не было.
Теперь разберём приватную функцию helloFrom() . Чтобы на 100% отличить наше устройство от чужого, будем принимать от него кодовое слово, которое другим устройствам неизвестно. Я взял слово «teslafon», вы можете придумать своё. Вот как это выглядит в коде:
Здесь функция ReadFile() ждёт ответа от устройства в пределах заданных таймаутов, хранящихся в структуре ctParams . Если ответа нет или он не совпадает с ожиданиями, helloFrom() выдаёт false . Далее напишем SendData() , которая вступает в работу после подключения к устройству:
Для простоты мы отправляем один байт, но если надо отправить более сложные данные, можно несколько раз вызвать SendData() в цикле. Следующая функция GetPortNum() просто возвращает номер порта, к которому мы подключились. Конечно, можно было сделать переменную portNum публичной, но правила хорошего тона велят закрывать данные класса от всеобщего доступа:
И последняя функция нашего класса просто завершает работу с портом, возвращая результат операции:
Я решил сэкономить на файле tesladevice.cpp и все тела функций разместил в tesladevice.h. Вы можете разделить их или оставить как есть.
Теперь напишем основное тело нашего хоста. Так как это тестовый проект, я сделал его в консольной программе:
На этом работа с хостом закончена. Это всего лишь заготовка, но вполне рабочая, из которой можно слепить что душе угодно. Осталось написать прошивку для USB-устройства и переходить к долгожданным тестам.
Прошивка через RDS LITE
1. Подключите USB шнур в разъем на задней стенке компьютера, не используйте USB хаб или удлинители, пользуйтесь только оригинальным кабелем или качественным аналогом. Закройте все фоновые программы, убедитесь, что компьютер не перезагрузится в процессе, а шнур плотно вставлен с обеих сторон.
2. Запускаем RSD Lite, в поле «Filename» вставляем путь с расположением прошивки или ищем её при нажатии на кнопку с троеточием. Нажмите кнопку «Show Device», что бы обновить список моделей. Ниже, в левом окне, отобразится информация о подключенном устройстве, в правом о выбранной прошивке.
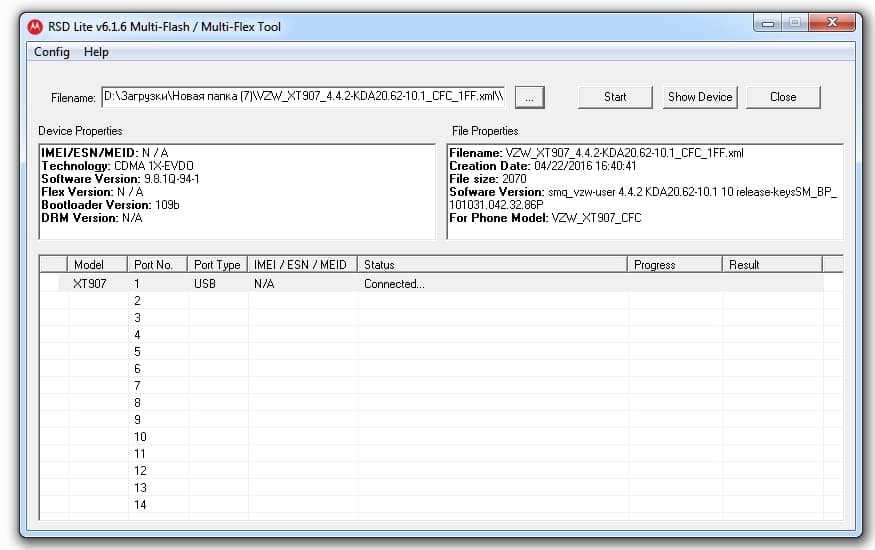
3. Если всё в порядке, нажимаем кнопку «Start», после чего начнется прошивка. С этого момента, ни в коем случае не прикасайтесь к телефону, не выполняйте никаких действий на компьютере.
4. Ждем, пока файлы закачаются. Больше всего времени займет прошивка «system.img» (3-5 минут). В процессе смартфон перезагрузится 1-2 раза, не пугайтесь.
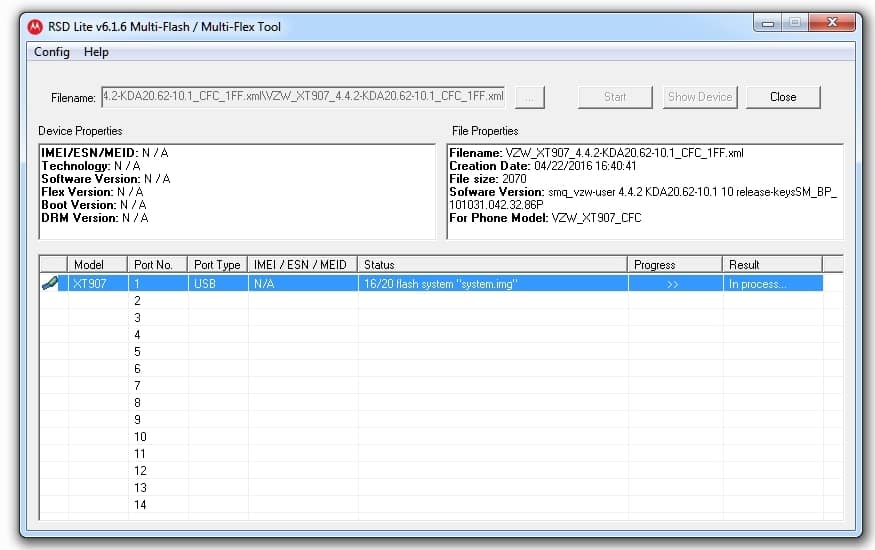
5. После окончания, на смартфоне система запустится сама (первая загрузка в 1,5-2 раза дольше последующих), а в графе «Result» будет написано Pass. Если у вас по-прежнему «In Progress…», не прикасайтесь к устройству 5 минут, а после отключите.
6. В случае необходимости сделайте сброс к заводским установкам (рекомендуется).
Если прошивка не удалась в графе «Result» отобразится надпись «Fail». Описание причины ошибки в Log файле, которой находится в одной папке с RSD Lite. Откройте и сообщите ошибку на профильном форуме, что бы вам помогли разобраться в проблеме.
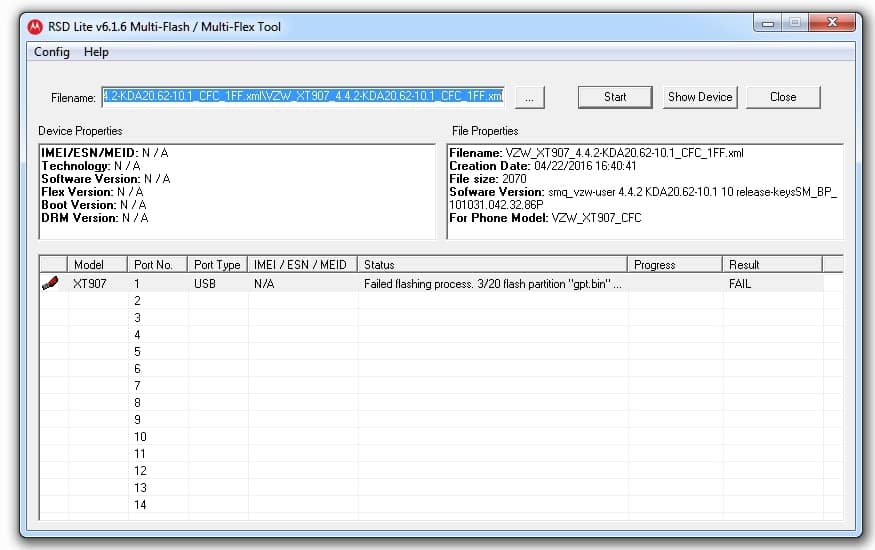
Если у вас остались вопросы, то задавайте из в комментариях к статье — мы постараемся ответить. Напишите получилось ли у вас прошивка motorola через RDS LITE по приведенной выше инструкции.












