Мониторинг нагрузки в играх с Aida64
Сегодня одной из самых мощных программ для определения установленных устройств на ПК и сбора данных о конфигурации оборудования является предложение Aida64. Кроме того Aida64 позволяет получить данные о характеристиках элементов ПК, провести диагностику и тестирование системы, получить информацию об установленных драйверах и имеющихся лицензиях. Именно поэтому данное приложение очень удобно использовать для получения информации о нагрузках в системе, при игре на компьютере.
Когда вы запускаете игру и начинаете играть, основные нагрузки приходятся на процессор, ОЗУ, видеокарту. Aida64 позволяет отследить нагрузки на данные устройства и определить какой из вышеперечисленных элементов (или нескольких элементов) вызывает “глюки”, “тормоза” и высокий пинг. Выясним, как при помощи приложения Aida64 узнать нагрузку на ЦП, ОЗУ и видеокарту.
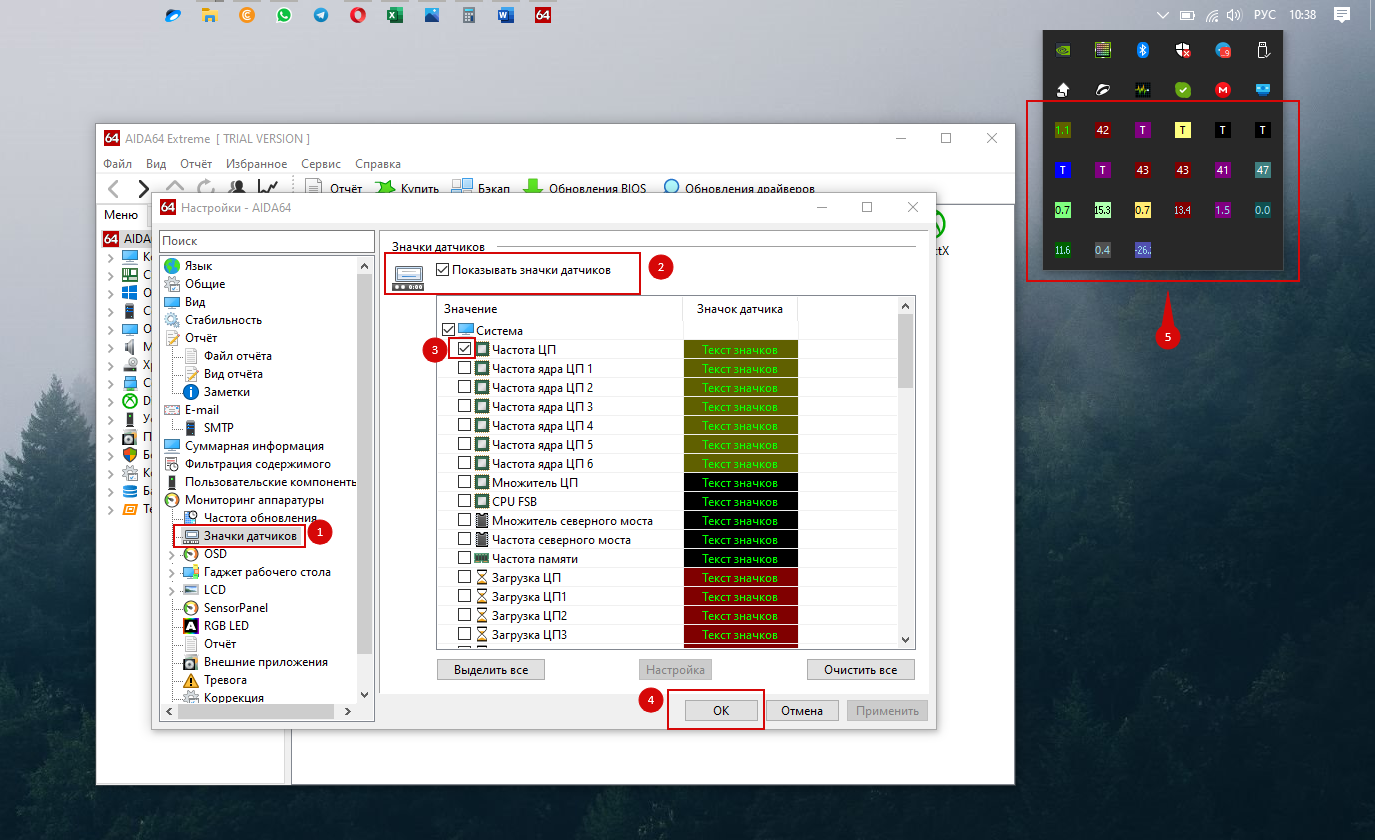
Другие популярные программы
Если перечисленные выше варианты с мониторингом информации о процессоре и видеокарте не помогли, или же наоборот выглядят неудобными и чрезвычайно запутанными, обратить внимание стоит еще и на следующие инструменты:
- AIDA64 – системная утилита, пусть и не способная рассказывать о происходящих с компонентами персонального компьютера переменах, но, тем не менее, тоже способная заметно упростить мониторинг. Главное – сразу же открыть AIDA64 и перейти в раздел «Датчики» через панель «Компьютер». Как результат – куча полезной информации, обновляющейся в реальном времени. Процессор, видеочип, температура, обороты и вольтаж. Единственное, к чему придется привыкнуть – молниеносному переходу от игры к AIDA64 с помощью комбинации ALT + TAB.
- CAM – кроссплатформенный инструмент анализа и мониторинга, способный и о количестве FPS рассказать, и нагрузку на центральный процессор определить и предупредить о неожиданно высоких температурах. Дополнительный бонус – после завершения игровой сессии можно ознакомиться с подробной статистикой, отображающей самые «слабые» места в системе.
- GeForce Experience. Как видно из названия, GeForce Experience способен заниматься мониторингом, но только для тех ПК, где установлены карточки от NVidia. Отображается не слишком много информации – всего-то несколько «величин». Вроде количества кадров в секунду и загрузки системы в целом.
Лучшие программы для мониторинга системы в играх
На просторах интернета есть множество программ, которые позволяют мониторить системы во время игры. Все они имеют свои преимущества. Пользователи выбирают то или иное приложение по таким критериям, как удобный интерфейс и отображаемая информация.
MSI Afterburner
Программа MSI Afterburner чаще всего используется для мониторинга нагрузки компьютера в играх. С ее помощь можно также разогнать тактовую частоту видеокарты. Таким образом, графика в компьютерных игрушках будет в разы лучше. Но с этим параметром необходимо работать осторожно, чтобы комплектующее не вышло из строя. Приложение работает со многими моделями видеокарт, не зависимо от того установлен чип от AMD или NVIDIA.

Чтобы отобразить параметры системы, в том числе нагрузку процессора и видеокарты, следует открыть вкладку «Мониторинг». Затем необходимо выбрать нужные параметры и установить флажок на параметре отображения.

После сохранения всех настроек, пользователь может запускать игру. В левом верхнем углу будут отображены все установленные параметры системы.
FPS monitor
Приложение FPS monitor разработана для пользователей, которые хотят проверять нагрузку компьютера в реальном времени. Все данные выводятся на экране поверх запущенной игрушки. Пользователь может отображать информацию в текстовом виде или с помощью графиков.

Программа не требует никаких предварительных настроек. Достаточно запустить ее, а после включить компьютерную игрушку. Пользователь может переместить всю информацию в любую часть экрана.
Fraps
Fraps отличается простым интерфейсом. В программе достаточно легко разобраться. Все данные отображаются поверх компьютерной игры. Поэтому пользователю не нужно переключаться между процессами.

Также, приложение предоставляет возможность записывать экран и делать скриншоты. Это дополнительное преимущество Fraps, так как любители компьютерных игрушек, часто записывают весь процесс.
Overwolf

Overwolf используется для отображения показателя частоты кадров или FPS. Параметр отображается в левом верхнем углу. Но, пользователь может изменить расположение счетчика. Интерфейс приложения имеет русскую локализацию и предоставляется абсолютно бесплатно. Пользователь может приобрести дополнительные плагины в специальном магазине.
GeForce Experience
Программа GeForce Experience разработана компанией nVidia для оптимизации видеокарт этой же марки. В приложении достаточно широкий функционал для проверки производительности компьютера во время игры. Так, пользователь может оптимизировать игровой процесс, проверять систему, обновлять драйвера и запускать прямые трансляции. GeForce Experience также отображает частоту кадров, нагрузку и температуру комплектующих.

Широкий функционал приложения предоставляется в удобном интерфейсе.
HWiNFO 64
Приложение показывает температуру и загрузку центрального процесса, во время запуска компьютерных игр. Также, отображается температура жесткого диска, количество кадров в момент времени и другие параметры.

Запускается HWiNFO 64 вместе с MSI Afterburner. Необходимо установить флажок на пункте «Sensor-only» и кликнуть на «Run». После этого требуется нажать на «Configure«. В открытом окне следует выбрать те параметры, которые должны отображаться во время игрового процесса. Для этого нужно нажать на «Show».
Как отобразить температуру и загрузку процессора и видеокарты в играх

Нередко возникает ситуация, когда хочется узнать, насколько сильно игра грузит процессор и видеокарту, чтобы понять, какой запас производительности имеется. Сколько оперативной и видео памяти использует компьютер? Или же вы столкнулись с внезапной перезагрузкой компьютера или вылетом драйвера видеокарты?
Для отслеживания состояние системы в реальном времени и лучшего понимания того, что происходит с компьютером, мы научимся выводить технические данные комплектующих в угол экрана.
Для начала нам необходимо загрузить бесплатную программу MSI Afterburner.
Во время установки нам будет предложена еще одна программа — Rivatuner Statistics Server, соглашаемся.
Запускаем MSI Afterburner и попадаем в главное окно. Нажимаем значок шестеренки и перемещаемся в меню настроек.
Переходим в третью вкладку мониторинг.
Расставляем галочки по пунктам (если они не стоят), а также отмечаем опцию «Показывать в ОЭД».
ОЭД — это Оверлейный Экранный Дисплей.
Нажимаем «ОК» и сворачиваем программу. Теперь зайдя в любую игру, вы будете видеть данные в углу экрана. Вот, что у нас получилось:

— Строка GPU показывает температуру °C и степень загрузки видеокарты в процентах.
— Строка MEM показывает, сколько мегабайт видеопамяти использует видеокарта.
— Строка CPU показывает температуру °C и степень загрузки процессора в процентах.
— Строка RAM показывает, сколько мегабайт оперативной памяти используется в данный момент.
— Строка D3D9 показывает количество кадров в секунду в игре.
Название последней строки зависит от типа используемого рендера. К примеру, если игра работает на OpenGL, то имя строки будет OGL. Строки можно переименовывать. Если назвать строку «FPS» для частоты кадров, то данное имя будет отображаться всегда, независимо от типа рендера.
Чтобы переименовать значение, выбираем нужный пункт из списка и ставим галочку «Переопределить имя группы», серое поле станет активным. Стираем то, что там написано и вносим свой вариант имени. Для нескольких значений можно сделать одинаковое имя, в этом случае они объединятся в одну строку. Имейте в виду, использовать необходимо только английский язык.
Чем выше разрешение у игры, тем мельче будет текст отображаемых данных. Однако в программе возможно изменять размер шрифта. Для этого в трее щелкаем на значок RivaTunerStatisticsServer, откроется соответствующее окно. Ищем строку «1» On-Screen Display zoom. Двигая ползунок влево или вправо можно уменьшать или увеличивать размер экранного шрифта.
С помощью строки «2» настраивается цвет значений. Для этого щелкаем по кружочку и попадаем в меню настройки цвета.
Если вы любитель классического пиксельного текста, то в строке «3» можете переключить режим на Vector 3D или Vector 2D. Во втором случае весь текст всегда будет одного цвета.
Если же вдруг вы запустили игру, а данные всё никак не появляются, то возможно вы используете модифицированную версию игры. Чтобы это исправить, необходимо активировать режим Custom Direct3D support из строки «4».
Существует также продвинутое меню настроек, находится оно в разделе мониторинга «*». В нем вы сможете выбрать готовый стиль, изменить цвет и размер каждого элемента, добавить разделители и изменить отступы.
В качестве примера еще один скриншот, в нем я слегка увеличил шрифт, изменил цвет значений с оранжевого на зеленый, перенес данные видеопамяти в строку GPU, а также оперативную память в строку CPU. Сделано это исключительно для теста, а вы можете настроить интерфейс по своему вкусу.
Подведем итог. Теперь мы способны в любой момент получить технические данные комплектующих. Для этого достаточно просто запустить программу. Вычислить неисправность теперь будет значительно проще.
Обычно производитель указывает критическую температуру для видеокарт в диапазоне 90-105 градусов, однако на практике видеокарта начинает терять стабильность уже после 75 °C. Если вы играете в тяжелую игру, температура растет и в какой то момент происходит вылет драйвера, то дело однозначно в перегреве. Решить эту проблему можно несколькими способами:
Вручную повысить уровень оборотов видеокарты (сделать это можно с помощью всё той же MSI Afterburner, ползунок Fan Speed).
Если видеокарте уже больше трех лет, то ее стоит почистить и/или заменить термопасту. Для этого можно обратиться в сервисный центр.
А может быть, вы хотите вычислить скрытый вирус — майнер? Некоторые такие вирусы очень хитрые и могут запускаться только тогда, когда вы играете в игры. Для проверки запустите старую, нетребовательную игру. Если загрузка видеокарты неоправданно велика, то вам стоит проверить компьютер, желательно сразу несколькими антивирусами.
C процессорами всё проще, они могут стабильно работать при любой температуре, вплоть до критической. В случае перегрева частота процессора автоматически сбрасывается. Если температура вашего процессора переваливает за 90 градусов, то лучшим решением будет покупка качественного башенного кулера.
Недостаток оперативной памяти тоже может приводить к вылету игр и долгим загрузкам. Для проверки узнайте в свойствах компьютера её объем и сравните его с показателем «RAM» во время игры. Лучше всего, если у вас в запасе будет не менее 256 мегабайт свободной памяти.
Чтобы разгрузить оперативную память, перед игрой закройте все ненужные программы, например: скайп, вайбер, майл ру, браузер, виджеты. Ну а самым эффективным действием будет покупка дополнительного модуля памяти, либо замена старого на более емкий.
Источник: ЯндексДзен


В играх на ПК может случиться так, что по каким-то причинам игра, которая на вашем железе должна идти нормально, тормозит и фризит. И чтобы понять, в чем дело и какой компонент системы не тянет игру, можно вывести поверх игры на экран загрузку процессора, видеокарты и заодно частоту кадров.
Для этого понадобится бесплатная утилита MSI Afterburner (нужно ее установить вместе с Riva Tuner). Откройте ее, нажмите на кнопку Settings > Мониторинг, и выберите галочками те пункты, которые вы хотите видеть в играх на экране (так же их можно перетаскивать мышью в нужном порядке):
Так же можно выбрать период обновления этой информации, однако не стоит ставить его меньше 500 мс, особенно на слабых компьютерах. После этого в этой же вкладке ставим галочку на «Показывать в Оверлейном Экранном Дисплее» для каждого пункта, который мы хотим видеть на экране в игре.
Теперь переходим на вкладку ОЭД, по желанию выбираем кнопку, на которую будет показываться выбранная информация, и нажимаем на кнопку «Дополнительно». Откроется окно Riva Tuner — в нем включите Show On-Screen Display и поставьте Application detection level на «High». Так же по желанию включите тени шрифтов (они будут лучше видны) и выберите цвет. Ниже можно выбрать, с какой стороны дисплея будет показываться информация:
Все, после этого запустите игру и вы должны увидеть на экране информацию о загрузке системы:

Если же ее нет — выключите любые другие программы, которые так же выводят что-либо на экран (к примеру, Fraps).
Нужно больше настроек.
Я подозреваю, что найдутся люди, которым будет мало того, о чем было сказано выше. Что если ко всему прочему нужно отслеживать текущую частоту процессора, например, или даже каждого ядра процессора в отдельности! (ну, это если он многоядерный, само собой). Очевидно, таких настроек в связке «MSI Afterburner+RivaTuner» нет и вряд ли они там появятся. Зато, эти и множество других настроек (например мониторинг напряжения по 12 вольтовой линии прямо во время игры) присутствуют в HWiNFO 64.
Поэтому если вы еще не установили такую программу, самое время это сделать. В ее установке также нет ничего сложного, единственное — поставьте галочку в меню «Sensors-only» на этапе установки, это не критично, просто так программа запустится в более компактном режиме. Теперь нам необходимо перейти в раздел настройки, нажав на значок «шестеренки» и в появившемся окне перейти во вкладку «OSD (RTSS)».
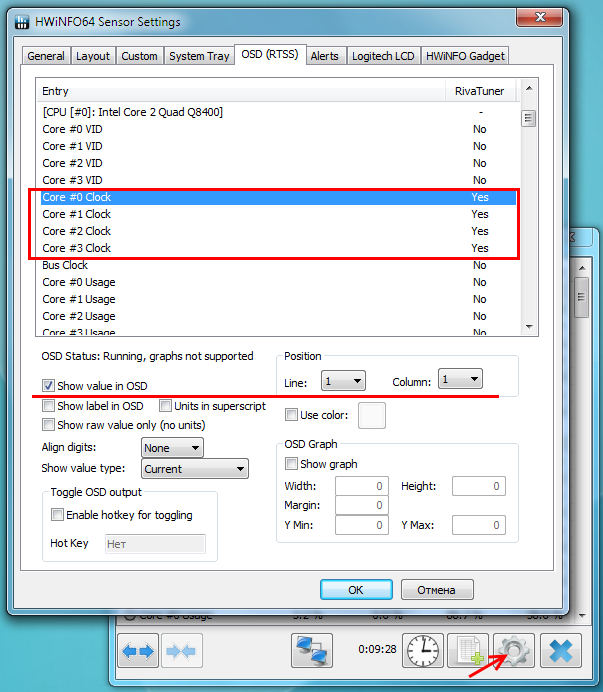
Как вы уже могли заметить, в правом столбце под названием «RivaTuner» может быть всего два значения — «Yes» или «No», то есть вы тем самым добавляете недостающие настройки (параметры мониторинга) в сам рива тюнер, а значит включаете их отображение в самой игре. Чтобы с положения «No» поменять на «Yes», необходимо поставить галочку в поле Show value in OSD. Я включил только частоту всех ядер процессора (4 ядра), а также включил показ напряжения по 12-вольтовой линии (этот параметр находится почти в середине списка).
Не забывайте включать HWiNFO64, лучше даже поставить ее на автозапуск вместе с windows, иначе в игровых приложениях не будут показываться дополнительные параметры мониторинга!

Однако, новые параметры почему-то отображаются в одну строчку, а не друг за другом, как все предыдущие. Решение есть, необходимо настроить параметр «Line» в разделе Position меню настроек (см. скриншот выше). То есть первому ядру задаем Line 1, второму: Line 2, третьему: Line3 — думаю, схема понятна. Ко всему прочему можно задать еще и столбец, если подразумевается вывод этих параметров в двух разных столбцах, скажем частоту ядер процессора — в один столбец, а напряжение по линии 12 В в другой столбец. Но, я на столбцы разбивать не стал, поэтому получилось вот так:

По-моему, так информация гораздо лучше читается, особенно, когда большая часть внимания сосредоточена на игре. Только помните, что HWiNFO в плане нумерации считает свои строчки отдельно от MSI Afterburner. Вот таким довольно простым способом можно отслеживать все интересующие вас параметры в любой игре, причем совсем не обязательно держать открытыми все 3 программы на рабочем столе, можно их свернуть в трей, при этом они будут все равно продолжать делать свою работу.









