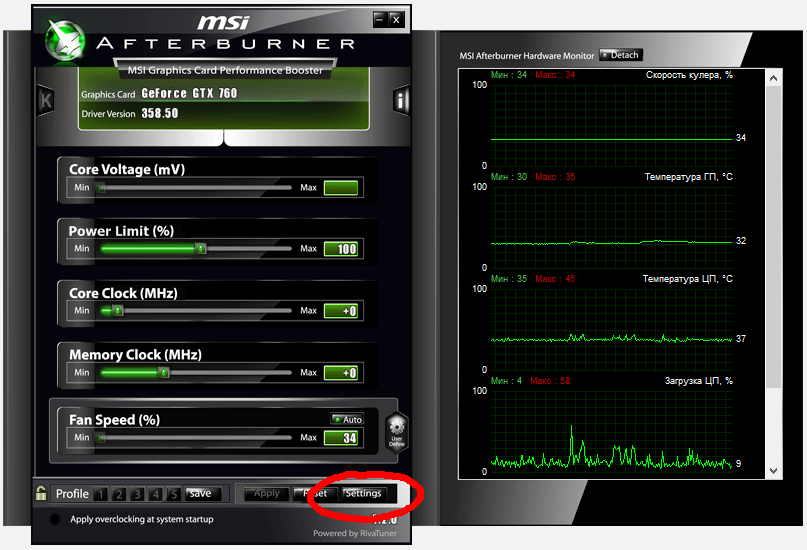Мониторинг загрузки процессора и видеокарты в играх
Контролировать температуру процессора и видеокарты во время игровых сессий полезно по многим причинам – так легче разобраться, почему компьютер не справляется с нагрузкой или же заранее подготовиться к резкому скачку некоторых показателей, в буквальном смысле позаботившись о дальнейшей жизни и функциональности выбранных комплектующих. Да и вообще – мониторинг работоспособности ПК уже давно перестал отнимать кучу времени и сил, главное – выбрать подходящий инструмент…
Из-за различий между персональными компьютерами разных участников сообщества, разработчики программного обеспечения, сосредоточенного на мониторинге процессора и видеокарты в игре, стараются вечно искать какие-то универсальные решения, способные устроить и владельцев процессоров от Intel и AMD, и хранителей видеочипов от NVidia и AMD. Как результат – на рынке тематического софта сразу же появились инструменты MSI Afterburner и FPS Monitor, которые отслеживают температуру, отображают загрузку некоторых комплектующих и даже оценивают производительность системы в целом. Более универсальных или подходящих программ для таких целей уже не отыскать, а потому – пора пробовать!
MSI Afterburner
MSI Afterburner – мультифункциональный сервис, изначально разработанный для графических процессоров MSI, которые получалось разгонять через Afterburner, заметно увеличивая производительность и максимальное количество кадров в секунду. Но чуть позже разработчики решили двинуться дальше и прикрепили к MSI Afterburner графическую оболочку Riva Tuner. Как результат – появилась возможность собирать статистику о ПК в режиме реального времени.
Важно. Взаимодействовать и с графической настройкой, и с сервисом от MSI легко – после установки каждой утилиты откроется классическое меню с настройками, где появится возможность выставить подходящие показатели.
К примеру, появится возможность выбрать угол, где появится счетчик кадров и собираемые в ходе мониторинга данные (температура, текущие частоты, общий уровень нагрузки). И главное – если какие-то нюансы непонятны или кажутся сложными, разработчики предлагают или заглянуть в инструкцию, или же – навести курсор на любую позицию меню – тут же появится короткое сообщение с расшифровкой.
FPS monitor
FPS Monitor – схожий по функционалу и назначению инструмент, предназначенный для анализа и мониторинга системы.
Из плюсов – полноценный перевод на русский язык, из-за чего в интерфейсе невозможно запутаться, свободный выбор отображаемых показателей, и раздел с оповещениями, которые появляются в тот момент, когда нагрузка достигает критической отметки (и нужно выходить в главное меню или менять охлаждение, или же отключать технологию Boost в настройках BIOS для процессора). Как и в случае с MSI Afterburner для взаимодействия с FPS Monitor нужно воспользоваться официальным сайтом, загрузить инструмент, а после – запустить и пройтись по меню с настройками. Появились проблемы – поможет инструкция. Ну, и поэкспериментировать немного тоже придется!
Отслеживание информации о нагрузках в процессе игры
Как уже писалось выше при помощи приложения AIDA64 можно отслеживать состояние компьютера или ноутбука в режиме реального времени. Пользователь может отслеживать напряжение, температуру, скорость вращения кулера и другие параметры измеряемые датчиками ПК. При этом, в том случае если какие-либо измеряемый значения достигают критических величин, приложение оповестить об этом пользователя, ну или моментально выключит компьютер.
Есть как минимум несколько способов отображение показаний измеряемых датчиками на дисплее в процессе игры. Причем вариантов отображения тоже несколько, это может быть боковая панель ноутбука или персонального компьютера удобная настраиваемая графическая панель SensorPanel или область пиктограмм панели задач. Благодаря этой функции у пользователя есть возможность в режиме реального времени отслеживать параметры системы.
Зайдите в настройки
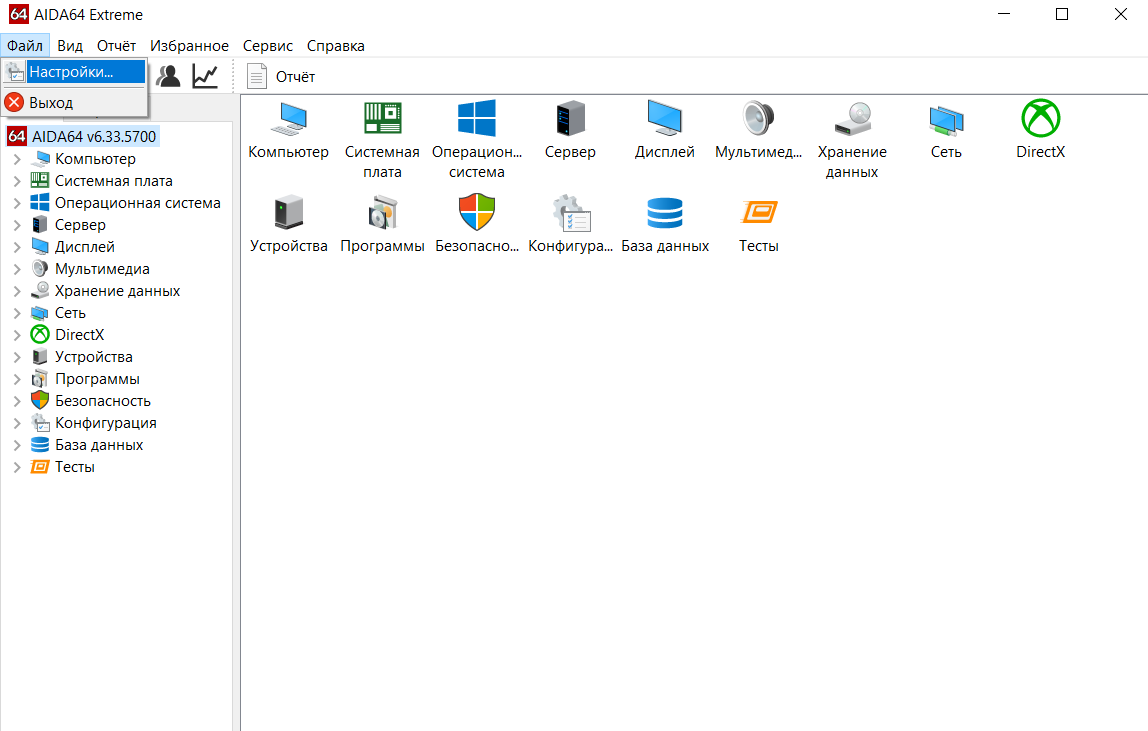
Далее выберите OSD
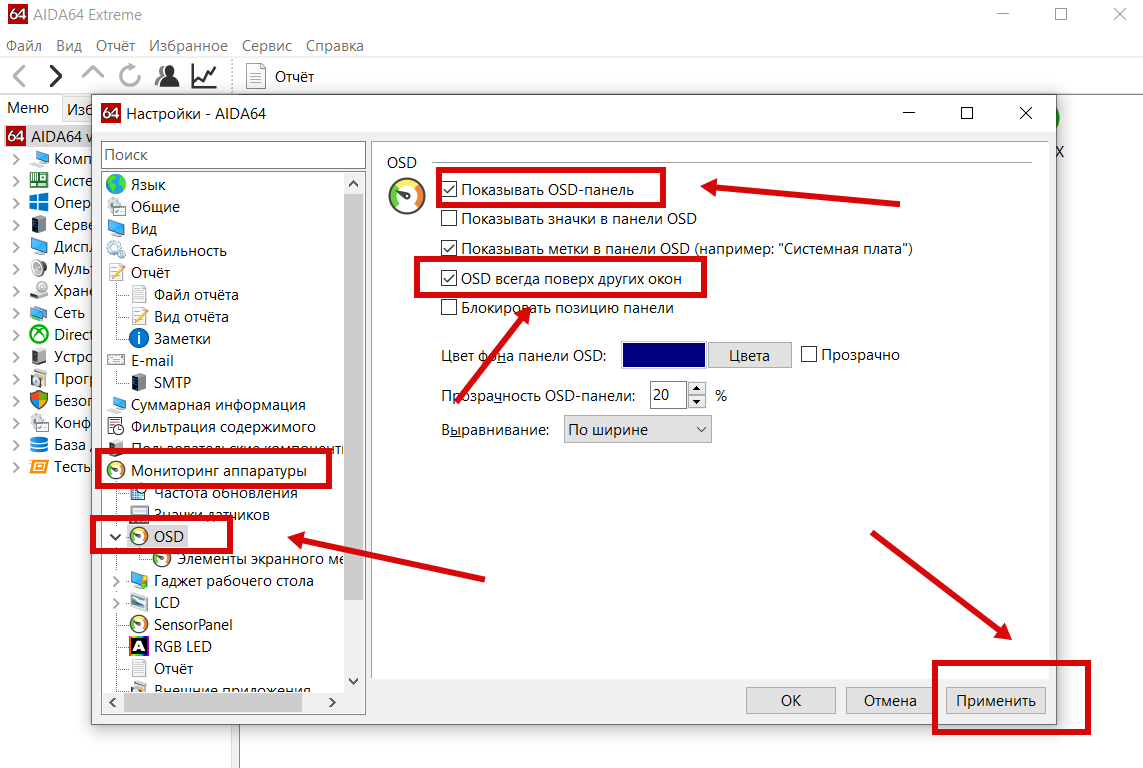
Таким образом панель будет поверх игры, но это при том условии что игра запущенна в окне без рамок в полноэкранном режиме не будет работать.
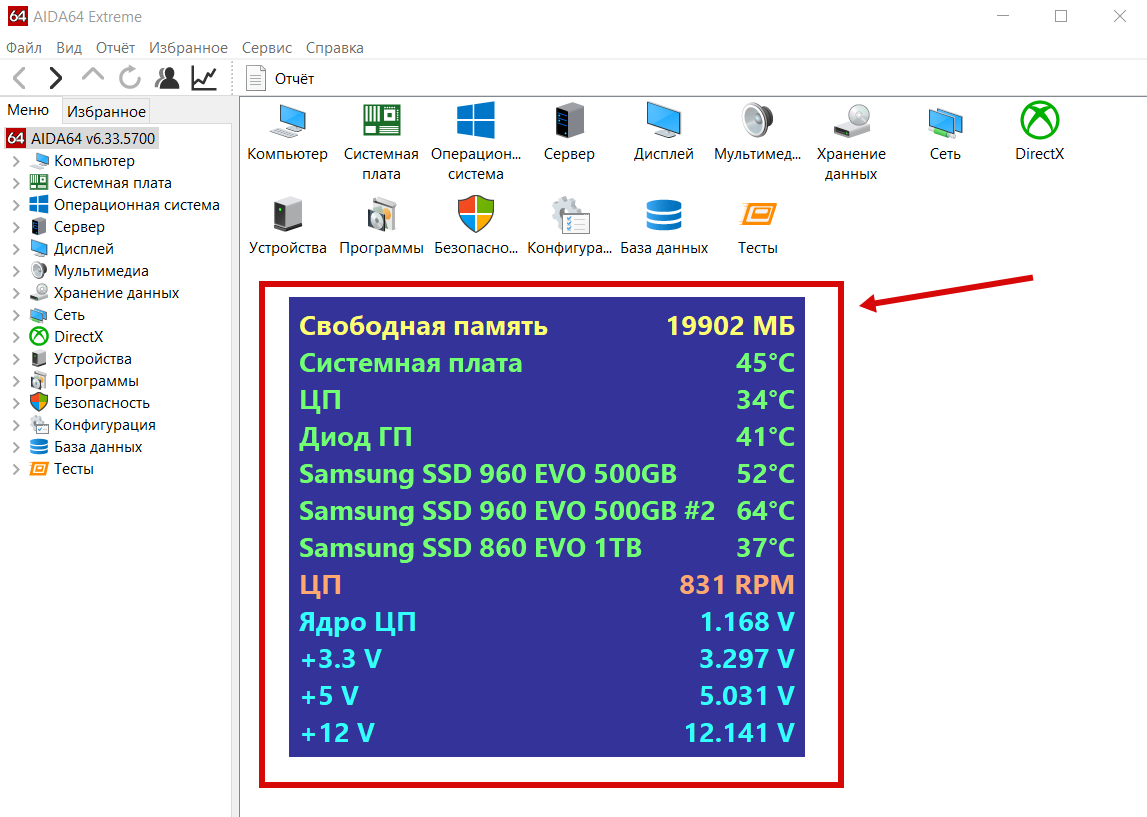
В настройках можно выбрать множество параметров отображения на панели.
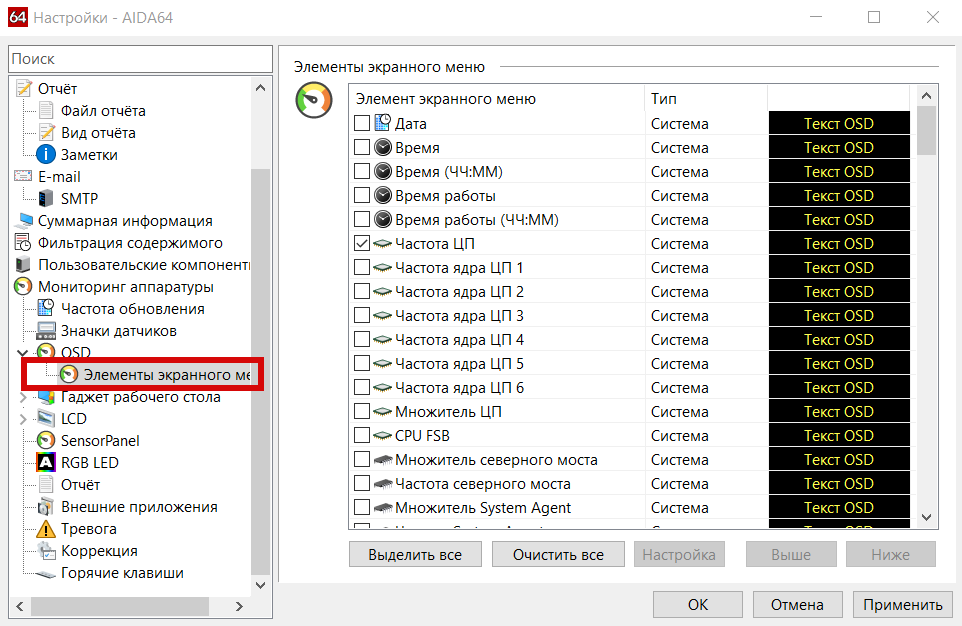
Показатели могут отображаться на LCD-дисплее игровой клавиатуры Logitech G15/G19, а также на LCD-дисплеях некоторых ноутбуков и клавиатур Razer. Благодаря этому, можно отследить какие элементы системы работают хуже всего во время нагрузок в процессе игры. Зная проблему, будь то слабая видеокарта или перегревающийся процессор можно принять меры (например, заменить термопасту ЦП) для улучшения качества игрового процесса. Для удобства приложение позволяет сохранить данные об элементах системы в файле HTML или CSV. Кроме того вы всегда можете экспортировать отслеживаемые данные на внешние приложения, такие как например RivaTuner или Samurai.
Кроме того, для того чтобы вы не отвлекались от игрового процесса приложение может отправлять оповещения в том случае если показатели каких-либо датчиков превысят установленные значения. К примеру, если кулер начнет вращаться слишком медленно или температура процессора начнет достигать критических показателей. При этом в приложении можно задать, какие действия должно выполнить приложение в процессе инициирования оповещения. Это могут быть следующие действия: запуск какой-либо программы или отправка уведомления на адрес вашей электронной почты. А также, выключение ноутбука или персонального компьютера, оповещение при помощи звука и так далее. Как видите, использование приложения позволяет не только значительно упростить отслеживание работы системы и установить возможные проблемы, но и оперативно отключить пк или ноутбук в случае предельных нагрузок в процессе игры.
Бесплатные программы для мониторинга FPS на компьютере
Чтобы компьютерные игры приносили больше удовольствия и не разочаровывали скачками ФПС, в первую очередь нужно обратить внимание на видеокарту и ее производительность. Необязательно приобретать дорогостоящее «железо» для комфортной игры – эти программы сделают все, чтобы вывести качество вашей игры на новый уровень.
Они не только предоставят информацию о состоянии компьютера, его температуре и уровне загрузки оперативной памяти, но и позволят самостоятельно регулировать все процессы: увеличивать производительность, настраивать скорость вращения вентиляторов, регулировать частоты ядра и памяти.

Nvidia GeForce Experience ‒ небольшая программа для оптимизации игр. Помимо этого, приложение автоматически проверяет наличие обновления для видеодрайвера.

MSI Afterburner – созданная на основе RivaTuner программа для разгона видеокарты путем повышения рабочих частот и напряжения основных ее функциональных блоков. Позволяет управлять скоростью вращения кулера. Разработчики по-прежнему занимаются увеличением стабильности, совершенствованием механизмов разгона и разнообразием обложек.

CAM – программа, позволяющая осуществлять управление и мониторинг производительности компьютера, температуры и всех компонентов компьютера, делая его работу более эффективной.

AgaueEye – программа, которая отображает загрузку «железа» ПК. Она отображает подробное состояние процессора, видеокарты, оперативной памяти, жесткого диска и т. д. Также может отлеживать эти параметры в играх и показывать средний и текущий FPS. Поддерживаются игры из Steam, Origin и других сервисов.

Overwolf – это, программа, которая будет полезна для геймеров. С помощью него можно общаться в чате, смотреть видео, слушать музыку, при этом не сворачивая игру. По функциональности схожа с оверлеем Steam.
реклама
Все данные можно выводить, как в виде цифр, так и графиков. Как вам угодно:

Отдельно можно настроить цвет для каждой группы параметров. Поставив галочку в строке «Переопределить имя группы», вы имеете возможность вбить название своего процессора, видеокарты и прочего оборудования.
Кстати, количество графиков мониторинга зависит и от установленных у вас программ. Допустим, если у вас установлена AIDA 64, то возможно выводить информацию и с нее:
Активные плагины показывают программы, с которых можно осуществлять мониторинг.
Есть еще одна функция, которая может иногда пригодится. Допустим, вы хотите узнать, когда температура вашего процессора достигает определенного значения. Для этого есть функция «Тревога при выходе значения за диапазон»:
Тут можно задать, как минимальное значение, так и максимальное. При этом в мониторинге данный показатель будет обозначаться выбранным цветом (красный по умолчанию). Но не всегда можно заметить изменение цвета. Поэтому есть отдельная опция звукового сигнала, который включится при выходе за указанные рамки. Звук довольно противный и не заметить его вы не сможете, проверено.
Теперь пройдемся коротко по другим вкладкам программы.
Здесь можно задать видимость оверлейного экрана на скриншотах. Также можно, чтобы на скриншотах отображалось время. Чтобы мониторинг не мозолил глаза постоянно, задаем клавишу, которая будет отключать/включать видимость ОЭД.
Хотите сделать скриншот? Задайте для этого действия клавишу и выберите формат сохраненного снимка, а также папку, где они будут находиться.
Настроек тут больше. Работа аналогична захвату скриншота с экрана. Но стоит указать, что сохраненное видео имеет довольно большой объем и заметно отбирает ресурс вашего процессора. Не особо нужная функция.
Задаете кнопку на начало записи и ее окончание. Результат сохраняется в текстовом файле. Выглядит это так:
Коротко, но довольно информативно. Хотите в виде графиков? Добро пожаловать в Эксель.
Ну и последняя вкладка позволяет выбрать внешний вид программы. Не особо нужно, но хоть виртуально можно добавить изображение современных карт:


Но сама MSI Afterburner не может выводить оверлейный экран. Для этого служит программа Riva Tuner Statistics Server (RTSS). Она устанавливается вместе в MSI Afterburner, в установочном пакете. Но можно скачать ее отдельно.
Выглядит она так:
Тут весь функционал сразу виден. Можно сделать загрузку вместе с Windows. В центральном окне изначально нет никаких приложений, кроме значения Global. Если же хотите применять кастомные настройки к разным своим приложениям (в смысле играм), то вам нужно самим в ручном режиме найти их исполнительные файлы с расширением EXE. Потом для каждой выбранной игры можете задать параметры мониторинга: цвет, размер шрифта, тип шрифта (только в режиме Raster 3D), в нижнем окне можно самому настроить место на экране, где будет выводиться информация (по умолчанию она располагается в верхнем левом углу монитора).
Некоторые особо «капризные» игры по умолчанию не мониторятся. Придется «поиграть» с настройками Aplication Detection Level.
Следующая полезная функция: Framerate Limit, которая позволяет вам просто ограничить в игре частоту кадров на нужном уровне.
Scanline Sync позволяет смещать линию разрыва кадров на мониторе (при отключенной вертикальной синхронизации).
Остальные функции не особо и нужны. По крайней мере я ими не пользовался (кроме настройки языка — по умолчанию он английский).
Казалось бы, что этого достаточно. Но, продвинутые пользователи знают, что программа MSI Afterburner не может контролировать многие довольно важные параметры системы. Но это легко исправить.
Скачиваем программу HWiNFO 64 и запускаем ее в режиме «только датчики» (так проще будет объяснять):

И целого экрана порой мало, чтобы отобразить все значения сразу.
Параметров просто огромное количество. Оно зависит и от вашего процессора/видеоадаптера, и от материнской платы. Не забыта и периферия в виде накопителей.
Хотите увидеть эти значения при игре? Щелкаем на нужный параметр правой мышкой и выбираем OSD (RTSS) setting:

Настраиваем вывод информации:

Потом, после запуска самой программы RTSS, мы видим результат:

В данный момент мониторится работа вентилятора процессорного кулера и температура чипсета.
HWiNFO 64 позволяет вам выводить информацию в реальном времени, которая недоступна для MSI Afterburner: температура датчиков материнской платы, всевозможные напряжения на процессоре, обороты вентиляторов.
Это иногда полезно при разгоне или точной настройке напряжения процессора в стоке (не все же довольствуются режимом Авто).
Не возбраняется и совместное применение программ HWiNFO 64 и MSI Afterburner:

Не забываем, что активный мониторинг немного «съедает» фпс.
Вот такой небольшой обзор по использованию мониторинга в играх. Может кому-то это будет полезным.
Что такое FPS Monitor?
FPS Monitor — первая специальная программа, которая покажет вам не только цифры FPS, как старый добрый Fraps, но и множество других параметров, характеризующих поведение вашей «железки» в игре.
Процессор, видеокарта, память, .
FPS Monitor во время работы опрашивает почти все системы, задействованные в игре и хоть как-то влияющие на ваше восприятие игры и, как следствие, на удовольствие от игры.
Программа покажет вам, что сильнее нагружается в игре — процессор или видеокарта. А, может быть, проблемным местом является жесткий диск? Или даже сетевая карта?
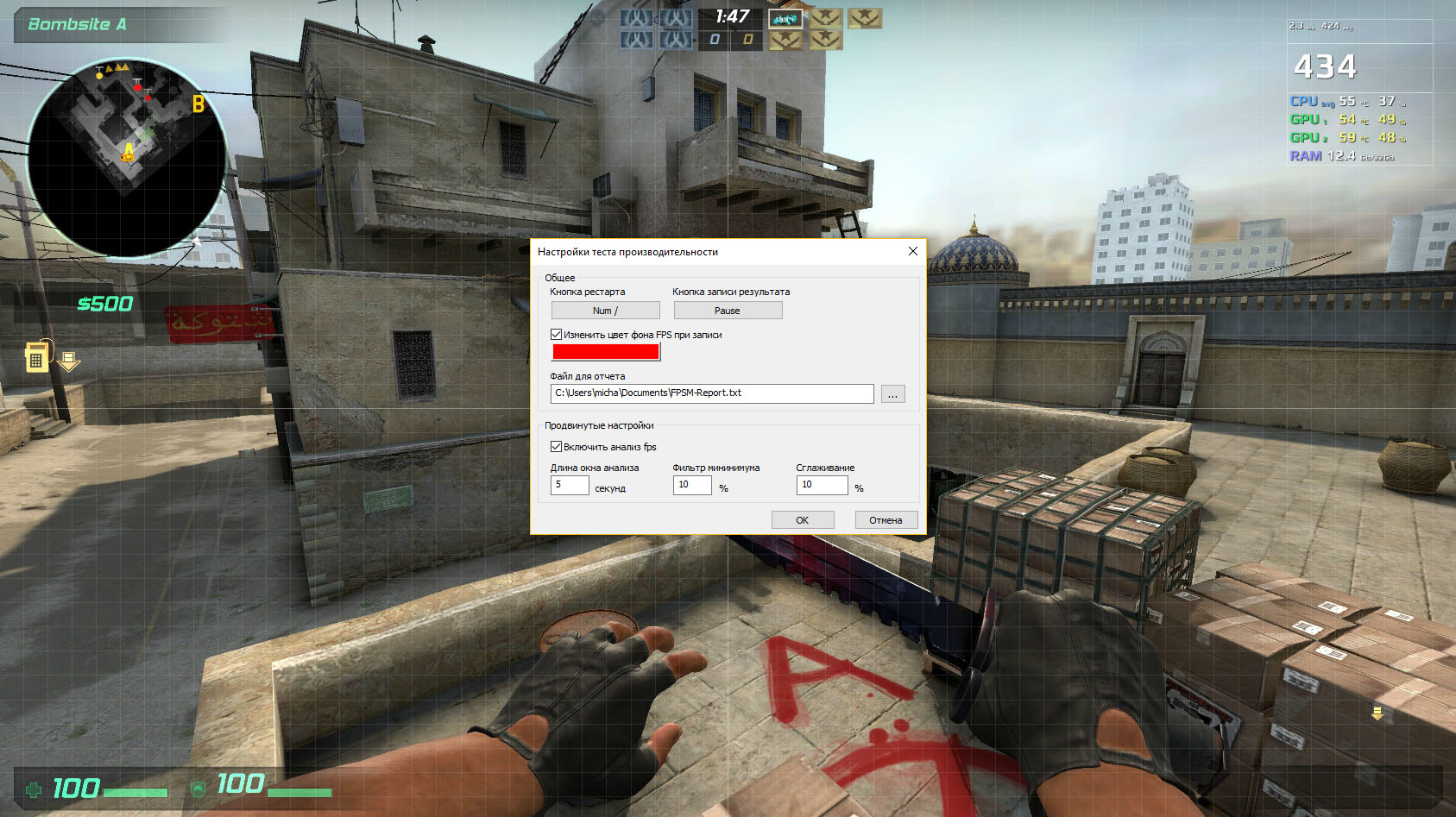
Гибкая настройка отображения
Вы можете выбрать шрифт, размеры, стили, цвета, варианты отрисовки значений сенсоров. Конечно же, можно включить или выключить любой сенсор. Другими словами, вы сможете максимально настроить оверлей под себя, чтобы он радовал глаз и совсем не мешал.
Не хотите держать все данные в одном месте? Не проблема — просто добавьте еще один или больше оверлеев и включите там только те сенсоры, которые вам нужны.
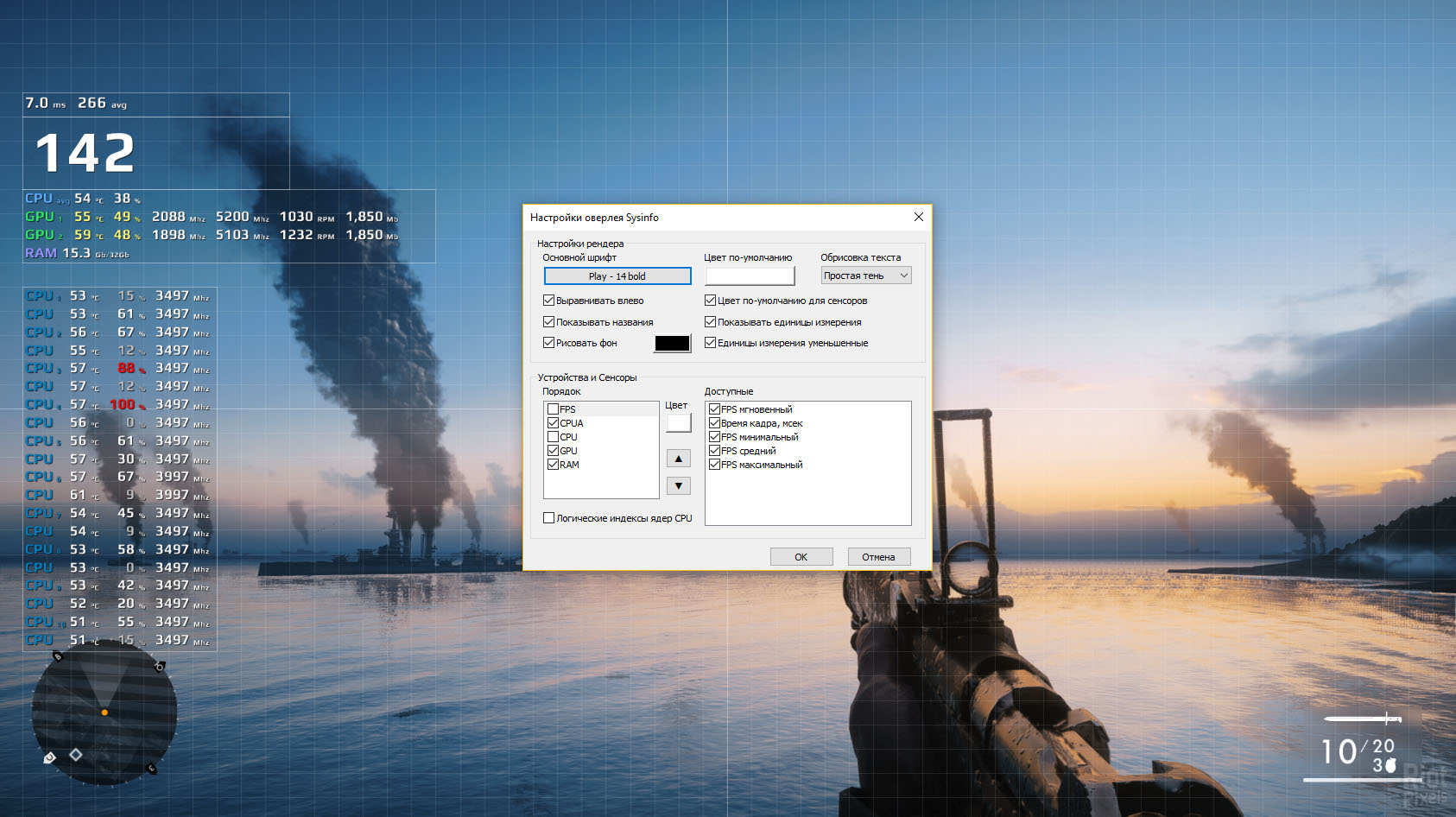
Энтузиастам и профессионалам
FPS Monitor может не только показывать данные в реальном времени поверх игры, но и собирать статистику за определенный промежуток времени и записывать ее в файл для дальнейшего анализа.
Любители оверклока останутся довольны возможностью вовремя получить предупреждение о превышении максимальной температуры «объекта».
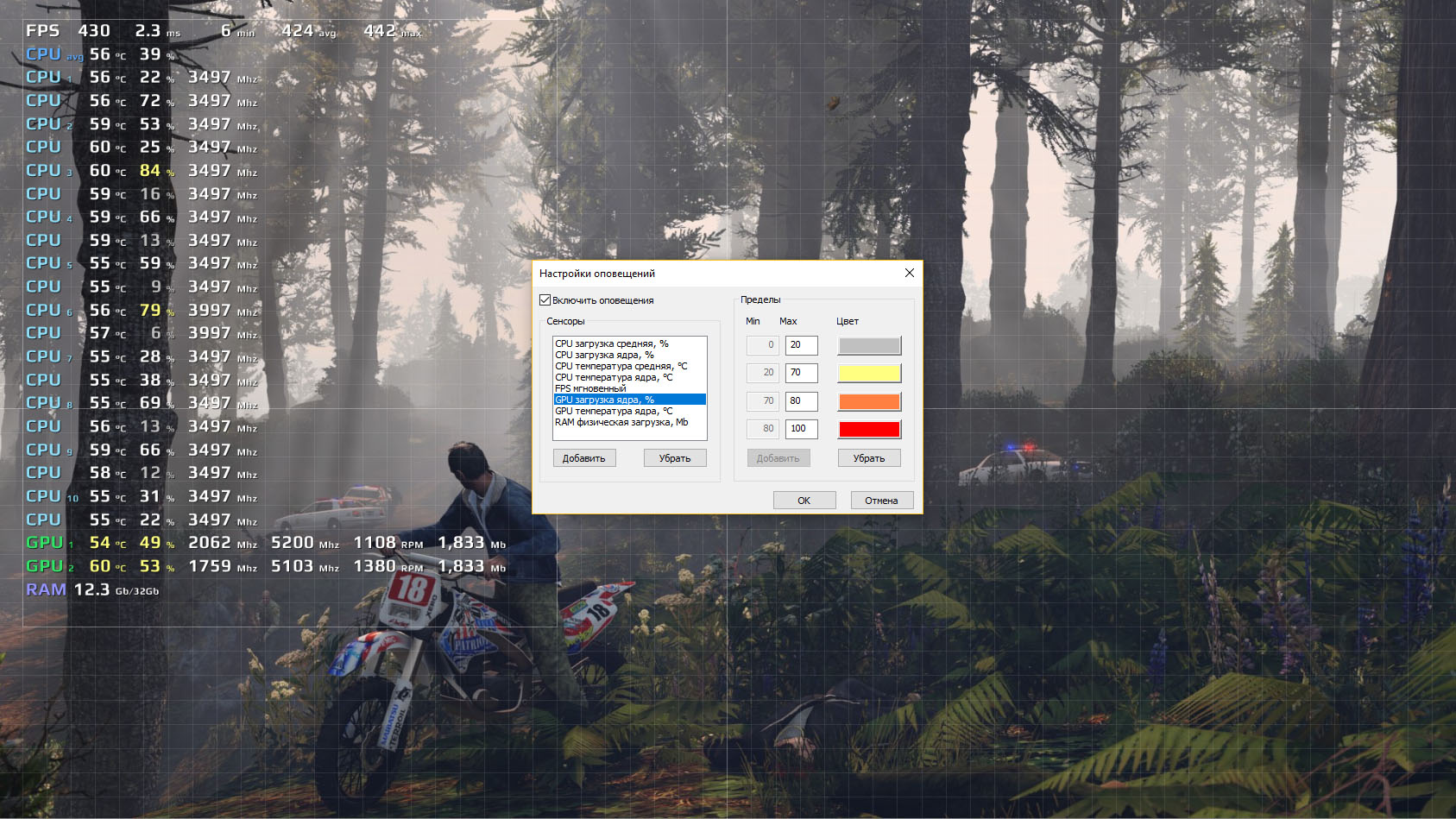
Overwolf
В завершение рассмотрим программу, которая предназначена для расширения возможности игр при помощи установки дополнительных интерфейсов. Она называется Overwolf, распространяется бесплатно и поддерживает русский язык. Синхронизация с приложениями происходит автоматически после их первого запуска, а наличие аккаунта позволит сохранить изменения для запуска софта на других компьютерах. В нем есть разные заготовки для игр, начиная от тематических интерфейсов и заканчивая вспомогательными виджетами.

Однако затронем основную тему — мониторинг системы в играх при помощи Overwolf, которая в решении затронута только частично. Для каждого приложения вы можете включить счетчик FPS и подключить дополнительные виджеты. Некоторые из них отображают сведения о нагрузке, но совместимы только с определенными играми, что является значительным недостатком.
К сожалению, больше никаких параметров, становящихся полезными при просмотре нагрузки на железо в играх, в Overwolf нет, поэтому подойдет софт только тем юзерам, кому достаточно счетчика FPS и нескольких сенсоров, показывающих отклик и задержки. Основное внимание разработчики уделили взаимодействию с приложениями, добавив удобное переключение между программами для общения, быстрый поиск трансляций и тематическое оформление. Если вы желаете получить именно такую функциональность, нажмите по кнопке ниже, чтобы скачать Overwolf на свой компьютер, создать аккаунт и испробовать все возможности программного решения.