Как пользоваться Гугл Фото: добавлять и скачивать фото на телефон или ПК
Для переноса фотографий между различными устройствами можно использовать разные способы. В этой статье речь пойдет о GoogleФото. Данное приложение от компании Google бесплатное и кроссплатформенное, соответственно, пользоваться вы им сможете как на компьютере с Windows, так и на телефоне с операционной системой Android или iOS.
Итак, сейчас мы рассмотрим, как добавить фото в Гугл Фото с компьютера или телефона. Также покажу, как скачать его с Google Photo в галерею своего устройства. Это может быть компьютер или ноутбук под управлением Windows или телефон с операционной системой Андроид или Айфон. Ну а если вы вернулись с отдыха, то данное приложение позволит воедино собрать все снимки с различных устройств. А потом вы можете сразу скачать все фотографии с Гугл Фото, например, на компьютер.
Перед тем, как приступить к массовой загрузке и скачиванию снимков, советую попробовать на одном или двух. Например, нужно перекинуть всё из галереи телефона на ПК, чтобы освободить место. Так вот закиньте 1 фото с телефона в данное приложение, затем скачайте его на компьютер или ноутбук и убедитесь, что качество снимка не испортилось.
Статусы загрузки



Как перенести фото и видео с телефона Андроид на Гугл Диск
После регистрации и создания Гугл Аккаунта, каждый пользователь получает доступ к ряду полезных и нужных сервисов.
Одним из которых является сервис хранения — Гул Диск, на нём мы можем размещать различные файлы, такие как фотографии, видео, музыку, документы и.т.д.
На каждый аккаунт, выделено бесплатное дисковое пространство в размере 15 гигабайт, что на мой взгляд, достаточно много. Если этого объёма не хватит, его можно расширить за определённую плату.
Периодически я скидываю в облачное хранилище, свои фотографии и видеоролики, дабы освободить внутреннее пространство смартфона.
Из явных плюсов могу отметить то, что все размещённые фотки, всегда под рукой. В любой момент я могу зайти на диск и посмотреть, скачать, отравить либо выполнить какое-то другое действие со своими файлами.
Ниже в статье, я приведу простую пошаговую инструкцию, по работе с этим сервисом.
Как скинуть фото с телефона Андроид на Гугл Диск
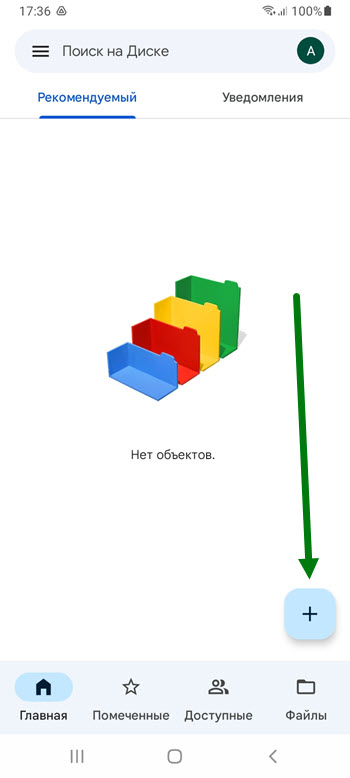
1. Заходим в приложение, далее жмём на кнопку плюс.
2. В открывшемся окне «Новый объект» мы для начала создадим отдельную папку, чтобы всё лежало раздельно, по порядку.
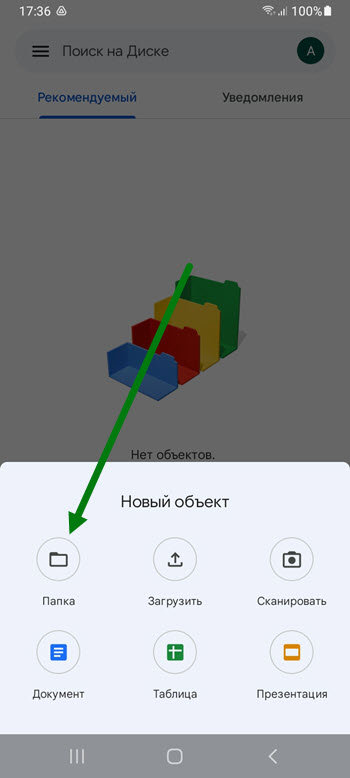
Жмём на кнопку «Папка».
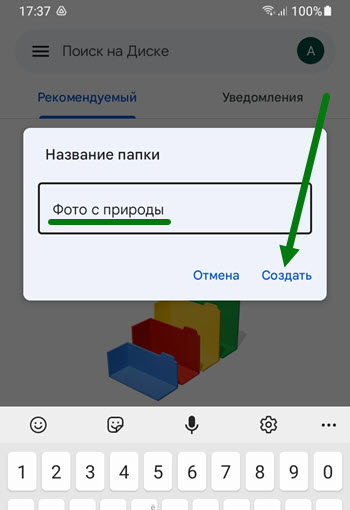
3. Даём ей название, после жмём «Создать».
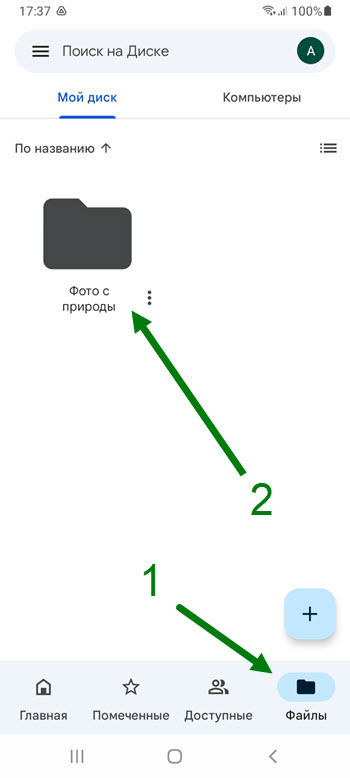
4. Теперь, когда наша папка отобразилась, заходим в неё.
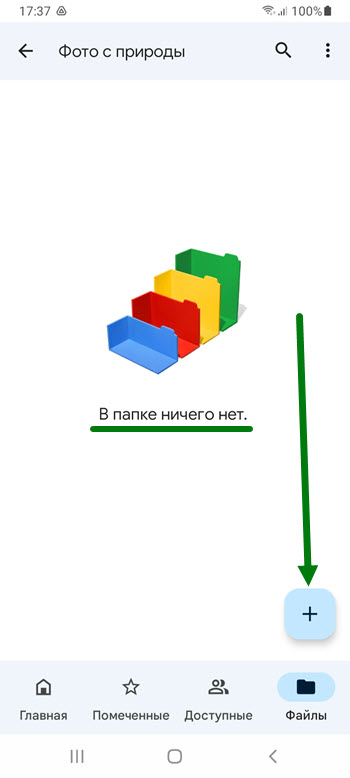
5. В папке пока что ничего нет, чтобы исправить данную ситуацию, жмём на «Плюс».
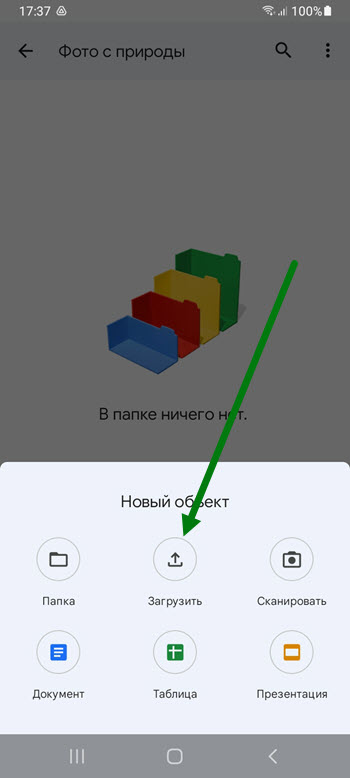
6. В открывшемся окне, жмём «Загрузить».
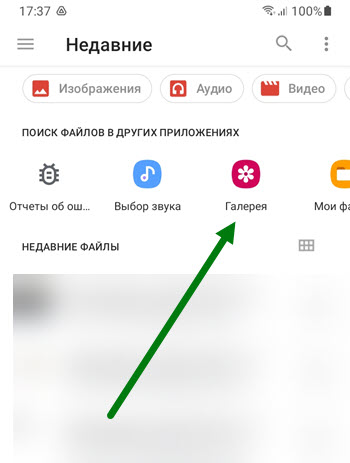
7. На открывшейся странице, необходимо выбрать откуда мы будем закачивать файлы, для меня это конечно-же «Галерея».
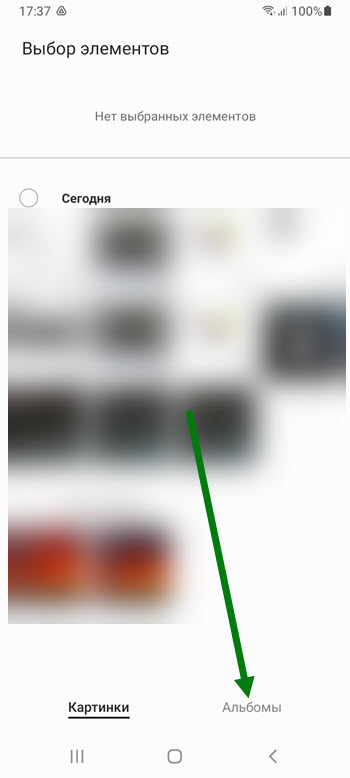
8. На странице «Выбор элементов», открываем вкладку «Альбомы».
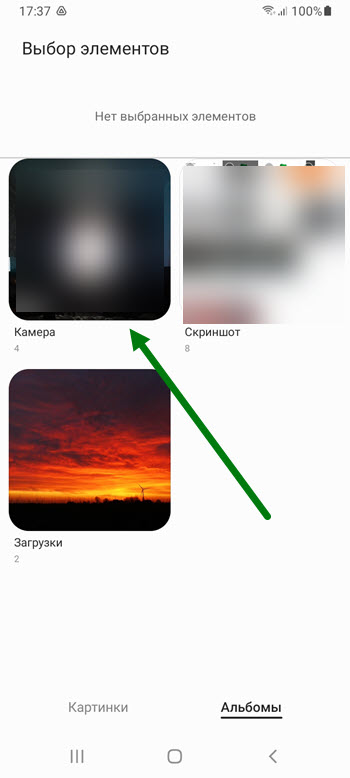
9. Далее переходим в папку «Камера».
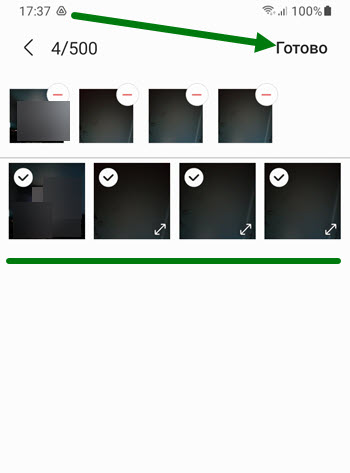
10. Выделяем необходимые объекты, после жмём на кнопку «Готово».
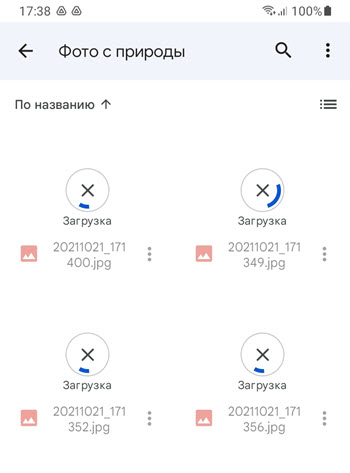
11. Ждём окончания загрузки.
Внимание в целях экономии трафика, по умолчанию копирование разрешено только по сети Wi-Fi.
Если вы подключены к мобильному интернету, и не экономите, можно разрешить передачу данных через мобильный интернет, как это делается я покажу в следующей статье.
Как изменить размер фото в гугл
Откройте фото для просмотра в сервисе гугл. Под названием фото, нажмите на текущий размер данного изображения.

Далее, у вас откроется новая страница со всеми возможными размерами данного фото. Вы можете также выбрать фото любого размера и скачать его на свой компьютер.

Обратите внимание! Не для всех фото можно выбрать другой размер.
Часть 6. Советы по добавлению фотографий на Google Диск
Помимо основных способов переноса фотографий на Google Диск с разных устройств, вы также можете включить функции автопереноса. Чтобы воспользоваться 15 ГБ бесплатного хранилища, рекомендуется отключить опцию без подписки. Конечно, вы также можете легко загружать фотографии на Google Диск с помощью браузера.
Если иногда Google Диск ограничен в передаче фотографий, iPhone Transfer — одна из лучших альтернатив, о которой вам следует знать. Специально для загрузки большого количества фотографий между устройствами iOS iPhone Transfer может лучше удовлетворить ваши потребности благодаря множеству дополнительных функций, которых нет на Google Диске.
- Перенос фотографий с одного iPhone на другой или с iPhone на компьютер.
- Собственная библиотека для простого импорта и синхронизации фотографий на iPhone или ПК.
- Выберите качество изображения, чтобы контролировать размер выходного файла.
- Быстро удаляйте ненужные пакетные фотографии, чтобы освободить место.
Шаг 1: Установив iPhone Transfer, запустите его на своем компьютере. Затем вы можете подключить свой iPhone или iPad к компьютеру с помощью USB-кабеля, чтобы фотографии были обнаружены на компьютере.

Шаг 2: Щелкните значок «Фотографии» в меню левой боковой панели и подождите некоторое время, пока фотографии не отобразятся в программе. Слева от фотографий есть список групп, в которые классифицируются фотографии.

Шаг 3: Выберите фотографии, которые вы хотите загрузить, поставив галочку. После этого вы можете нажать кнопку Экспортировать кнопку и выберите место назначения, куда будут экспортированы фотографии. Если вы хотите импортировать, вы можете нажать кнопку Добавить кнопку и проверьте файлы. Наконец, нажмите «Открыть» для передачи.

Win Скачать Mac Скачать











