7 простых и быстрых способов передачи видео с iPhone на компьютер (Win / Mac /Chrome)
iPhone — это такое удовольствие для всех нас по той причине, что мы можем так весело провести время с ним, например смотрю фантастический фильм который куплен в Apple Store и съемка домашнего фильма с модной камерой.
- Apple Store предлагает массу забавных вещей, таких как кино, ТВ-шоуи музыкальные клипы. Каждый из этих предметов радует нас и делает нашу жизнь светлее.
- Съемка с iPhone сокращает разрыв между идеями и воплощением идей. Многие творческие режиссеры и видеоблогеры могут легче опробовать больше идей с помощью лучшей в мире телефонной камеры iPhone (HDR для iPhone 12).
Тем не менее, это никогда не бывает хорошей идеей сохранять фильмы или видео на вашем iPhone поскольку это просто телефон с объемом памяти не более 512 ГБ. Кроме того, ролики сняты лично. заслуживают гораздо более профессионального инструмента например Premiere или iMovie для редактирования и обрезки.
В этом случае, перенос видео с вашего iPhone на компьютер для диск и модификация идеальное решение.
Если iTunes — это первый инструмент, который вам приходит в голову для передачи видео и фильмов на компьютер, что ж, iTunes не очень хорошо для этого. Для вашей же пользы вам лучше попробовать другие инструменты. В этом уроке мы познакомим вас с 7 инструментов и относительно, Методы 7 чтобы вы могли передавать видео с вашего iPhone на компьютер.

7 Лучшие методы для передачи видео с iPhone на компьютер
Мобильный просмотр видеонаблюдения UControl с iPhone и iPad
Для того, чтобы осуществлять удаленное видеонаблюдение через iPhone или iPad Вам достаточно приобрести один из комплектов видеонаблюдения — UControl Старт , UControl Эконом , UControl Профи или UControl Бизнес , настроить камеры и установить на мобильное устройство программу Q-See QT View.
Следуйте инструкции шаг за шагом для подключения Вашего мобильного устройства к демонстрационной системе UControl через Интернет:
— если Вы просматриваете данную страницу с iPhone или iPad — перейдите по ссылке;
— если Вы просматриваете данную страницу с компьютера — зайдите в Apple Store на iPhone или iPad и введите в поиске «Q-See QT View» (при установке программы на iPad в левом верхнем углу окна поиска выберите «для iPhone»);
— или просто отсканируйте QR-код с помощью iPhone или iPad
При первом запуске программы появится запрос на отправку уведомлений и отобразится краткая информация о ее возможностях. Нажмите «Разрешить» и пролистайте экраны информации или нажмите «скрыть» в правом верхнем углу окна приложения. Далее нажмите на кнопку «Поехали».
В открывшемся окне «Добавить устройство» введите:
Мое устройство:
91.219.164.146:80 — стандартные и AHD камеры
91.219.164.146:81 — камеры HD-SDI
Ник — название устройства, задается произвольно, например, » юконтрол «
Пользователь — guest
Пароль — 12345
* — с целью удобства использования не высокоскоростных интернет-каналов, а также меньшего расхода трафика рекордеры UControl имеют два настраиваемых потока передачи данных — первичный (более высокое качество картинки при большем расходе трафика) и вторичный (более простое качество картинки при меньшем расходе трафика). По умолчанию при подключении к системе через Интернет передача изображения происходит во вторичном потоке. Для настройки потоков обратитесь к соответствующему меню системы: первичный — Настройки->Запись->Первичный поток, вторичный — Настройки->Сеть->Вторичный поток.
Вы можете изменять параметры отображения камер, производить настройку** системы, просматривать архивные записи, сохранять скриншоты и видеофрагменты и т.д. Используя данную программу, Вы получаете абсолютно все те же возможности, что и при прямом доступе к системе видеонаблюдения.
** — в демонстрационной системе некоторые функции отключены в целях безопасности
Основные меню программы:
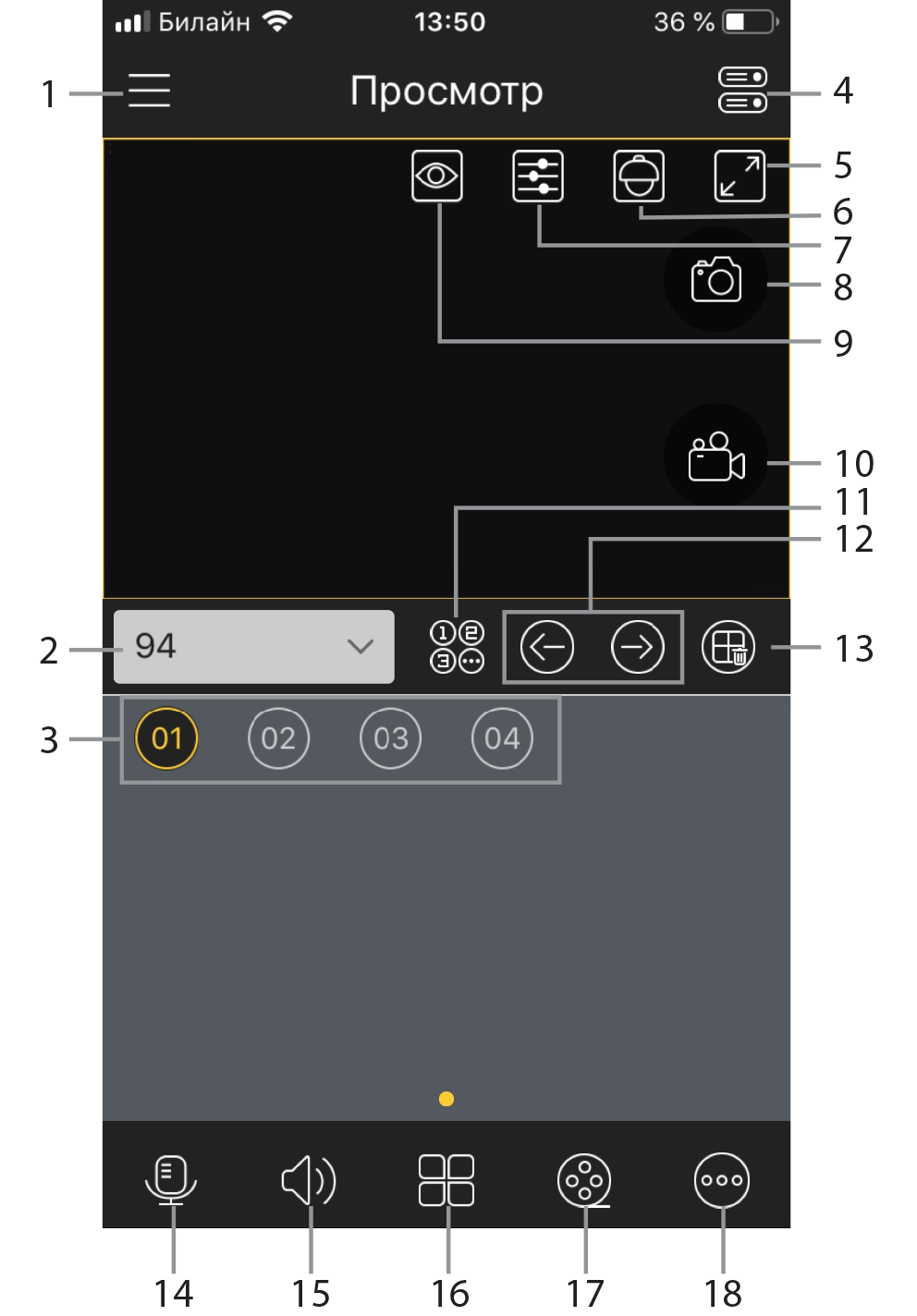
1 — настройки рекордера, локальные настройки, просмотр локально сохраненных файлов, список сохраненных устройств, вкл./выкл. уведомлений, список уведомлений, справка;
2 — название системы, к которой выполнено подключение (отображается только тогда, когда система находится онлайн);
3 — номера камер системы видеонаблюдения (нажатие включает воспроизведение с выбранной камеры);
4 — список сохраненных устройств;
5 — переключение в режим полноэкранного просмотра (горизонтальный режим);
6 — управление PTZ-камерой;
7 — настройка параметров изображения выбранной камеры (недоступно для цифровых камер стандарта HD-SDI);
8 — сохранение стоп-кадра с выбранной камеры (при просмотре одновременно нескольких камер сохраняются стоп-кадры с каждой из них);
9 — выбор разрешения отображаемого видео;
10 — включение/выключение локальной записи на мобильное устройство с выбранной камеры;
11 — просмотр названия камер системы видеонаблюдения (нажатие включает воспроизведение с выбранной камеры);
12 — переключение между камерами;
13 — остановка просмотра всех отображаемых камер;
14 — включение/выключение двусторонней аудиосвязи с системой (необходимо микрофон и колонки, подключенные к системе видеонаблюдения);
15 — включение/выключение прослушивания звука с выбранной камеры (необходим микрофон, подключенный к системе видеонаблюдения);
16 — выбор режима отображение камер;
17 — поиск и просмотр архивных записей;
18 — включение/выключение push-уведомлений, создание групп избранных камер и запуск их просмотра на одном экране (в т.ч. при использовании нескольких систем видеонаблюдения), активация/деактивация тревожного выхода рекордера.
Система видеонаблюдения. Мобильные клиенты. iPhone
Для того чтобы установить мобильный клиент, совместимый с iOS, откройте магазин приложений AppStore. Затем коснитесь иконки «Поиск».

В строке поиска введите название приложения «Devline», в списке с результатами поиска выберите приложение и в появившемся окне коснитесь кнопки «Установить».
После завершения установки приложения коснитесь кнопки «Открыть» или воспользуйтесь списком установленных программ для запуска приложения.

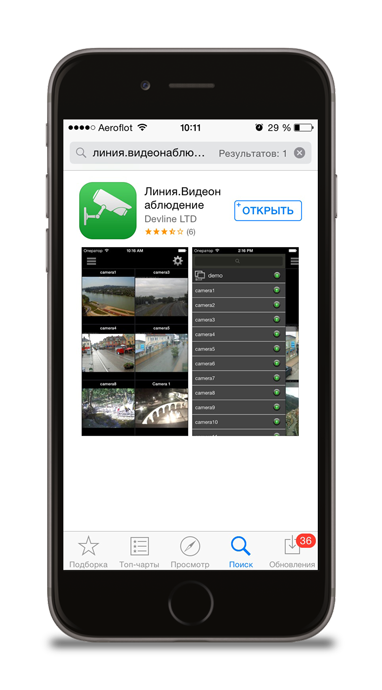
Для добавления сервера, к которому вы хотите подключиться, коснитесь кнопки «Настройки» (иконка в виде шестеренки).
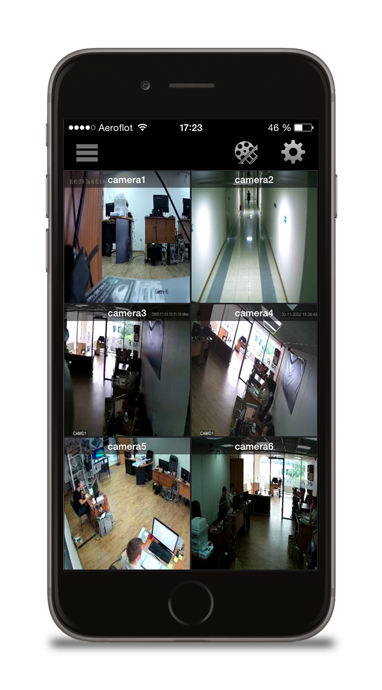
Далее коснитесь кнопки «Настройки серверов». В появившемся окне коснитесь иконки «+» для создания нового сервера, затем введите имя сервера, его адрес и порт обращения, а также логин и пароль, которые вы используете для авторизации в обычной версии программного обеспечения «Линия». Если вы используете одну из стандартных учетных записей, например, admin, будьте внимательны, соблюдайте регистр, так как iOS первую букву всегда ставит заглавную.
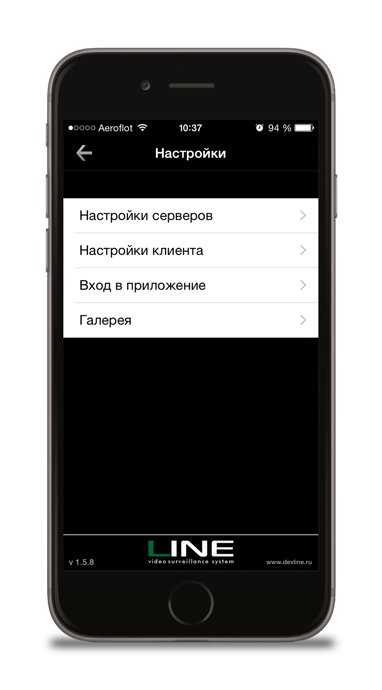
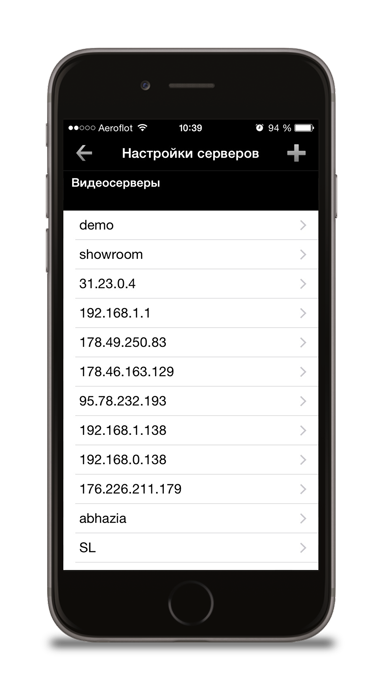

После завершения ввода данных сервера коснитесь кнопки «назад» для выхода на первый экран, затем нажмите на кнопку в левом верхнем углу и включите ваш сервер. Если вы хотите использовать мультисерверное подключение, добавьте остальные ваши серверы в соответствии с предыдущими пунктами и включите их.
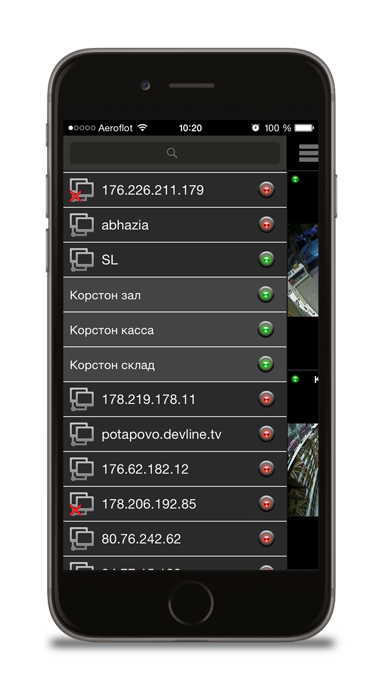
Для изменения качества картинки, количества отображаемых кадров в секунду, размера аудиобуфера, выбора скорости поворота PTZ-камеры, а также количества камер, отображаемых на экране одновременно, и других настроек выберите пункт «Настройка клиента».

Чтобы прослушать звук с микрофона, установленного рядом с камерой или встроенного в нее (в случае, если у вас есть такие камеры), коснитесь изображения с камеры, чтобы развернуть ее на весь экран, затем нажмите на иконку в виде динамика. Если вы используете медленное подключение к интернету и звук прерывается, вы можете коснуться кнопки «Пауза», приложение остановит загрузку видеопотока с текущей камеры, тем самым освободив канал для аудиопотока.
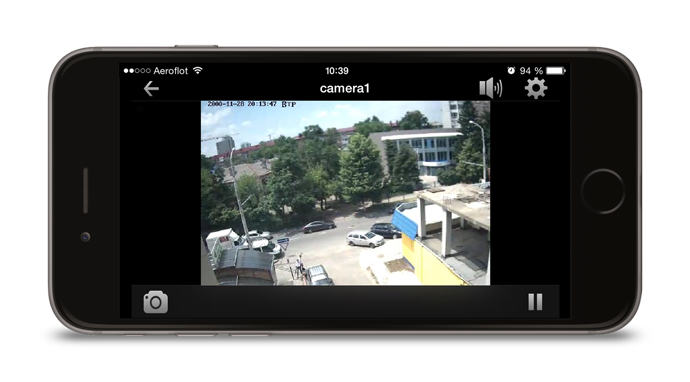
Для управления поворотными (PTZ) камерами коснитесь изображения камеры, чтобы развернуть ее на весь экран, затем коснитесь иконки PTZ (круг с четырьмя стрелками) и укажите камере траекторию движения, используя виджет в виде джойстика. Для управления объективом предусмотрен отдельный виджет в правом нижнем углу экрана.
Коснитесь кнопки «Сохранить» (иконка в виде фотоаппарата), если вы хотите сохранить текущий кадр. Раздвигая пальцы от центра экрана к его краям, вы можете задействовать цифровое увеличение изображения.
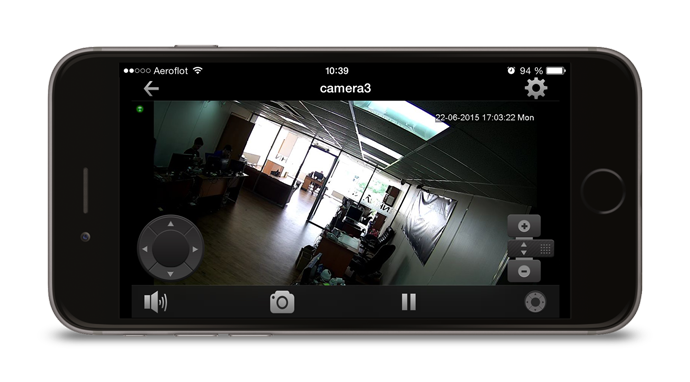
Для просмотра архива нажмите на иконку в виде кассеты с пленкой. Отобразится интерфейс просмотра архива.

В верхней части присутствует панель управления просмотром, где:
 |
возврат к наблюдению в реальном времени; |
 |
календарь с выбором даты архивной записи; |
 |
просмотр назад по времени; |
 |
пауза; |
 |
просмотр вперед по времени; |
 |
скорость воспроизведения архива; |
 |
скрыть элемент времени записи камер (time-line). |
Для просмотра определенной видеозаписи можно выбрать в календаре архива необходимую дату и время.
Секретный удар
Чтобы как можно быстрее открыть приложение камеры iPhone, вам сначала нужно разбудить iPhone. В зависимости от настроек вы можете сделать это, физически подняв телефон, коснувшись экрана или нажав верхнюю или боковую кнопку.
Увидев экран блокировки, коснитесь пальцем любой части экрана, на которой нет уведомлений, и проведите пальцем влево. Если провести достаточно далеко, приложение «Камера» откроется мгновенно.

После открытия приложения «Камера» вы можете использовать его, как обычно, для быстрой съемки фотографий или видео: нажмите кнопку кругового затвора или кнопку записи на сенсорном экране. Или вы можете запустить процесс захвата, нажав кнопки увеличения или уменьшения громкости на боковой стороне телефона.

Когда вы закончите снимать фото или видео, снова заблокируйте экран, нажав верхнюю или боковую кнопку, и экран вашего iPhone выключится. Все сделанные вами фотографии будут автоматически сохраняться в вашей библиотеке фотографий.
Сделай из своего старого iPhone камеру для наблюдения
Не так давно на канале IFTTT* была анонсировано новое приложение, базирующееся на мобильной операционной системе от Apple – Manything. С помощью данного приложения вы можете сделать из своего старого i-гаджета настоящую систему домашнего видеонаблюдения. Сервис дает возможность пользователю синхронизировать Apple-устройства между собой для установления сети наблюдения. Одно из них можно использовать как видеокамеру, а на другом – наблюдать картинку, переданную по сигналу с «камеры наблюдения».
Видео можно записывать на устройство и хранить в файловой системе или же через «облачное» хранилище. Можно настроить включение видеозаписи через датчик движения. А можно просто наблюдать за происходящим на другом конце аппарата.
Так как приложение Manything поддерживает работу с каналом IFTTT, программа может быть использована с любым совместимым сервисом, к примеру, программой Belkin Wemo. Для трансформации вашего устройства от Эппл в домашнюю систему безопасности следует действовать по следующему алгоритму.
Для начала необходимо закачать программу Manything на устройство с iOS. После этого запустить сервис, пройти регистрацию. Стоит отметить, что вход можно выполнить и без регистрации, через аккаунт в социальной сети Фейсбук или через электронный почтовый адрес. После данных манипуляций, следует выбрать, какое из устройств будет выполнять роль видеокамеры. На нем нужно в открытом приложении выбрать пункт «Записывать видео с этого устройства».
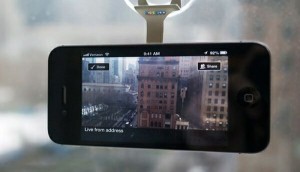
На другом устройстве, которое будет использовано для просмотра изображения с камеры, нужно сделать выбор в пользу «Показать мои камеры» для возможности удаленного просмотра происходящего на месте видеонаблюдения. Кроме этого, на приемную станцию будут приходить всяческие уведомления и предупреждения на указанный электронный адрес. Это весьма практично – приложение можно использовать как в качестве «монитора» в режиме реального времени, так и просматривать записанные видеоматериалы с камеры наблюдения.
По выполнении данных действий можно остановиться на базовых возможностях программы Mything. А можно запустить IFTTT для того, чтобы связать ее с Belkin WeMo.
Тут нужно будет настроить операцию, которая будет выполняться под условие «если мое устройство зафиксирует движение, нужно будет включить/выключить WeMo». Выбираете программу «Manythng» в качестве «если» и «Belkin WeMo» в качестве «тогда». Данная операция будет означать для камеры начало записи при фиксации движения датчиком. При прекращении движения запись останавливается.
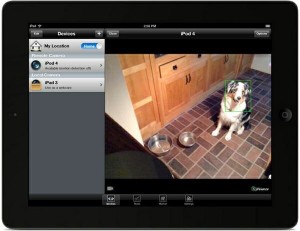
После всех этих нехитрых манипуляций у вас в руках окажется целая система домашнего видеонаблюдения, с возможностью включения через датчик движения. И все это доступно абсолютно бесплатно (в случае, если у вас есть в наличии 2 подходящих гаджета от Эппл).
* Сокращение от «If this, then that», что в переводе дословно: «Если так, тогда так». Это простейшее правило-условие – основа действия автоматической службы безопасности. Алгоритм автоматизирует процесс наблюдения, а также экономит энергию и свободное виртуальное пространство. Данный сервис дает возможность соединить вроде бы абсолютно разные инструменты.
Как включить камеру на любом MacBook
Компьютеры Apple iMac, MacBook, MacBook Air и MacBook Pro оснащены встроенной камерой в верхней части дисплея. Это устройство называется камерой iSight, справа от него имеется небольшой зеленый индикатор, который включается при включении камеры.

Вы можете активировать камеру iSight, только открыв приложение, которое ее использует. Другими словами, вы не можете просто решить включить или выключить камеру iSight самостоятельно.
Как включить камеру на Mac
Выполните следующие действия, чтобы использовать приложение Mac для включения камеры iSight на компьютере.
1. В Finder откройте папку «Приложения».
Заметка: Если папка «Приложения» отсутствует в боковом меню, вы можете открыть ее, пройдя по пути Macintosh HD > Пользователи > [имя вашей учетной записи] > Приложения.

2. Выберите приложение, которое использует камеру iSight. Несколько предустановленных приложений используют камеру:
Выберите одно из этих приложений, чтобы открыть его.
Заметка: Вы также можете выбрать другое приложение, которое вы загрузили из Mac App Store, которое, как вы уже знаете, использует камеру iSight.

3. Как только вы откроете PhotoBooth, FaceTime или другое приложение, совместимое с iSight, камера iSight должна автоматически активироваться и включиться. Вы узнаете, что он включен и работает, когда увидите зеленый индикатор над монитором.
Заметка: Зеленый свет не обязательно означает, что камера iSight записывает что-либо, но она активна. Теперь он готов к тому, когда вы решите сфотографироваться, записать видео или видеочат с кем-то.
Советы по использованию камеры iSight на вашем Mac
Использование камеры iSight довольно просто и понятно, но вот несколько советов, которые сделают вашу фотографию или видео еще лучше:
— Минимизируйте приложение для доступа к другим программам, сохраняя готовность камеры iSight. Выберите желтую кнопку минимизации в верхнем левом углу приложения, чтобы временно убрать ее, не закрывая и не выключая камеру.
— Ищите зеленый индикатор, который гаснет при закрытии приложения, чтобы выключить камеру iSight. Если зеленый индикатор все еще горит, приложение не закрылось должным образом, а камера iSight все еще включена. Приложение может быть свернуто в Dock или где-то на рабочем столе, скрывающемся за другими окнами.
— Используйте другое приложение, чтобы уведомить вас, когда приложения используют вашу камеру iSight. Вы можете использовать такое приложение, как Oversight, чтобы узнать, когда ваша камера и микрофон iSight активны, а также какие приложения используют его. Надзор работает на всех компьютерах Mac, работающих под управлением OS X 10.10 и более поздних версий.
— Храните iSight-совместимые приложения в Dock для быстрого доступа. Вместо того чтобы заходить в папку «Приложения» каждый раз, когда вы хотите открыть приложение iSight, просто добавьте приложение в Dock, чтобы выбрать его и открыть его оттуда. Откройте приложение, щелкните правой кнопкой мыши значок приложения в Dock, наведите курсор на « Параметры» и выберите « Сохранить в Dock».











