Микрофон Razer Kraken не работает [ИСПРАВЛЕНО]
Гарнитура Razer Kraken представляет собой пару наушников, предназначенных для игр. Наушники Kraken оснащены убирающимися микрофонами, которые игроки обычно могут использовать в многопользовательских играх. Однако некоторые пользователи сообщают, что микрофон Kraken у них не работает. Наушники Razer Kraken могут по-прежнему иметь отличный звук, но микрофон гарнитуры не всегда работает. Вот несколько разрешений, которые могут исправить микрофон Razer Kraken.
Оборудование и устройства — это встроенное средство устранения неполадок Windows 10, которое помогает пользователям ремонтировать периферийные устройства. Таким образом, это средство устранения неполадок может обеспечить исправление для микрофона Razer Kraken. Вы можете открыть Оборудование и Устройства следующим образом.
- Откройте Run, нажав сочетание клавиш Windows + R.
- Войдите в «Панель управления» в разделе «Выполнить» и нажмите кнопку ОК .
- Затем нажмите Устранение неполадок , чтобы открыть аплет панели управления, показанный непосредственно ниже.
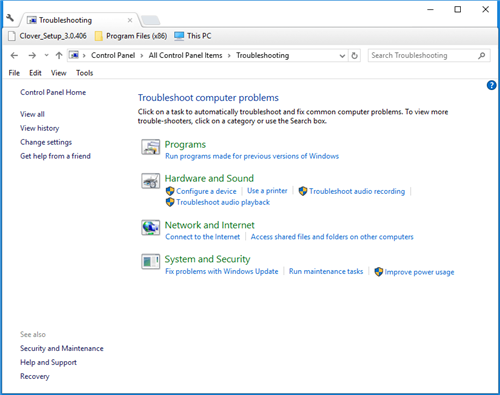
- Нажмите Показать все в левой части окна панели управления.
- Нажмите Оборудование и устройства , чтобы открыть окно, показанное ниже.
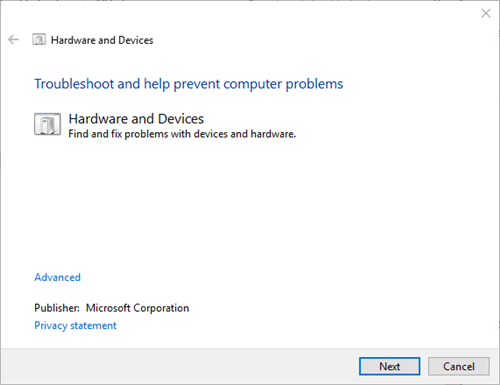
- Нажмите Дополнительно и выберите Применить ремонт автоматически .
- Нажмите Далее , чтобы запустить средство устранения неполадок с оборудованием и устройствами. Средство устранения неполадок может затем обнаружить проблемы и предоставить исправления для них.
— СВЯЗАННО: Как исправить все проблемы с мышью Razer в Windows 10
- Убедитесь, что микрофон Razer Kraken включен и настроен как устройство по умолчанию. Для этого щелкните правой кнопкой мыши значок колонок на панели задач и выберите Звуки , чтобы открыть окно, показанное непосредственно ниже.
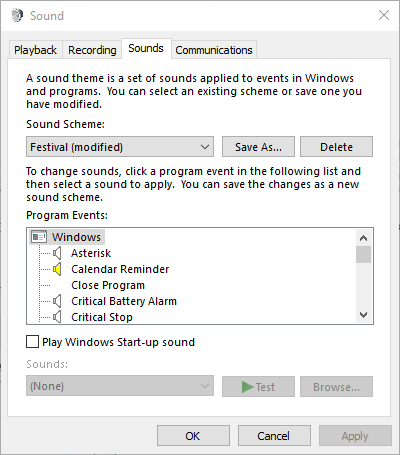
- Выберите вкладку «Запись» в окне «Звук».
- Щелкните правой кнопкой мыши пустое место на вкладке «Запись» и выберите Показать отключенные устройства .
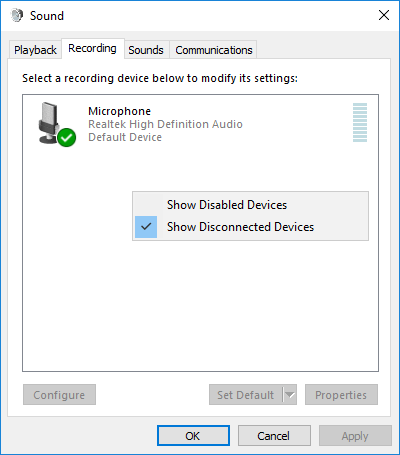
- Щелкните правой кнопкой мыши микрофон гарнитуры Razer Kraken и выберите параметр Включить .
- Затем щелкните правой кнопкой мыши микрофон гарнитуры и выберите Установить как устройство по умолчанию .
- Нажмите кнопку Применить и нажмите ОК , чтобы закрыть окно.
- Убедитесь, что громкость микрофона Razer Kraken настроена на максимальное значение. Для этого щелкните правой кнопкой мыши значок колонок на панели задач и выберите Звуки .
- Затем выберите вкладку «Запись», щелкните правой кнопкой мыши микрофон гарнитуры Razer Kraken и выберите параметр Свойства .
- Выберите вкладку «Уровни» в окне «Микрофон гарнитуры».
- Перетащите линию на панели громкости в крайнее правое положение (100%), если это необходимо.
- Кроме того, щелкните вкладку «Дополнительно».
- Выберите самую низкую частоту дискретизации в раскрывающемся меню «Формат по умолчанию», которая может быть 2 канала, 16 бит, 44100 Гц (качество CD) .
- Нажмите кнопки Применить и ОК .
— СВЯЗАННЫЕ: ИСПРАВЛЕНИЕ: Bluetooth-наушники Cowin не будут работать на ПК с Windows
Запустите все игры и другое программное обеспечение, для которого вы используете микрофон Kraken в режиме администратора. Это обеспечит доступ программного обеспечения ко всем подключенным периферийным устройствам. Вы можете запускать программы в режиме администратора, щелкнув правой кнопкой мыши их ярлыки или значки exe и выбрав Запуск от имени администратора . Или же выберите Запустить эту программу от имени администратора следующим образом.
- Щелкните правой кнопкой мыши значок программы или значок exe и выберите Свойства .
- Перейдите на вкладку «Совместимость», чтобы открыть параметры в снимке экрана ниже.
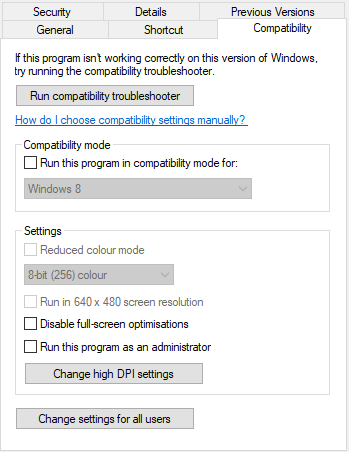
- Выберите Запустить эту программу от имени администратора .
- Затем нажмите Применить >ОК , чтобы применить новый параметр.
Обновление драйверов часто исправляет периферийные устройства. Тем не менее, некоторые пользователи Razer Kraken заявляют, что откат обновлений аудиодрайверов Realtek исправил микрофоны их наушников. Таким образом, это разрешение может работать и для вас, если вы можете выбрать параметр Откатить драйвер для цифрового выхода Realtek. Вот как вы можете откатить драйвер цифрового вывода Realtek.
- Откройте меню Win + X с помощью сочетания клавиш Windows + X.
- Нажмите Диспетчер устройств в меню Win + X.
- Дважды нажмите Аудиовходы и выходы , чтобы развернуть эту категорию устройств.
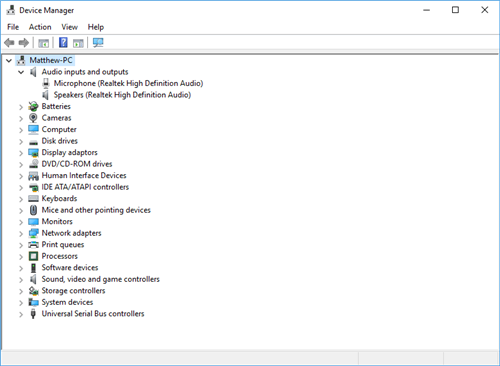
- Нажмите правой кнопкой мыши на Realtek Digital Output и выберите Свойства .
- Нажмите на вкладку «Драйвер», показанную ниже
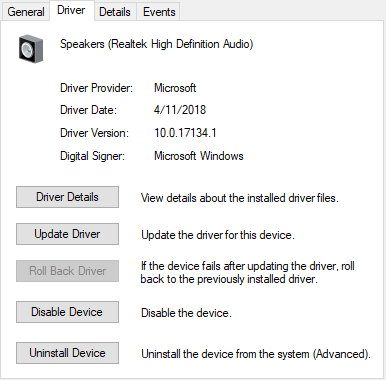
- Затем нажмите кнопку Откатить драйвер , если она не выделена серым цветом.
— СВЯЗАННЫЕ: 6 лучших наушников USB-C, которые можно купить в 2018 году
- Если вы не можете откатить драйвер Realtek, попробуйте переустановить драйвер Razer Kraken. Чтобы переустановить драйвер наушников, откройте окно диспетчера устройств.
- Разверните категорию устройств Аудиовходы и выходы .
- Затем щелкните правой кнопкой мыши наушники Kraken и выберите Удалить устройство.
- Нажмите кнопку Удалить в открывшемся диалоговом окне.
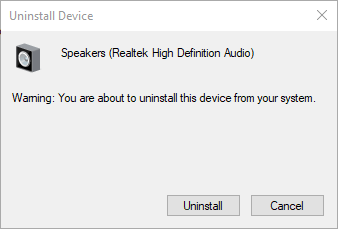
- Затем выключите Windows и перезапустите свой рабочий стол или ноутбук с подключенными наушниками Kraken. Это переустановит драйвер Razer Kraken.
Если приведенные выше разрешения не исправляют ваш микрофон Razer Kraken, может потребоваться ремонт оборудования. Вы можете вернуть наушники Razer производителю для ремонта или замены гарнитуры, если срок ее службы еще не истек. На гарнитуру Razer предоставляется годичный гарантийный период.

Перестал ли работать микрофон на гарнитуре Razer Kraken? Ты не одинок. У многих пользователей та же проблема возникала случайно — даже при первом использовании гарнитуры.
Это невероятно расстраивает; Вы купили гарнитуру, чтобы разговаривать с ней, а теперь нет! Но не волнуйся; Вы не потратили впустую свои деньги. Это можно исправить …
Исправления, которые стоит попробовать
Вот два исправления, которые вы можете попробовать. Возможно, вам не придется пробовать их все. Просто двигайтесь вниз по списку, пока не найдете тот, который вам подходит.
Ваш микрофон Razer Kraken может не работать, потому что он отключен или не установлен в качестве устройства по умолчанию на вашем компьютере. Или громкость микрофона установлена на очень низкое значение, поэтому он не может четко записывать ваш звук. Чтобы проверить эти настройки:
1) Удерживайте логотип Windows ключ и нажмите R ключ на клавиатуре одновременно, чтобы открыть диалоговое окно «Выполнить», затем введите « контроль »И нажмите Войти .
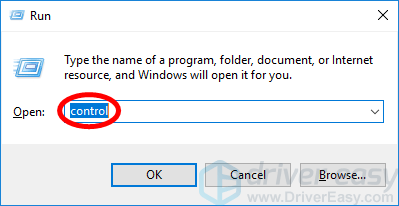
2) На панели управления выберите Большие иконки из Просмотр по выпадающее меню.
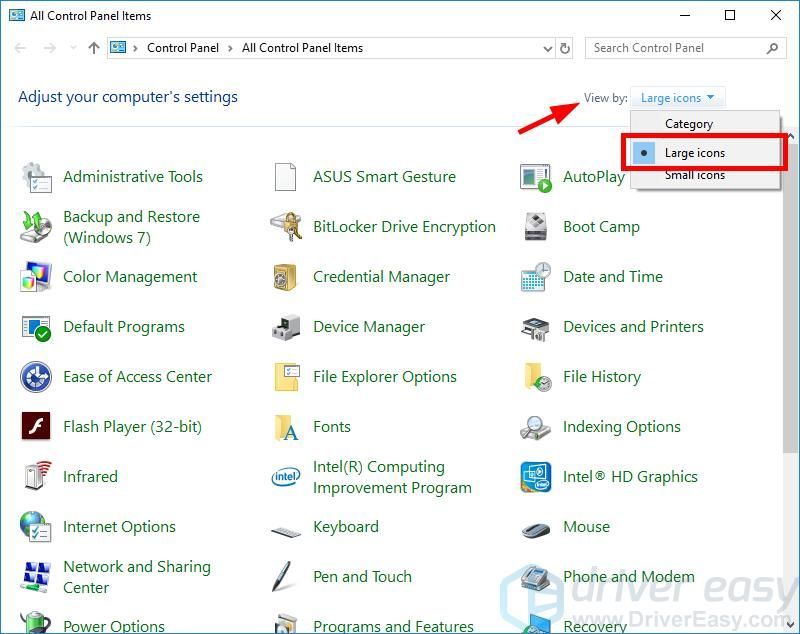
3) Выбрать Звук .
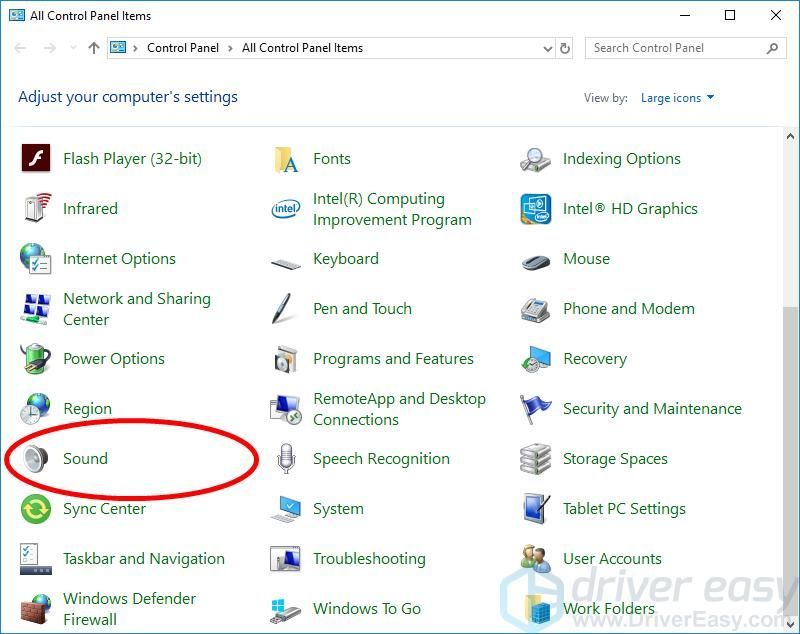
4) Выберите Запись вкладку, затем щелкните правой кнопкой мыши любое пустое место в списке устройств и отметьте Показать отключенные устройства .
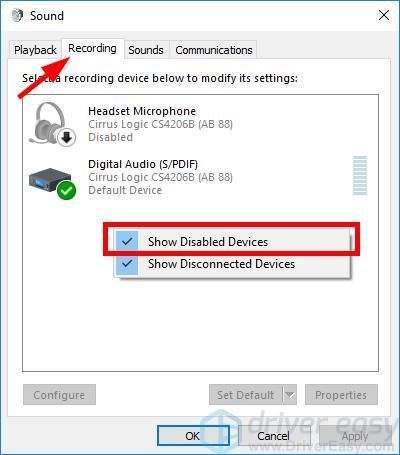
5) Щелкните правой кнопкой мыши Микрофон гарнитуры и нажмите включить .
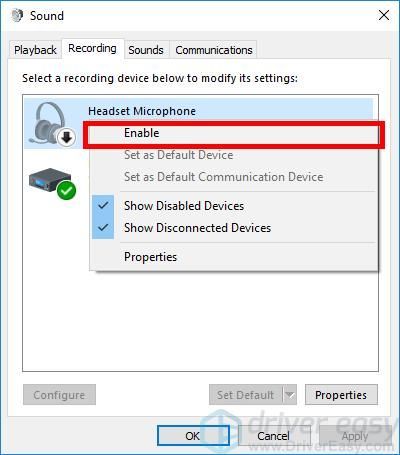
6) Щелкните правой кнопкой мыши еще раз и выберите Установить как устройство по умолчанию .
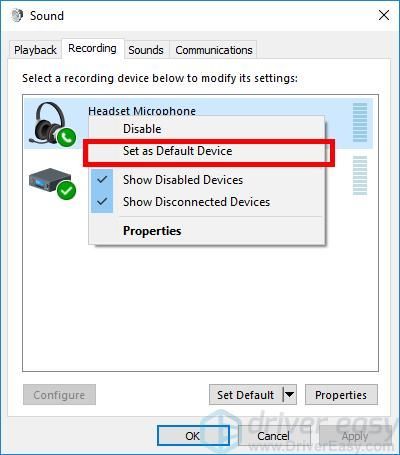
7) Щелкните правой кнопкой мыши Микрофон гарнитуры и нажмите Свойства .
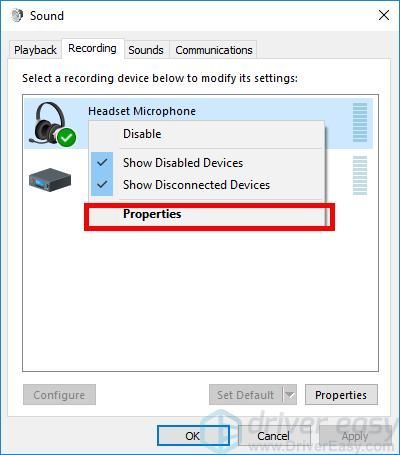
8) Щелкните значок Уровни вкладка, затем перетащите ползунок громкости к наибольшее значение .
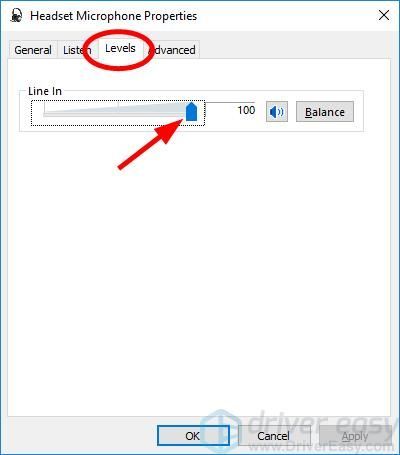
9) Нажмите Хорошо , затем щелкните Хорошо .
Теперь, когда микрофон вашей гарнитуры включен и установлен в качестве устройства по умолчанию, и вы увеличили громкость микрофона, попробуйте его и посмотрите, работает ли он. Если это так, значит, вы решили проблему. Но если нет, возможно, вам придется…
Способ 1: проверьте настройки устройства микрофона
Микрофон Razer Kraken может не работать, поскольку он отключен или не установлен в качестве устройства по умолчанию на вашем компьютере. Или громкость микрофона установлена на очень низкое значение, поэтому он не может четко записать ваш звук. Чтобы проверить эти настройки:
1) Удерживая логотип Windows ключ а также нажмите R ключ одновременно на клавиатуре, чтобы открыть диалоговое окно «Выполнить», введите «контрольИ нажмите Войти.
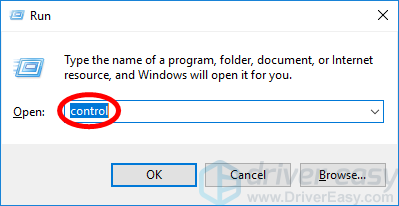
2) На панели управления выберите Большие иконки от Просмотр по выпадающее меню.
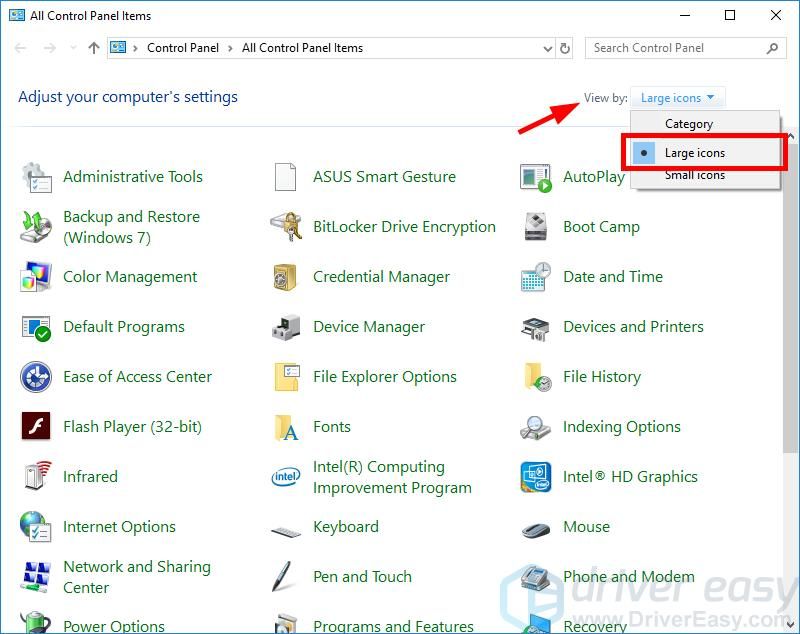
3) Выбрать звук.
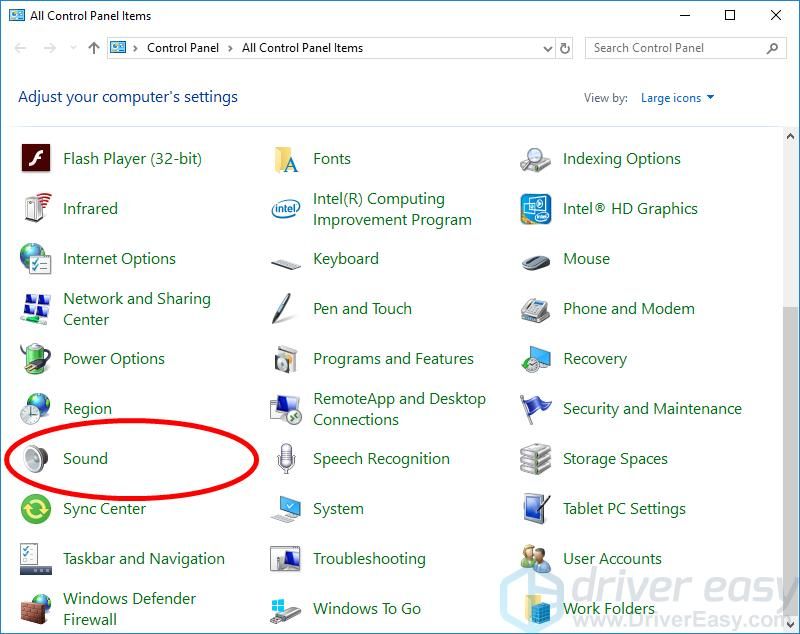
4) Выберите запись затем щелкните правой кнопкой мыши любое пустое место в списке устройств и отметьте Показать отключенные устройства.
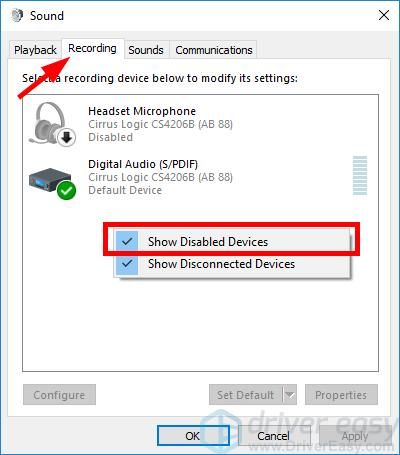
5) Щелкните правой кнопкой мыши Микрофон гарнитуры и нажмите включить.
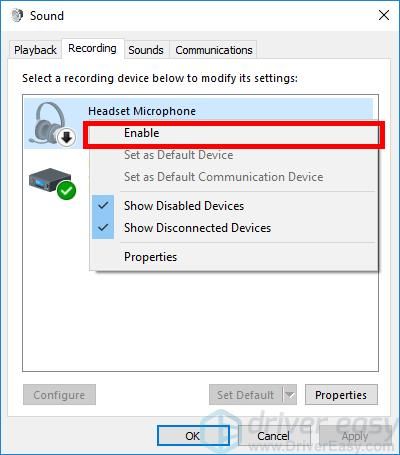
6) Щелкните правой кнопкой мыши еще раз и выберите Установить как устройство по умолчанию.
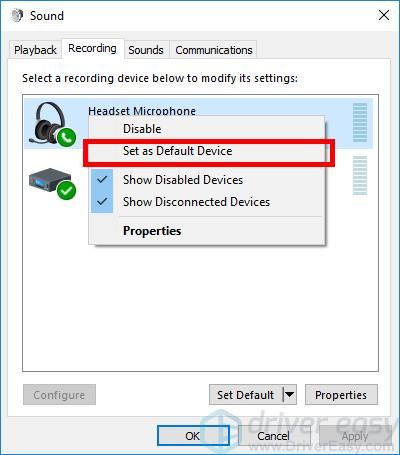
7) Щелкните правой кнопкой мыши Микрофон гарнитуры и нажмите свойства.
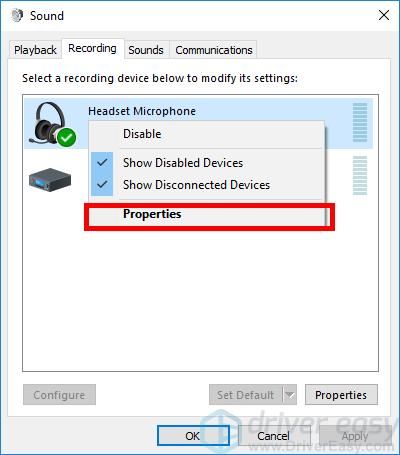
8) Нажмите на Уровни затем перетащите ползунок громкости к наибольшему значению.
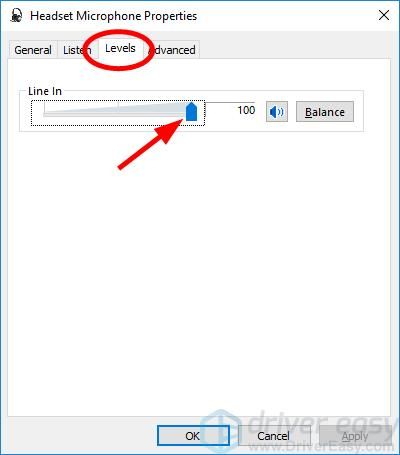
9) Нажмите Хорошо, затем нажмите Хорошо.
Теперь, когда микрофон вашей гарнитуры включен и установлен в качестве устройства по умолчанию, и вы увеличили громкость микрофона, попробуйте и посмотрите, работает ли он. Если это так, то вы решили проблему. Но если нет, вам может понадобиться …
Что делать, если компьютер не видит наушники?
Если неисправность вызвана проблемами с обновлением аудиодрайвера, вам нужно удалить аудиодрайвер через диспетчер устройств. После этого перезагрузить ноутбук, и ПО Windows выполнит переустановку звукового драйвера для вашего устройства.
Почему ноутбук не видит наушники?
После всех вышеперечисленных действий проверьте, находит ли ноутбук наушники.
Почему не подключаются наушники к компьютеру
Проводная или беспроводная гарнитура не обнаруживается ноутбуком и компьютером по ряду программных и аппаратных причин.
К программным относят:
- Отсутствие звукового драйвера в Виндовс.
- Выбрано неверное воспроизводящее звук устройство.
- Установлена «нулевая» громкость.
- Аудиокарта отключена в BIOS или Диспетчере задач.
- Остановлена служба Windows Audio.
Аппаратные проблемы это:
- Физическое повреждение интерфейса: штекера или кабеля наушников, засорение разъёма на ПК.
- Отключены порты на передней панели системного блока.
- Неисправность электронных компонентов гарнитуры.
- Не подключён модуль Bluetooth при работе с беспроводным устройством.
- Конфликт версий Блютуза.
Второй вариант – откат состояния операционной системы к прежнему сохранённому состоянию.
- В командном интерпретаторе Win +R выполняется команда rstrui.
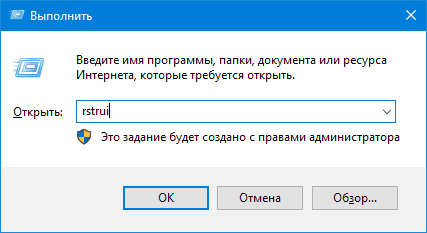
- Выбирается точка отката, до появления проблем со звучанием наушников.
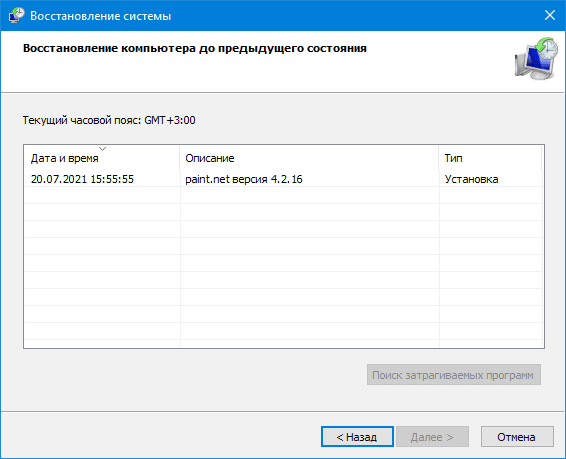
После перезагрузки и восстановления Windows 7, 8 или 10 звук должен появиться.
Проблемы на уровне железа
Для проверки гарнитуры её штекер необходимо втыкать в гнездо на другом устройстве (Айфон, ноутбук, телевизор, плеер). Если работает – неполадка программная, если не определяется – возможно, устройство повреждено физически. После подключения место перехода кабеля в штекер изгибают в разные стороны. Часто в этом месте провода рвутся. Если звук появится, или будут слышны шум, треск, писк – разъём (3,5 мм или USB) придётся перепаять.
Обязательно изменяется уровень громкости: программно или аппаратно – кнопками, «качелькой» на гарнитуре. Кабель оснащённых микрофоном наушников с регулятором громкости проверяется на входе и выходе из пульта управления.
Беспроводная гарнитура, например, Airpods для iPhone, может разрядиться и не читаться.
При подключении наушников к передней панели системного блока стоит помнить два момента:
- На многих материнских платах передние интерфейсы отключены программно в BIOS (UEFI).
- Расположенные на ней интерфейсы могут быть отключёнными физически – придётся снимать боковую крышку системного блока и подключать их. Коннекторы подписаны, проблемы появиться не должны.

Если штекер наушников вставляется в звуковые выходы на колонках или клавиатуре, от посредников стоит отказаться – воткнуть штекер гарнитуры непосредственно в мини-джек для вывода звука (зелёного цвета) на передней либо задней панели системного блока. Если на гарнитуре USB-интерфейс – нужно отказаться от коннекторов (разветвителей), удлинителей.
Отключена звуковая карта
Аудиокарта отключается в Диспетчере задач – возле иконки динамика в трее отображается крестик на красном фоне с оповещением, что динамики не подключены.
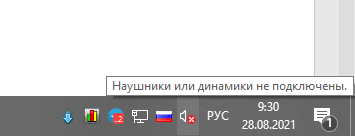
- Через Win + X открывается Диспетчер устройств.
- В разделе «Звуковые, игровые…» нужно кликнуть правой клавишей по контроллеру звука (отключённое устройство обозначено круглой иконкой со стрелкой вниз) и выбрать вариант «Включить…».
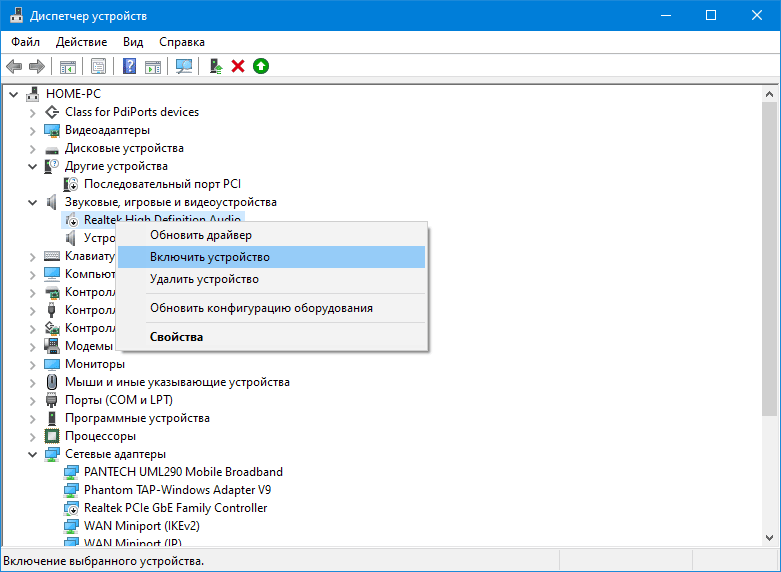
Решение 5.Проверка портов и оборудования
Теперь, если все вышеперечисленные решения не сработали, это, вероятно, означает, что есть аппаратный сбой. Аппаратный сбой касается не только ваших портов, но и разъемов вашего микрофона. Вы можете поиграться, подключив разъем к другим аудиопортам. Также следует убедиться, что домкрат находится в рабочем состоянии.
Вы также можете удалить часть USB и заменить ее шнуром с аудиоразъемами. Это гарантирует, что все оборудование работает должным образом и не возникнет никаких проблем.
Roll Back the Realtek Audio driver
Updating drivers often fixes peripherals. Yet, some Razer Kraken users have stated that rolling back Realtek audio driver updates fixed their headphones’ microphones.
So that resolution might work for you too if you can select the Roll Back Driver option for Realtek Digital Output.
Вариант 4: Обновление через «Диспетчер устройств»
Вы можете попробовать инициировать поиск и установку драйверов для наушников Razer Kraken Pro с помощью стандартных инструментов Windows. Преимущество этого способа в том, что вам не нужно самим ничего скачивать и устанавливать. Недостаток же в том, что Windows не всегда находит актуальное ПО и корректно его устанавливает.
-
Откройте «Диспетчер устройств». На всех версиях Windows это можно сделать через строку «Выполнить». Туда пропишите команду devmgmt.msc и нажать Enter для открытия.



Это 4 основных способа установки драйверов для наушников Razer Kraken Pro. Мы рекомендуем все же использовать первый вариант, несмотря на то, что в таком случае придется создавать профиль для компании.












