Обзор игровой гарнитуры Razer Kraken BT Kitty Edition – Замяучательная
Razer Kraken BT Kitty Edition привлекает внимание, в первую очередь, своим дизайном – сочетание нежно-розового цвета и «кошачьих ушек» с подсветкой сложно не заметить. Чем еще может похвастать эта игровая гарнитура – рассказываем в обзоре.
Наушники:
- Диапазон частот: 20 – 20,000 Гц
- Сопротивление: 32 Oм
- Динамики: динамические 40 мм
- Тип подключения: беспроводное Bluetooth 5.0
- Вес: 298 г
- Совместимость: ПК, мобильные устройства
- Автономность: до 20 часов со включенной подсветкой, до 50 часов без подсветки
Микрофон:
- Диапазон частот: 100Гц – 10 кГц
- Чувствительность (при 1кГц): -38
- Шаблон захвата: всенаправленный
За счет Bluetooth-подключения гарнитура Razer Kraken BT Kitty Edition выглядит привлекательным вариантом для использования с мобильным устройством, но ее можно подключить и к ПК, если у вас есть соответствующий донгл.
Кстати, в модельном ряду Razer есть и проводная USB-гарнитура Kraken Kitty Edition, предназначенная для работы со «старшими» платформами. Но о ней в другой раз, а в этом обзоре мы рассмотрим беспроводную модель. Тем более, что тут есть на что посмотреть.
Исправления, которые стоит попробовать
Вот два исправления, которые вы можете попробовать. Возможно, вам не придется пробовать их все. Просто двигайтесь вниз по списку, пока не найдете тот, который вам подходит.
Ваш микрофон Razer Kraken может не работать, потому что он отключен или не установлен в качестве устройства по умолчанию на вашем компьютере. Или громкость микрофона установлена на очень низкое значение, поэтому он не может четко записывать ваш звук. Чтобы проверить эти настройки:
1) Удерживайте логотип Windows ключ и нажмите R ключ на клавиатуре одновременно, чтобы открыть диалоговое окно «Выполнить», затем введите « контроль »И нажмите Войти .
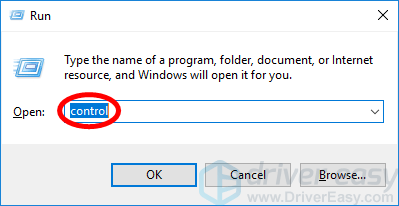
2) На панели управления выберите Большие иконки из Просмотр по выпадающее меню.
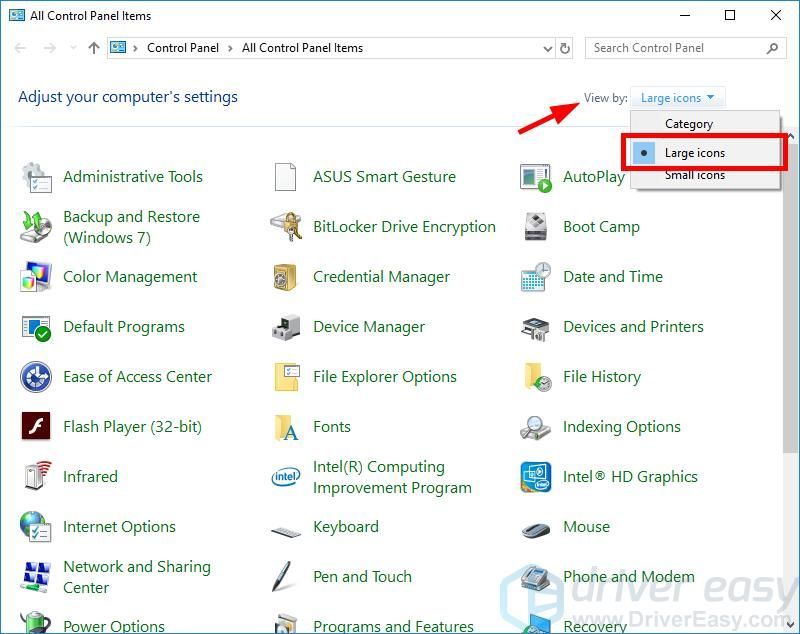
3) Выбрать Звук .
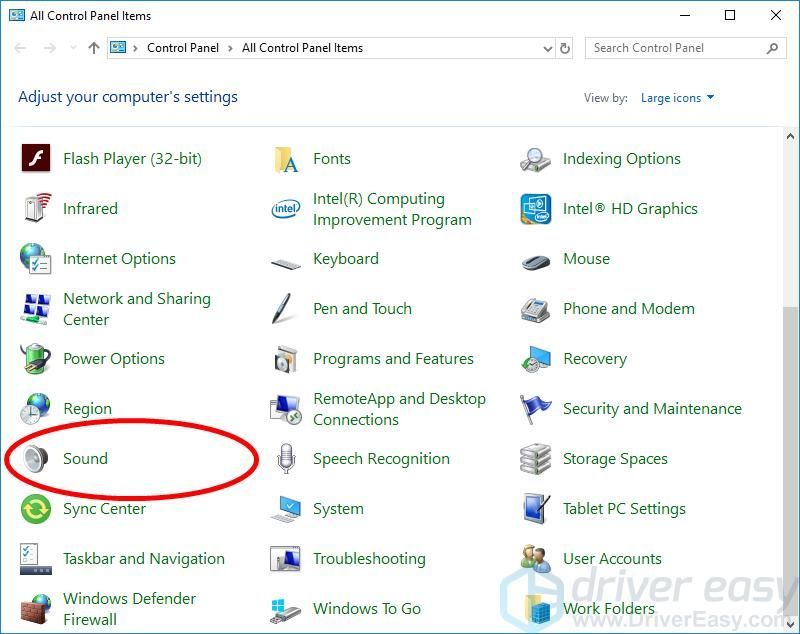
4) Выберите Запись вкладку, затем щелкните правой кнопкой мыши любое пустое место в списке устройств и отметьте Показать отключенные устройства .
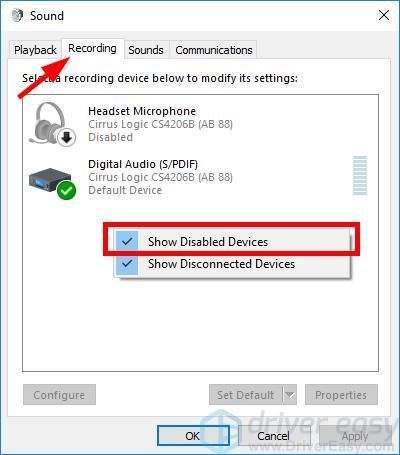
5) Щелкните правой кнопкой мыши Микрофон гарнитуры и нажмите включить .
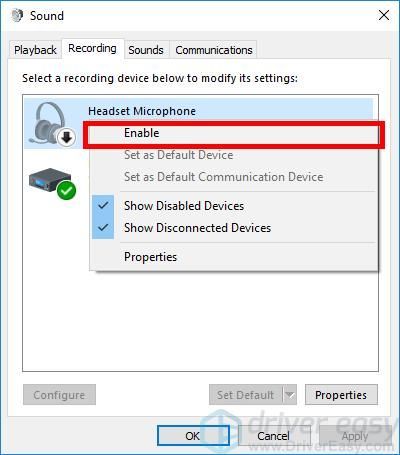
6) Щелкните правой кнопкой мыши еще раз и выберите Установить как устройство по умолчанию .
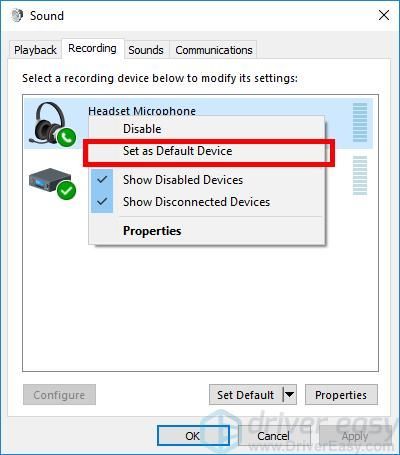
7) Щелкните правой кнопкой мыши Микрофон гарнитуры и нажмите Свойства .
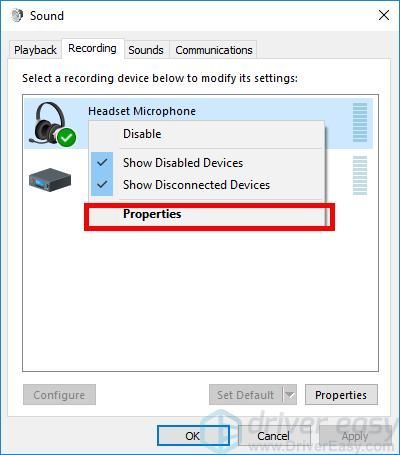
8) Щелкните значок Уровни вкладка, затем перетащите ползунок громкости к наибольшее значение .
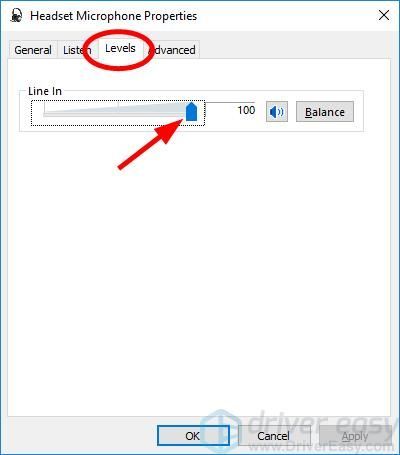
9) Нажмите Хорошо , затем щелкните Хорошо .
Теперь, когда микрофон вашей гарнитуры включен и установлен в качестве устройства по умолчанию, и вы увеличили громкость микрофона, попробуйте его и посмотрите, работает ли он. Если это так, значит, вы решили проблему. Но если нет, возможно, вам придется…
Метод 1. Проверьте настройки микрофона
Ваш микрофон Razer Kraken может не работать, потому что он отключен или не установлен в качестве устройства по умолчанию на вашем компьютере. Или громкость микрофона установлена на очень низкое значение, поэтому он не может четко записывать ваш звук. Чтобы проверить эти настройки:
1) Удерживайте логотип Windows ключом и нажмите R ключ на клавиатуре одновременно, чтобы открыть диалоговое окно «Выполнить», затем введите « control » и нажмите Enter .

2) На панели управления выберите Большие значки в раскрывающемся меню Просмотр по .

Выберите Звук .

Выберите вкладку Запись , затем щелкните правой кнопкой мыши любой пустое место в списке устройств и отметьте Показать отключенные устройства .

5) Щелкните правой кнопкой мыши микрофон гарнитуры и выберите Включить .

6) Щелкните правой кнопкой мыши еще раз и выберите Установить. как устройство по умолчанию .

7) Вправо нажмите Микрофон гарнитуры и нажмите Свойства .

8) Щелкните вкладку Уровни , затем перетащите ползунок громкости к наибольшему значению .

9) Нажмите ОК , затем нажмите ОК .
Теперь, когда микрофон вашей гарнитуры включен и установлен в качестве устройства по умолчанию, и вы увеличили громкость микрофона, попробуйте его и посмотрите, работает ли он. Если да, значит, вы решили проблему. Но в противном случае вам может потребоваться…
Решение 3.Проверьте, активен ли правильный микрофон
Если оба вышеуказанных метода не работают, это, вероятно, означает, что правильный микрофон не выбран в качестве текущего микрофонного устройства на вашем компьютере. Если доступно несколько микрофонов, операционная система может выбрать другой микрофон по умолчанию. Вы можете проверить свойства гарнитуры и убедиться, что они настроены правильно.
- Щелкните правой кнопкой мыши значок « звук » на панели задач и выберите « Свойства ».
- Теперь выберите вкладку «Запись». Здесь будут перечислены все записывающие устройства на вашем компьютере. Выберите Razer Kraken из списка параметров, щелкните его правой кнопкой мыши и установите в качестве устройства по умолчанию . Теперь отключите все остальные микрофоны на вашем компьютере.
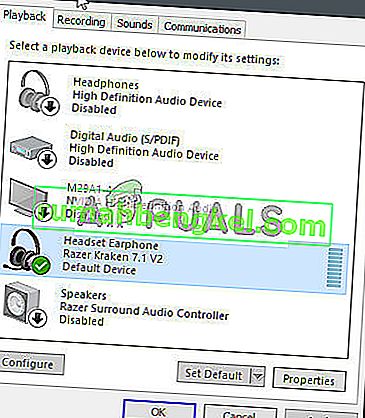
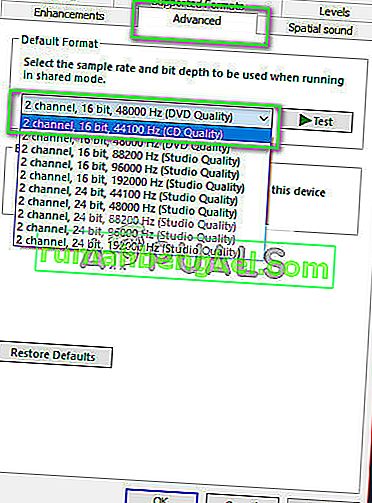
- Нажмите Применить, чтобы сохранить изменения. Теперь щелкните правой кнопкой мыши микрофон и выберите «Свойства».
- Перейдите на вкладку « Дополнительно » и выберите самый низкий доступный формат по умолчанию. Вероятно, это будет «2 канала, 16 бит, 44100 Гц (качество CD)» .
- После внесения всех изменений перезагрузите компьютер, повторно подключите гарнитуры и проверьте, решена ли проблема.
Убедитесь, что устройство настроено как устройство воспроизведения по умолчанию.
Также настоятельно рекомендуется установить наушники или аудиоустройство в качестве устройства воспроизведения по умолчанию на ПК с Windows. Для этого:
- Щелкните правой кнопкой мыши значок динамика на панели задач > выберите «Открыть настройки звука».
- В разделе «Связанные настройки» нажмите «Панель управления звуком».
- Теперь щелкните правой кнопкой мыши встроенное в систему устройство воспроизведения звука. [Например, Realtek High Definition Audio]
- Затем выберите «Установить как устройство по умолчанию». Если он помечен зеленым, значит, все готово.
Исправления попробовать
Вот два исправления, которые вы можете попробовать. Возможно, вам не придется пробовать их все. Просто идите вниз по списку, пока не найдете тот, который работает для вас.
- Проверьте настройки микрофона
- Обновите ваши аудио драйверы
Способ 1: проверьте настройки устройства микрофона
Микрофон Razer Kraken может не работать, поскольку он отключен или не установлен в качестве устройства по умолчанию на вашем компьютере. Или громкость микрофона установлена на очень низкое значение, поэтому он не может четко записать ваш звук. Чтобы проверить эти настройки:
1) Удерживая логотип Windowsключ а также нажмите Rключ одновременно на клавиатуре, чтобы открыть диалоговое окно «Выполнить», введите «контрольИ нажмите Войти.
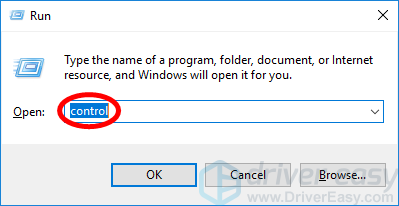
2) На панели управления выберите Большие иконки от Просмотр по выпадающее меню.
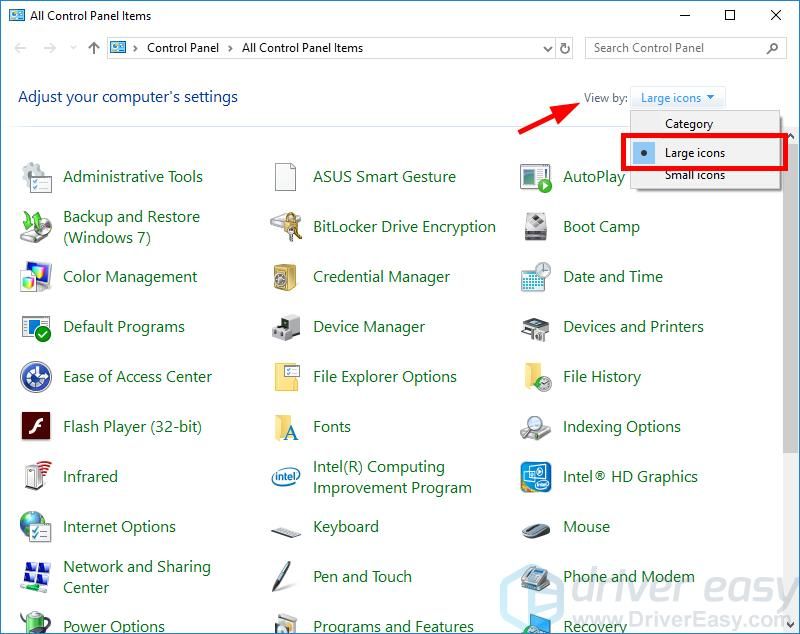
3) Выбрать звук.
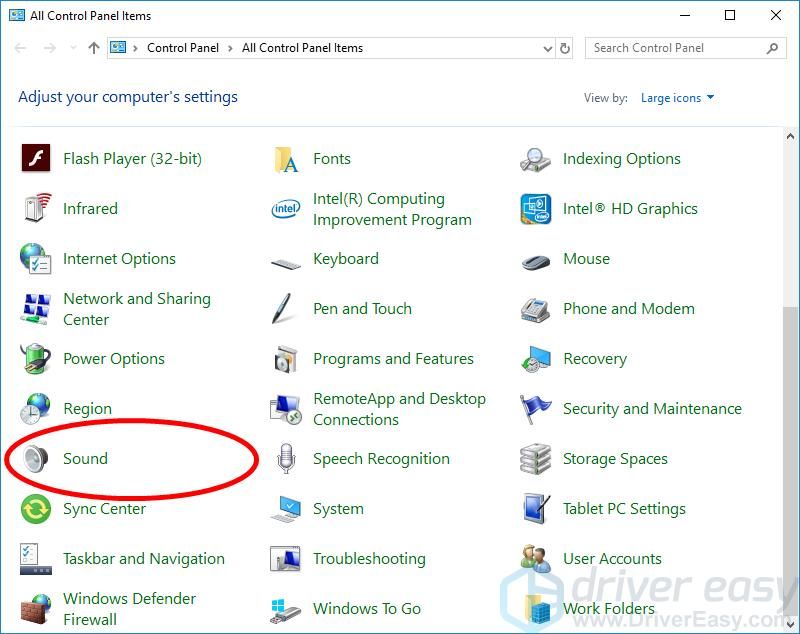
4) Выберите запись затем щелкните правой кнопкой мыши любое пустое место в списке устройств и отметьте Показать отключенные устройства.
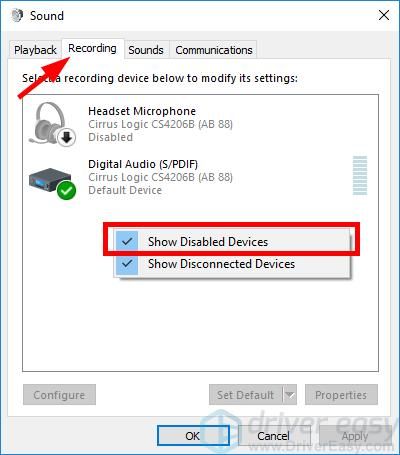
5) Щелкните правой кнопкой мыши Микрофон гарнитуры и нажмите включить.
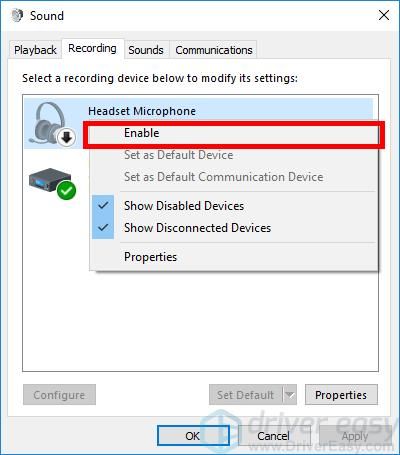
6) Щелкните правой кнопкой мыши еще раз и выберите Установить как устройство по умолчанию.
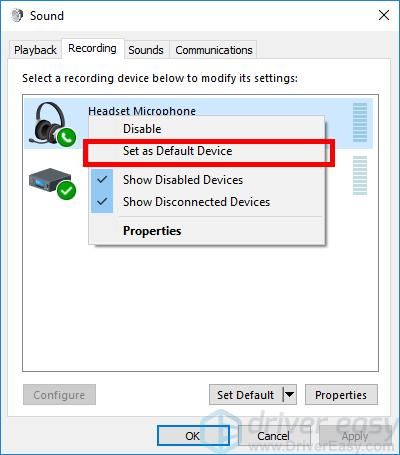
7) Щелкните правой кнопкой мыши Микрофон гарнитуры и нажмите свойства.
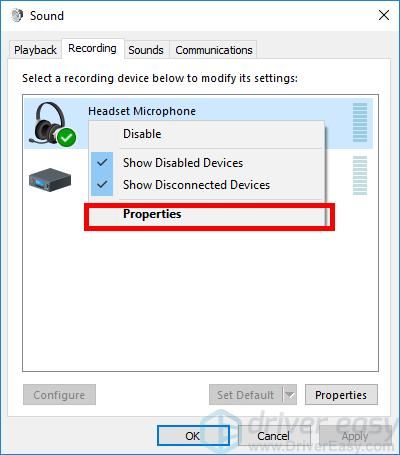
8) Нажмите на Уровни затем перетащите ползунок громкости к наибольшему значению.
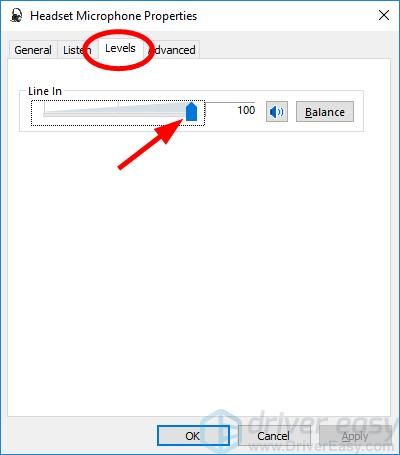
9) Нажмите Хорошо, затем нажмите Хорошо.
Теперь, когда микрофон вашей гарнитуры включен и установлен в качестве устройства по умолчанию, и вы увеличили громкость микрофона, попробуйте и посмотрите, работает ли он. Если это так, то вы решили проблему. Но если нет, вам может понадобиться …
Использование
К сборке и материалам, как уже говорилось, особых претензий у нас нет. Да, пластик и покрытие оголовья маркие, но это абсолютно не критично. Что касается удобства использования, тут всё очень хорошо. Хоть внутренняя часть оголовья и стала немного жёстче, но благодаря довольно сильному прижиму чашек к голове, давления сверху не ощущается, то есть гарнитура не лежит на голове. Амбушюры очень мягкие, дискомфорта не причиняют даже после двух-трёх часов непрерывного использования гарнитуры.
Теперь про звук. Как мы и предполагали, гарнитура ориентирована на игры. Об этом говорят и основательно выраженные нижние частоты, ведь именно благодаря им взрывы, стрельба и прочие громкие эффекты в играх ощущаются более ярко и насыщенно. Но стоит отметить, что басы тут не перебивают весь остальной диапазон, как это часто бывает в геймерских гарнитурах. Виртуальный 7.1 звук – это то, что нужно для шутеров от первого лица, активация данного режима заметно повышает ориентирование в игровом пространстве, слышно с какой стороны подходит враг, откуда стреляют и так далее. Приятным сюрпризом для нас стало звучание Razer Kraken Essential в фильмах. Объёмный звук и тут играет большую роль, особенно в современных экшенах с множеством качественных звуковых эффектов. А вот прослушивание музыки в этих наушниках удовлетворит разве что нетребовательного пользователя. Да, слушать можно практически любые композиции, и дажеможно добиться неплохого звучания с помощью эквалайзера и фирменной утилиты, но со специализированными музыкальными наушниками результат всё равно не сравнится.
Микрофон, как и заявляет производитель, однонаправленный. При правильном расположении собеседнику практически не слышно, что происходит в вашей квартире, клацанье мыши и клавиатуры еле различимы. Голос чёткий, без сильных искажений.
Вариант 4: Обновление через «Диспетчер устройств»
Вы можете попробовать инициировать поиск и установку драйверов для наушников Razer Kraken Pro с помощью стандартных инструментов Windows. Преимущество этого способа в том, что вам не нужно самим ничего скачивать и устанавливать. Недостаток же в том, что Windows не всегда находит актуальное ПО и корректно его устанавливает.
-
Откройте «Диспетчер устройств». На всех версиях Windows это можно сделать через строку «Выполнить». Туда пропишите команду devmgmt.msc и нажать Enter для открытия.



Это 4 основных способа установки драйверов для наушников Razer Kraken Pro. Мы рекомендуем все же использовать первый вариант, несмотря на то, что в таком случае придется создавать профиль для компании.












