Как настроить микрофон, чтобы не было шума и сделать звук чистым
Часто при записи звука привередливые пользователи слышат шумы и различные помехи. Каким образом настроить ваш микрофон, чтобы при работе не было лишнего шума, и при этом сделать звук чистым. Все подробности по настройкам читайте далее в этой статье.
Более детальная инструкция по подключению микрофона к компьютеру необходима для дорогих моделей и не только. А также в случаях, когда ПК не видит подключенное устройство или оно отображается в подключенных, но нет звука. Простые модели микрофонов (гарнитуры) удобнее подключать на передние панели системного блока. Чтобы был достаточный запас кабеля. На таких моделях чаще всего два коннектора на конце провода.
- Розовый – для подключения микрофона.
- Зелёный – подключение наушников. Модель без наушников имеет один розовый коннектор.
Попадаются иногда модели микрофонов с коннектором в виде USB. Присоединить его можно в любой доступный порт USB на передней или задней панели компьютера. Если порты спереди системного блока отключены либо выведены из строя, устройство всегда можно подключить к портам на задней части ПК.
После подключения к включенному ПК на экране в нижней части должно появится уведомление о том, что в систему добавлено новое устройство. Выбрав его, можно настроить базовые настройки.
Дальнейший порядок действий по настройке микрофона:
- Чтобы проверить, удалось ли подключить микрофон к ПК, наведите курсор мыши на иконку регулировки звука;
- Выберите её ПКМ и нажмите « Устройства воспроизведения »;
Если его нет среди устройств проверьте, правильно ли вы подключили коннектор устройства. Попробуйте переподключить его с одного порта на другой (например, с заднего в передний). При правильной настройке звук должен быть чистым и не должно быть лишнего шума.
Что делать если микрофон фонит
Ранее мы в десятке уже решали проблему когда не работает звук на windows 10, некоторые методы мы возьмем от туда.
Давайте разбираться в природе глюка и искать ответ на вопрос почему фонит микрофон в Windows 10. Первое, что нужно проверить это не стоит ли усиление уровней, его обычно делают когда у вас слабый микрофон и нужно усилить его, как расплата усиливается фоновый шум на заднем плане. И так вам нужно сделать это произвести диагностику звука, делается это вот так, в правом нижнем углу щелкните правым кликом по значку звука и из контекстного меню выберите Обнаружить неполадки со звуком.

Начнется поиск обнаружения проблем, если что то в настройках не так, вы увидите это в отчете и Windows попытается это сам исправить. Если явных ошибок не обнаружено, то продолжаем разбираться почему фонит микрофон в Windows 10.

Теперь вам нужно открыть оснастку звук, делается это несколькими способами, самый продвинутый, это открыть через меню пуск и воспользовавшись названием msc оснастки Звук. Нажимаем Win+R и вводим mmsys.cpl. Можете так понтануться перед кем нибудь ?

И второй метод, либо через тот же правый клик по значку звука там выберите устройства воспроизведения.

хотя еще можно через панель управления, найти ее можно щелкнув по пуску правым кликом, и ыбрав соответствующий пункт > потом Звук.

После этих манипуляций мы в нужной оснастке, в которой мы будем решать проблему с микрофоном и фоновым шумом.
Как полностью убрать шумы с микрофона
Устройства для приёма звуковых колебаний, встроенные в бытовую технику, могут иметь другие причины появления шумов. При возникновении посторонних звуков нужно знать, как избавиться от фонового шума в микрофоне. Многие, использующие программы для общения через интернет, часто сталкиваются с такими проблемами. Звуки мешают качественной записи звука и нормальному общению. Убрать электрический шум в микрофоне можно, но для этого нужно знать причину его возникновения. Причины шума микрофона могут зависеть от следующих факторов:
- Неправильных настроек программы
- Устаревших драйверов
- Внешних помех от электроники
Для того чтобы проверить микрофон компьютера или планшета нужно выполнить действия, зависящие от типа и версии операционной системы. В ОС Windows старших версий нужно кликнуть правой кнопкой мыши по значку динамика в левом нижнем углу экрана и в появившемся списке выбрать строку «Записывающие устройства».
Далее на значке микрофона нужно правой кнопкой открыть контекстное меню и выбрать пункт «Свойства». Открыть пункт «Прослушать» и проконтролировать работу микрофона через динамики акустической системы. Если искажений нет, посторонние шумы не воспринимаются, но голос воспроизводится слишком тихо, то открыв пункт «Уровни», можно с помощью ползунка отрегулировать уровень чувствительности. Если WEB-камера расположена далеко, то уровень можно поднять до требуемой величины. Это подбирается опытным путём.
При наличии сильных искажений или посторонних шумов можно проверить частоту дискретизации. Для этого нужно открыть пункт «Дополнительно» и на вкладке установить «1 канал 16 бит 44100 Гц (компакт диск). Если после всех действий сильные шумы в микрофоне не пропадут, то видимо придётся его заменить. Что делать если помехи в микрофоне мешают общению через популярные сервисы. Для проверки корректной работы канала звука в программе Скайп нужно выполнить следующие действия:
- Войти в программу
- Выбрать раздел «Инструменты»
- Открыть строку «Настройки» и «Настройки звука»
Отметить строку «Настройка микрофона автоматически» и в режиме «Проверка» убедиться в нормальном качестве воспроизведения звука. Если устройство фонит и шум на фоне микрофона не пропадает, следует уменьшить уровень чувствительности устройства. В программе Mail.ru Agent так же имеется пункт «Настройка программы». Во вкладке «Голос и видео» нужно выбрать пункт «Автоматическая настройка параметров звука». При слабой чувствительности устройства можно поставить галочку напротив пункта «Усиление микрофона». Режимы можно настроить в ручном режиме, но автонастройка избавляет от необходимости перестраивать устройство при изменяющихся факторах записи и воспроизведения.
Если на компьютере или планшете установлена операционная система семейства LINUX, то методы убирания шума в микрофоне будут несколько другими. Причина может крыться в некачественном устройстве. В этом случае после проверки канала звука, когда другие причины будут устранены, его можно будет заменить. Но сначала нужно использовать аудиосервер PulseAudio, который позволит намного повысить качество работы звукового устройства.
В аудиосервере предусмотрен модуль шумоподавления, который работает по алгоритму webrtc или speex. Для этого нужно запустить требуемую программу следующим образом: PULSE_PROP=”filter.want=echo-cancel” skype. После этого всё общение через Скайп будет происходить без эха и посторонних шумов.
Следующий способ состоит в создании постоянных source и sink с подавлением шумов по всему спектру: load-module-echo-cancel source name=noechosource sinc name=noe chosinc set-default-source noechosource
Эти строчки можно записать в /etc/pulse/default.pa в любое удобное место, чтобы они автоматически выполнялись при каждом запуске PulseAudio.
При использовании этого варианта шумоподавления следует знать, что модуль работает как на запись, так и на воспроизведение, поэтому при работе с программами голосового общения всё будет нормально, а записи качественного звука могут возникнуть проблемы. При шумоподавлении с помощью второго способа нужно убедиться, что программа воспроизводит звук с шумоподавлением, а не прямо в аудиокарту. При воспроизведении музыки из встроенного плеера компьютера через sinc с шумоподавлением аудио файлы будут воспроизводиться в режиме «моно» и с частотой дискретизации 32 кГц, что представляет собой очень низкое качество.
Что проверить, когда микрофон фонит и «дает» эхо
Параметры звука в Windows
И так, первое, что рекомендую проверить — это параметры микрофона (в них может стоять «одна» галочка, которая и создает эхо). Чтобы открыть их — перейдите сначала в ?панель управления Windows в раздел «Оборудование и звук/Звук» . См. скриншот ниже. ?

Звук (панель управления Windows)
Далее во вкладке «Запись» выберите свой микрофон и откройте его свойства.

Во вкладке «Прослушать» снимите галочку с пункта «Прослушивать с данного устройства» и сохраните настройки. Перепроверьте работу микрофона.

Прослушивать с данного устройства
Настройки диспетчера звука
В панели управления в разделе «Оборудование и звук» должна быть ссылка на диспетчер звука (может быть: Realtek, B&O Audio Control, Dell Audio и другие, в зависимости от модели вашего устройства) .
? Примечание!
Если подобной ссылки в панели управления у вас нет — обратите внимание на трей (рядом с часами). Если и там нет ссылки, скорее всего у вас не установлены драйвера на аудио-карту. О том, как их обновить — см. тут: https://ocomp.info/update-drivers.html#Driver_Booster

Ссылка на панель управления звуком
На скрине ниже представлена панель управления от B&O — в ней достаточно зайти в раздел «Вход» и переключить ползунок, чтобы включить фильтр HP Noise Cancellation (уменьшение фоновых шумов).

HP B&O Audio — уменьшить шумы
Если касаться более популярного Realtek HD — то тут еще проще и быстрее: в разделе «микрофон» нужно установить две галочки:
- подавление шума;
- подавление эха. После, сохранить настройки и проверить как работает микрофон.

Диспетчер Realtek — подавлять эхо
Пару слов о «помехах»
Различные помехи (скрежет, шум, треск) при использовании микрофона могут возникать из-за причин, никак не связанных напрямую с настройками Windows:
- посмотрите, не лежит ли у вас рядом с микрофоном мобильный телефон (дело в том, что он может создавать сильное поле, которое действует на чувствительный микрофон) . Вообще, на время диагностики и поиска причин — рекомендую телефон убрать подальше от компьютерного стола;
- проверьте, все ли в порядке с проводом и разъемами, которые используются для подключения колонок/микрофона. Кстати, также обратите внимание: не переплетаются ли они с другими кабелями, попробуйте их разнести на некоторое расстояние;
- если у ваших соседей работает перфоратор (или сварочный аппарат ?) — очень часто микрофон «чувствует» это и вы слышите соответствующий треск;
- также работа микрофона может оставлять желать лучшего при сильной грозе, молнии.
Кстати, по умолчанию в Windows включено усиление микрофона на 10 дБ. Для некоторых устройств это может создавать некоторые «шумы». Чтобы отключить это, откройте свойства микрофона (о том, как это сделать, сказано выше) и:
- во вкладке «Улучшения» отключите звуковые эффекты;
- во вкладке «Уровни» усиление микрофона поставьте на «0» дБ, а уровень громкости прибавьте на 80-100 (скрины ниже).

Отключение звуковых эффектов

Уровни — усиление микрофона 0 дБ
Мастер устранения неполадок
В Windows 10 встроен спец. мастер устранения неполадок (он автоматически проверяет ряд настроек и работу служб, отвечающих за звук). Если вы пользуетесь этой ОС — очень рекомендую запустить его (для этого просто кликните по значку звука в трее правой кнопкой мышки — в появившемся меню выберите «Устранение неполадок со звуком» ) .

Устранение неполадок со звуком
Далее просто следуйте подсказкам и рекомендациям мастера. В каждом конкретном случае его вопросы могут несколько различаться, поэтому здесь их не привожу.

Мастер начал работу
Возможно стоит попробовать внешнюю звуковую карту
Если все вышеперечисленное не помогло вам решить проблему, то порекомендовал бы попробовать использовать внешнюю звуковую карту. Современные устройства подключаются к обычному USB-порту и размером они не больше флешки. Драйвер на них Windows ставит автоматически (т.е. никаких мучений ?).
По сути, чтобы начать ей пользоваться достаточно просто вставить ее в USB-порт и подключить к ней микрофон и наушники (колонки).
Настройки звуковой карты
Ну и последняя причина, почему шипит микрофон – неправильные настройки в параметрах звуковой карты. Если все вышеперечисленные способы не помогают убрать шипение, значит, проблема кроется в настройках «звуковухи». Обычно все звуковые карты имеют отдельный драйвер и специальное ПО для управления и выставления настроек. Параметры по умолчанию не всегда верны, поэтому у микрофона могут появляться посторонние звуки.
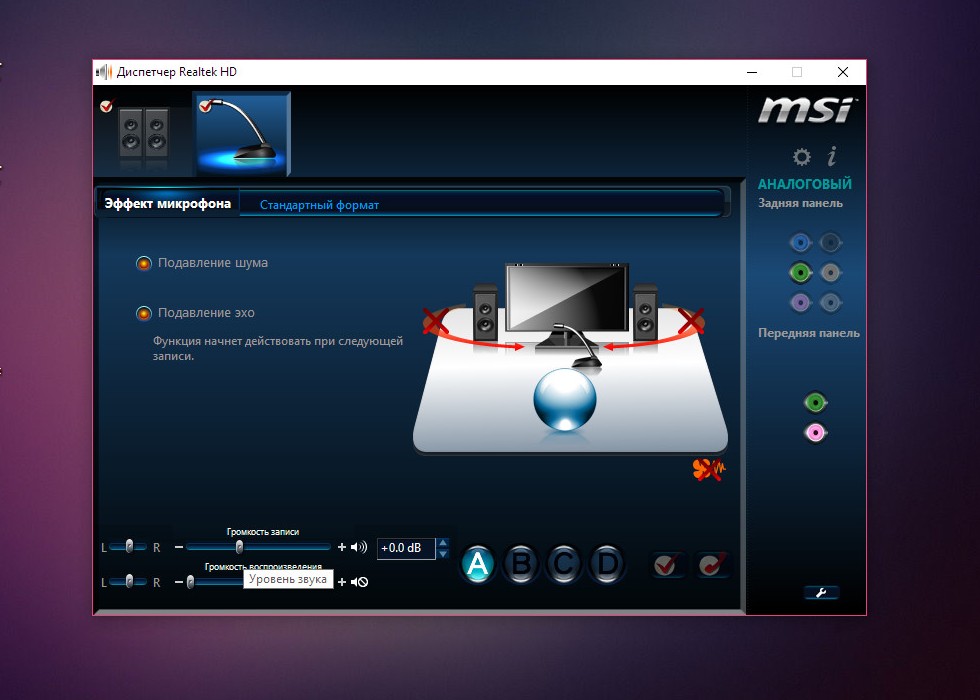
Что делать, если микрофон шипит из-за неправильных настроек звуковой карты? Исправить их! Для этого необходимо перейти в системный трей и найти там приложение для звуковой карты. Обычно оно называется Realtek. Далее при помощи двойного клика открываем приложение.
В появившемся окне следует сразу же перейти в раздел настроек микрофона. Там будет ползунок, отвечающий за регулирование громкости записи. Вот с его настройками и придется экспериментировать до тех пор, пока шипение, фон и прочие звуки не исчезнут. Также рекомендуется установить галочки напротив параметров «Подавление эхо и шума».
Как убрать шум в микрофоне?
Чтобы удалить фоновые шумы, необходимо выполнить последовательность действий:
- В системном трее «Виндовс 7» располагается специальная иконка в виде динамика. Требуется вызвать контекстное меню от нее и после этого кликнуть «Записывающие устройства».
- Обычно если у пользователя нетбук или ноутбук, то кроме подключенного микрофона отобразится еще и прибор, вмонтированный в ПК. Надо в отобразившемся окошке перейти в закладку «Запись» и кликнуть по используемому устройству;
- Войти в закладку «Прослушать»;
- Установить отметку в графе «Прослушать с этого устройства»;
- Затем, чтобы сохранилась эта настройка, требуется кликнуть «Применить»;
- Отрегулировать уровень громкости, произнося любые слова в микрофон и одновременно прослушивая сказанное;
- После этого открыть закладку «Уровни»;
- Сначала выставить ползунки в положение, как показано на изображении выше, и затем поэкспериментировать, например, с бегунком усиления (убираем шумы изменением уровня дБ);
- Кликнуть «Применить»;
- Войти в закладку «Дополнительно»;
- Подобрать режим с самым чистым звуком и вновь исполнить действия пунктов 7–9.
- На этом этапе обычно уже проблема полностью решается, но если этой регулировкой не удалось добиться желаемого качества звучания, то необходимо щелкнуть по кнопке «Ok» и перейти к выполнению следующего пункта этой инструкции (под номером 13);
- Снова открыть меню, как в самом первом пункте, вызвав контекстное окошко от значка, но на этот раз войти в закладку «Воспроизведение»;
- Кликнуть «Наушники для связи»;
- В закладке «Уровни» снизить показатель уровня в графе «Наушники»;
- Если после этого фонить не перестало, то войти во вкладку «Дополнительно»;
- По аналогии с вышеописанной инструкцией экспериментально произвести настройку методом подбора различных параметров.









