Microsoft признала проблему с работой функции «Вернуть компьютер в исходное состояние» в Windows 10
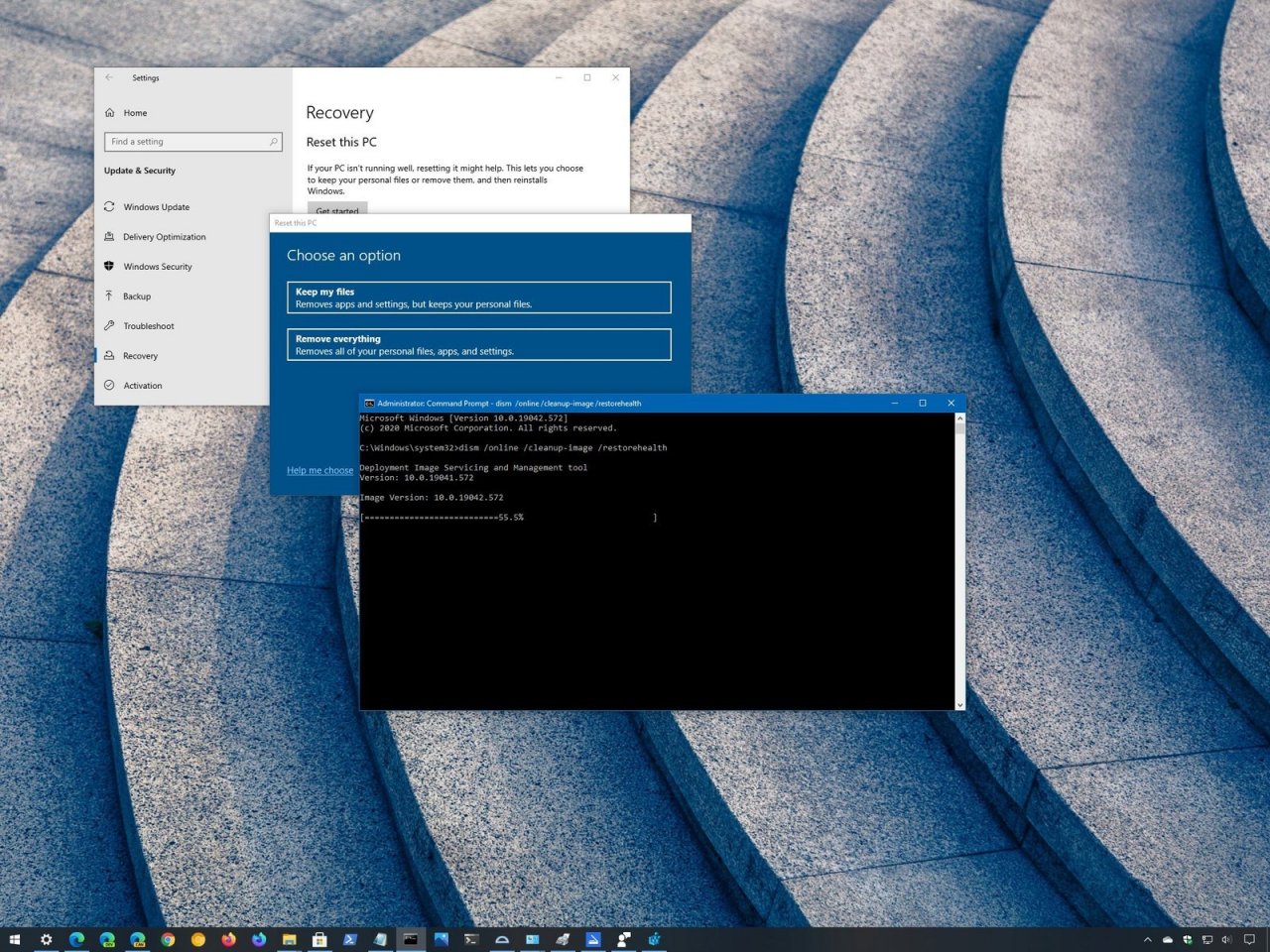
Функция «Вернуть компьютер в исходное состояние» в Windows 10 позволяет сбросить операционную систему до заводских настроек, что может исправить проблемы с производительностью, чрезмерным использованием оперативной памяти, быстрым разрядом аккумулятора и так далее. Причём для восстановления может использоваться как локальный образ системы, так и файлы, загруженные с серверов Microsoft.
Однако у некоторых пользователей Windows 10 May 2020 Update (версия 2004) данная функция сейчас не работает. В процессе сброса настроек система попросту выдаёт ошибку «Возникла проблема с перезагрузкой компьютера. Никаких изменений не было сделано». Microsoft признала существование данной проблемы, отметив, что она проявляется лишь на некоторых конфигурациях устройств.
Если вы столкнулись с этой проблемой на Windows 10 May 2020 Update (версия 2004), то выполните следующие действия:
- Откройте меню «Пуск».
- Начните набирать фразу «Командная строка» на клавиатуре.
- Нажмите правой кнопкой мыши по элементу «Командная строка» и выберите «Запуск от имени администратора».
- В открывшемся окне введите следующую команду и нажмите Enter:
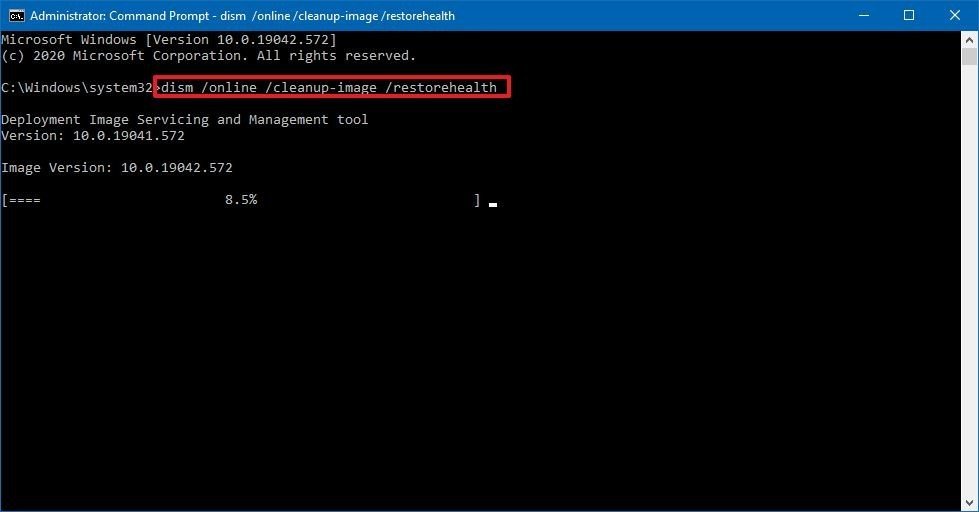
После этих действий функция «Вернуть компьютер в исходное состояние» должна работать корректно. Интересно, что проблема, по всей видимости, затрагивает только пользователей May 2020 Update и не проявляется на October 2020 Update, хотя обе версии системы основаны на одной кодовой базе.
Почему появляется сообщение о необходимости восстановления ПК
Чаще всего от этой проблемы страдают диски, на которых применяется более современная спецификация UEFI со схемами разделов GPT. Так как ошибка свидетельствует о поврежденных файлах ОС, то и возникает она после перехода с одной Винды на другую (например, если вы переключились с Windows 7 на «десятку»).
Также необходимость восстановления системы может возникнуть, если ПК неожиданно отключился (например, из-за перебоя электричества) во время загрузки важного пакета обновлений.
Реже причиной сбоя становится:
- Атака вредоносного ПО.
- Неисправное оборудование (например, жесткий диск, на котором установлена ОС).
- Проблемы с драйверами.
- Разногласия идентификатора HDD с конкретной записью реестра системы.
В большинстве ситуаций, вызвавших ошибку 0xc0000225 можно справиться при помощи установочного носителя Windows. В нем предусмотрена не только сама система, но и полезные инструменты для диагностики.
Использование безопасного режима
Восстановление системы заменяет системные файлы на компьютере, системными файлами из точки восстановления. Однако некоторые приложения, в том числе и антивирусные программы, работающие в фоновом режиме, могут помешать процессу восстановления. Это происходит из-за того, что антивирусные программы пытаются защитить файлы, поэтому они могут помешать восстановлению системы заменить поврежденные файлы. Другие типы программных приложений (даже возможно вирусы или другие вредоносные программы) также могут мешать процессу восстановления системы.
Чтобы обойти эти фоновые службы, вы можете запустить операционную систему Windows в безопасном режиме и запустить восстановление системы оттуда. В безопасном режиме, Windows не запускает приложения и сторонние драйверы, поэтому они не могут помешать работе восстановления системы.
Для загрузки Windows в безопасном режиме, перезагрузите компьютер, нажмите и удерживайте клавишу F8 при загрузке. В появившемся загрузочном меню выберите пункт «Безопасный режим» и нажмите «Enter» (Если после перезагрузки вы не увидели загрузочное меню, тогда перезагрузите компьютер еще раз и повторите все действия).

Запустите восстановление системы в безопасном режиме. После завершения процесса восстановления, перезагрузите компьютер еще раз, и Windows загрузится в обычном режиме.
Отключение системы защиты
Восстановлению ОС могут препятствовать установленные антивирусные программы как системные, так и дополнительные. Чтобы исключить возможность блокировки процесса восстановления операционной системы, их нужно деактивировать на время. В установленных антивирусах это сделать достаточно просто. Нужно найти значок антивируса на панели задач, выбрать его правой кнопкой мыши и выбрать в контекстном меню один из предложенных вариантов продолжительности деактивации.
С системными сложнее. Их необходимо найти на компьютере самостоятельно. Для этого:
- откройте панель управления Windows, кнопку запуска панели можно найти в меню «Пуск»;
- выберите в пункте «Просмотр» на панели инструментов выше «Мелкие значки» для быстрого поиска нужного раздела;
- выберите «Брандмауэр Windows» из списка;
- слева в параметрах найдите «Включение и отключение Брандмауэра»;
- поставьте галочки на пунктах «Отключить» для домашних и общественных сетей.
После этого закройте все окна и программы. Перезагрузите свой компьютер и попытайтесь снова восстановить систему из точки восстановления. Ошибка восстановление Windows не было завершено не должна больше вас тревожить.
Как восстановить систему Windows 7
Причин этой неприятности к сожалению достаточно, начиная от неправильно написанных драйверов, пагубных действий вируса, ошибок файловой системы и заканчивая нашими ошибочными действиями при работе с компьютером, бояться таких проблем не надо, нужно научиться с ними эффективно бороться.
Давайте подумаем как восстановить систему windows 7, а так же застрахуем себя на будущее от возможных неприятностей с помощью встроенных в операционную систему средств резервного копирования и восстановления.
Мы научимся восстанавливать Windows 7, без применения сторонних программ по резервному копированию даже тогда, когда не загружаются Параметры восстановления системы и кнопка F-8 окажется бесполезной.
Windows 7 имеет в своём арсенале достаточно мощный и хороший инструмент -> Среду восстановления, которое создаётся автоматически при установке Windows 7 в скрытом разделе и содержит в себе пять других инструментов решающих многочисленные неисправности и неполадки.
Примечание: Если научиться пользоваться правильно средствами восстановления Windows 7, а это не сложно, то можно обойтись без дополнительных и платных программ резервного копирования данных.
Запустить средство восстановления, можно нажатием кнопки F-8 на клавиатуре сразу же после запуска компьютера. После этого перед вами откроется меню Дополнительные варианты загрузки: Устранение неполадок компьютера, далее Безопасный режим, Безопасный режим с загрузкой сетевых драйверов и т.д.
Небольшое отступление: Прежде чем выбирать пункт Устранение неполадок компьютера, попробуйте вариант проще — Последняя удачная конфигурация – простыми словами, операционная система всегда запоминает последнюю удачную загрузку компьютера и заносит эту информацию в реестр.
При проблемах с загрузкой, Windows может вспомнить параметры реестра и настройки драйверов, которые были использованы при последней удачной загрузке системы и использовать их, если вами будет выбран пункт — Последняя удачная конфигурация.

Если же это средство не поможет, выберем первое -> Устранение неполадок компьютера,

Далее попадаем в меню Параметры восстановления системы Windows 7, оно нам и нужно, именно здесь мы сможем выбрать нужное нам Средство восстановления системы, всего их пять, давайте подробно рассмотрим как работают они все.
Первое что сделайте, примените Восстановление запуска (Автоматическое устранение проблем, мешающих запуску Windows).

Нужное отступление: После нажатия кнопки F-8 при загрузке компьютера, у вас может не быть пункта >Устранение неполадок компьютера, а будет только Безопасный режим и так далее, возникает вопрос почему.
При установке Windows 7, раздел среды восстановления создаётся автоматически и находится в корне диска (С:) в папке Recovery. Так же можно увидеть в окне Управление дисками — отдельный, скрытый раздел винчестера, объём у него всего 100 Мбайт, он используется для хранения загрузочных файлов конфигурации загрузки (BCD) и загрузчика системы (файл bootmgr).
Увидеть его можно Компьютер-> Управление->Управление дисками. Удалять этот раздел ни в коем случае нельзя (многие его удаляют по незнанию), в противном случае у вас не будет запускаться среда восстановления, то есть пункта Устранение неполадок компьютера у вас не будет, а в более тяжёлых случаях вы просто не загрузите систему.

На нижнем скришноте можно заметить ещё один скрытый раздел, объёмом 9,02 ГБ, это скрытый раздел восстановления с заводскими настройками моего ноутбука, у вас он может быть больше или меньше. Его тоже лучше не удалять, в случае необходимости, можно всегда восстановить Windows 7 с него.

Что делать если раздела со средой восстановления у вас нет и при нажатии кнопки F-8, в меню Дополнительные варианты загрузки, не появляется пункт Устранение неполадок компьютера? Как тогда восстановить систему Windows 7?
Спасти здесь может установочный диск с операционной системой Windows 7. Запустить средство восстановления, можно загрузившись с оригинального установочного диска Windows 7, выбрав в самом начале пункт Восстановление системы.
Если установочного диска с у вас нет, тогда можно использовать Диск восстановления Windows 7 (изготовить его можно в любой работающей Windows 7) за пять минут, затем вы так же можете загрузиться с него и проделать то же самое.


Итак в Параметры восстановления системы мы всё-таки попали, или с помощью кнопки F-8 и пункта Устранения неполадок, или установочного диска Windows 7 или Диска восстановления Windows 7.
В меню Выбора Средства восстановления системы, выбираем первое:
Восстановление запуска -> произойдёт анализ неисправностей мешающих нормальной загрузке Windows 7 и дальнейшее их исправление для нормальной загрузки и функционирования операционной системы.
В процессе нас могут предупредить, что обнаружены проблемы в параметрах загрузки, нажимаем Исправить и перезапустить.



Восстановление системы -> с помощью данной функции мы сможем выбрать ранее созданную точку восстановления системы, если оно у нас включено и откатиться назад на то время, когда наша Windows 7 прекрасно работала и загружалась, здесь всё просто.




Восстановление образа системы -> вот этим инструментом пользуюсь я лично, при умелом использовании им можно заменить платные программы по резервному копированию данных, если интересно, читаем дальше.

Чем он хорош? Он поможет, когда у вас нет оригинального установочного диска с Windows 7 и вы удалили скрытый раздел с заводскими параметрами вашего ноутбука, но это ещё не всё.
Иногда бывают ситуации, когда в силу разных причин или из за действий вируса, вы совсем не сможете загрузить операционку или многие спрашивают Как восстановить систему Windows 7, если даже меню с Дополнительными вариантами загрузки так же окажется недоступным. Переустанавливать операционную систему заново?
Поэтому, сразу после установки Windows 7 на ваш ноутбук или компьютер, создаём при помощи данной функции -> Восстановление образа системы, архивный образ нашей Windows 7 на жёстком диске, бережём её.
Обязательно нужно создать Диск восстановления Windows 7 (читайте ниже), он поможет воспользоваться Образом системы, если меню Дополнительные варианты загрузки не будет загружаться.
Идём в Пуск -> Панель управления -> Архивирование данных компьютера.

Выбираем «Создание образа системы».

Далее выбираем Локальный диск, на котором будем хранить архив системы.
В моём случае Локальный диск (Е:), если у вас в системном блоке несколько жёстких дисков, то конечно бэкап лучше расположить на том винчестере, где не установлена операционная система.

По умолчанию программа архивации данных, сама выберет раздел с операционной системой Windows 7, по желанию вы сами сможете добавить Локальные диски для архивации, лишь бы у вас хватило места.

Примечание: Можно заметить что у меня установлено две операционных системы, на ноутбуке, поэтому программа архивации выбрала два Локальных диска.

Нажимаем Архивировать и начнётся процесс создания архива с нашей Windows 7.
Создали, выглядеть он будет вот так.

Теперь, развернуть архив с Windows 7, на ваш компьютер в случае необходимости, вы сможете за 20-30 минут. Лучше будет, если архив с системой вы скопируете дополнительно на переносной жёсткий диск, этим вы обезопасите себя вдвойне.
Давайте представим, что мы не можем запустить Windows 7 и развернём созданный нами бэкап, проделаем это вместе.
Запускаем Средство восстановления Windows 7, нажатием кнопки F-8 на клавиатуре сразу же после запуска компьютера.
Открывается меню Дополнительные варианты загрузки, выбираем Устранение неполадок компьютера.

Восстановление образа системы



Использовать последний доступный образ системы.

Нажимаем далее и восстанавливаем нашу Windows 7.

Конечно все наши данные на Локальном диске, куда сейчас восстанавливается операционная система, удалятся, поэтому можно предварительно загрузиться с любого Live CD и скопировать то, что вам нужно.
Как ещё можно восстановить систему Windows 7? Конечно с помощью Диска восстановления Windows 7.
Создадим Диск восстановления, который можно использовать для загрузки компьютера, на нём будут находиться средства восстановления, с помощью которых можно восстановить неисправности загрузки Windows 7, а так же восстановить операционную систему из архивной копии, которую мы создали заранее.
Важно: Для диска восстановления важна битность системы, вы можете использовать 32-битный диск восстановления для любой 32-битной Windows 7, а 64-битный диск восстановления для любой 64-битной Windows 7.
Опять идём Архивирование данных компьютера.

Создать диск восстановления системы, вставляем в дисковод DVD-диск, нажимаем «Создать диск».



Когда загрузочный Диск восстановления Windows 7 будет готов, уберите его в надёжное место.
Что бы восстановить Windows 7 с Диска восстановления, не нужно в принципе никакой работающей операционной системы вообще.
Вам нужно будет только сменить в BIOS вашего компьютера приоритет загрузки на дисковод, вставить в него диск восстановления и восстановить с помощью архива вашу Windows 7.
Многие здесь могут провести аналогию с программами резервного копирования данных и это правильно, работают они по такому же принципу, только вот функционал у них конечно поудобнее.
Восстанавливаем Windows 7 с Диска восстановления. Показываю как это сделать. Допустим у нас неприятности, мы не можем запустить Windows 7, при нажатии F-8 на клавиатуре сразу же после запуска компьютера ничего не происходит.
В меню с Дополнительными вариантами загрузки мы попасть не можем и выдаётся сообщение об ошибке. В таком случае, архив системы на жёстком диске нам не доступен. Именно такая неприятность произошла с нашим читателем Ильёй, который и написал нам письмо с просьбой помочь.
При таком раскладе многие переустанавливают Windows 7 с нуля, но не мы с вами, ведь у нас есть Диск восстановления системы.
Вставляем его в дисковод и перезагружаемся, выставляем в BIOS загрузку с дисковода, как я и говорил диск загрузочный, запускается программа Параметры восстановления системы.
Нажимаем Enter пока не пропало предложение загрузиться с диска.


Автоматически средство восстановления работающее с диска, попытается восстановить запуск Windows 7.



Если ничего не получается, выберите любой инструмент, пробуем например Восстановление компьютера с помощью созданного ранее образа операционной системы.


Используем последний доступный образ системы.

Нажимаем далее и восстанавливаем систему из резервной копии с помощью Диска восстановления.

Ремонт запуска не может восстановить этот компьютер автоматически? Вам необходимо восстановить данные жесткого диска прямо сейчас
Даже если вы можете выйти из программы восстановления при загрузке, вы можете обнаружить, что некоторые файлы потеряны или отсутствуют. Если вы ранее не включали функцию резервного копирования Windows, вам нужно найти инструмент для восстановить файлы Windows после запуска восстановления Windows застрял 7.
К счастью,FoneLab Data Retrieverмогу помочь тебе восстановить удаленные или потерянные данные с жесткого диска RAW, отформатированный раздел и другие сбои проблемы. Таким образом, вы можете гибко восстанавливать данные без резервного копирования Windows. Итак, Data Retriever — ваш необходимый инструмент, когда ваш компьютер не смог начать попытки ремонта.
1. Основные характеристики программного обеспечения для восстановления данных Windows
- Восстановление потерянных данных на компьютере, жестком диске, карте памяти, флешке и других съемных дисках.
- Восстановление файлов во всех популярных форматах, включая документы, видео, аудио, электронные письма, изображения и многое другое.
- Отсканируйте разбитый или поврежденный жесткий диск быстро и основательно.
- Широкая поддержка восстанавливаемых брендов, таких как HP, Intel, Dell, IBM, SanDisk, Toshiba, Samsung, Sony, Microsoft и др.
- Работа с Windows 10 / 8.1 / 8 / 7 / Vista / XP.
- Никогда не храните и не изменяйте ваши данные.
FoneLab Data Retriever — восстанавливайте потерянные / удаленные данные с компьютера, жесткого диска, флэш-накопителя, карты памяти, цифровой камеры и многого другого.
- Восстановление фотографий, видео, документов и других данных с легкостью.
- Предварительный просмотр данных перед восстановлением.
2. Как безопасно и гибко восстановить удаленные или потерянные данные
Шаг 1 Бесплатно скачать, установить и запустить Программное обеспечение для восстановления данных на ПК.
Шаг 2 Выяснить типы файлов и связанных местах. Вы должны отметить, прежде чем предметы, которые вы хотите восстановить.

Шаг 3 Сканирование вашего устройства.
Быстрое сканирование: Вы можете щелкнуть Scan быстро сканировать отмеченное место для хранения и типы данных.
Глубокий анализ: Если вы не можете найти недостающие данные Windows, вы можете войти в режим глубокого сканирования, чтобы получить все возможные результаты. Конечно, для завершения процесса требуется больше времени.

Шаг 4 Восстановите данные с компьютера или ноутбука.
Вы можете открыть одну папку в левой панели под каждой категорией. Затем выберите и просмотрите любой файл с подробной информацией. Если вы не можете найти целевое устройство, вы можете установить информацию фильтра по расширению, дате создания и дате изменения. Наконец, нажмите Recover чтобы завершить работу разбившегося компьютера не удалось запустить процесс восстановления.

Вот и все, как вернуть потерянные данные с разбитого компьютера без резервного копирования. Чтобы компьютер не запускался после восстановления системы и связанных с ней ошибок, необходимо регулярно проверять наличие вирусов и очищать ненужные файлы. Это хороший способ обойти большинство проблем Windows.











