Программы для создания презентаций (для начинающих)
Доброго дня всем!
Сравнительно недавно, все программы для создания презентаций, можно было пересчитать по пальцам одной руки. Сейчас же их такое количество, что боюсь не хватит и десятка моих статей, чтобы описать их все ?.
Есть программы всего в 1-2 МБ, а есть громадные пакеты в несколько гигабайт (в них имеются готовые шаблоны практически на любые тематики).
Кстати, сейчас набирают популярность онлайн-сервисы, где за несколько кликов мышкой можно сделать простенькую презентацию, которая подойдет в качестве небольшого доклада (многим пользователям этого более, чем достаточно).
В этой статье приведу только самое-самое часто-используемое, тот софт, и онлайн-сервисы, которые позволяет быстро решить подобную задачу!
? Ремарка!
Презентацию нужно не только сделать, но и правильно оформить . О наиболее популярных ошибках при оформлении можете узнать здесь

Открытие Powerpoint
Войдите в свой файловое пространство обычным способом и запустите Powerpoint, открыв его из Пуск > Программы > меню Microsoft Office
Powerpoint должен открываться с одной страницы, созданной с параметрами по умолчанию. Включите текстовые пространства для заголовка и подзаголовка. В правой части экрана должна быть боковая панель нажмите “начать новую презентацию». Если это не показано, откройте его
Выберите Файл>Создать На боковой панели, нажмите «пустая презентация», и вам будет представлен ряд вариантов планировки смотровой площадки. Первый в разделе макеты содержимого. Это повернет зону просмотра вполне пустой.
Теперь нам нужно изменить размеры области просмотра.
Жмем Файл>Настройка>Страницы выберите пользовательский (прокрутите вниз) в разделе размер слайдов:
Теперь необходимо ввести параметры вашего плаката. Мы хотим, чтобы это был A1, поэтому введите 84.1 и 59.4 в ячейку ширины и высоты. Нажимаем OK.
Обратите внимание, эти цифры должны быть точными, но это до вас, чтобы решить параметр страницы (книжная или альбомная). Пустой плакат создан.
Обратите внимание, что скачав Powerpoint бесплатно на компьютер он будет автоматически определять размер страницы, экрана компьютера. Вы увидите на панели инструментов в верхней части экрана, что ваш проект отображается на 27% от его истинного параметра. Измените это значение на 100%, чтобы увидеть, как оно выглядит в полном размере.
Основные особенности PowerPoint 2019
Одно из его последних функций определенно стала одной из самых примечательных. Мы говорим о возможности синхронизировать нашу работу с другими участниками проекта благодаря тому, что мы можем работать прямо в облаке. Таким образом, это поощряет совместную работу, и все члены команды могут изменять различные данные в одном документе и не отставать от всех изменений. Но мы также можем найти другие функции, такие как следующие:
- Редактор, который позволяет вставлять текст и придать ему формат.
- Инструменты для вставки изображений и диаграмм и редактировать их.
- Различные темы с панорамными вариантами.
- Разные цветовые схемы.
- Компактная красочная панель инструментов.
- Руководства по выравниванию для выделения текста.
- Инструменты для объединения форм.
- Эффект Трансформации для плавного движения презентации одним щелчком мыши.
- Возможность использовать его на вторых экранах.
- Широкий выбор шаблонов и предустановленных слайдов на выбор.
Это приложение можно использовать в любой ситуации: для создания презентаций для работы или для создания забавных электронных писем.
Его различные инструменты были разработаны таким образом, чтобы любой пользователь мог быстро создавать проекты, не требуя передовых знаний. Вы можете получить почти профессиональные результаты с минимальной самоотдачей.
Как сделать свою презентацию шаг за шагом
Создать презентацию для интерактивной доски возможно несколькими способами:
-
- разработать абсолютно новую презентацию;
-
- из стандартного или ранее сделанного шаблона;
-
- из мастера автосодержания.
Если рассмотреть подробнее, то в новой демонстрации нужно самостоятельно делать всю разметку, стили оформления, шрифты и т.д. Переделывание готовой презентации не даст в конечном итоге уникальный продукт. Выбор шаблона похож на предыдущий способ и позволяет использовать готовые графические и дизайнерские разработки от создателей программы. Если воспользоваться мастером «Автосодержания», программа задаст Вам вопросы, и на основе ответов создаст нужный шаблон презентации.
Начало создания
Для начала создания показа слайдов, необходимо открыть нужную программу.
Это можно сделать через:
-
- Microsoft Office PowerPoint 2007.
В открытой программе появится рабочее окно, в котором необходимо выбрать один из ранее перечисленных способов создания показа слайдов.
Видео: Презентация в программе Power Point 2007
Делаем по шаблону
Можно создать красивую презентацию с помощью большого количества шаблонов Power Point. Они включают в себя готовые, в плане оформления, слайды, куда необходимо вносить данные. В оформлении шаблонов учтено:
Создать показ слайдов из шаблона можно через меню:

Выбираете нужный шаблон и нажимаете «Создать». В рабочей области появится слайд выбранного стиля, который можно редактировать.

Загрузка слайдов
Чтобы создать новый слайд, следует нажать на соответствующую кнопку панели инструментов. Также это можно сделать, нажав правой кнопкой мыши по миниатюре слайда в окне слева, выбрав эту же команду.

В области структуры презентации можно копировать или удалять слайды, если их выделить и нажать соответствующие кнопки клавиатуры. Или через меню, открываемое правой кнопкой мыши при нажатии на слайд.
Также слайды можно менять местами:

Менять разметку готового слайда возможно через:

В специальных полях на слайде осуществляется ввод текста. При разметке слайда место под текст уже выделяется автоматически, но можно также добавить его в другие места через пункт панели управления «Вставка-Надпись». В появившееся поле следует вводить текст.

Размер поля ввода будет расширятся по мере добавления текста. Закончить ввод можно, щелкнув на любую свободную область слайда.
Вставить рисунок или свою картинку можно через команду:

Или нажав на рисунок в самом макете слайда:

В открывшемся окне следует выбрать нужное местоположение файла и саму картинку, а потом нажать кнопку «Вставить». Если выбрать «Клип», будет предложено найти изображение среди стандартных картинок программы.


Любое поле на слайде можно перемещать и менять его размеры.
Для этого следует:
-
- один раз нажать на нужный объект:
-
- затем навести курсор на его границы – будет доступна опция изменения.
В слайд возможно добавить звук, видео, таблицы, графики, диаграммы и автофигуры. Их кнопки есть в рабочей области слайда и в меню «Вставка». Вариантов каждого объекта довольно много, а доступное оформление Microsoft Power Point дает возможность быстро в них разобраться.
Новый дизайн
Изменять дизайн сайта можно через меню:

В нем есть подразделы:
Можно применить выбранную тему, как ко всему показу, так и к отдельному слайду. Цветовая схема в рамках конкретной темы тоже может изменяться. Для этого нажмите соответствующую графу в области дизайна. Выберите схему и нажмите на ней правой кнопкой мыши, применив ее или ко всей презентации, или к выбранному слайду: Фоном можно сделать свое изображение или заливку:

В этом окне можно выбрать тип заливки:
-
- Градиент (плавный переход одного цвета в другой);

Форматирование текста – важный этап в создании показа слайдов. От читабельности теста зависит очень многое.
Для редактирования следует:
-
- выделить нужный фрагмент текста,;
-
- далее использовать инструменты на главной панели задач.
По умолчанию каждая новая строка в тексте воспринимается, как маркированный список. Это изменяется через панель инструментов. Также Power Point содержит кнопки для установки специальных эффектов, направления текста, изменения интервалов между строками и т.д. При выделении в рабочей области слайда графического изображения, на панели инструментов появиться вкладка «Работа с рисунками».
Там можно изменять:
Видео: Презентация за 10 минут
Анимация
Наполненным информацией слайдам желательно придать красивую визуализацию. Это делается с помощью «Эффектов анимации» в области задач «Дизайн слайда». Из большого списка эффектов можно выбрать любой для каждого объекта на слайде. Тогда во время демонстрации они будут красиво появляться на экране. Один эффект накладывается на один слайд, но можно нажать кнопку «Применить ко всем слайдам», и он будет на всех слайдах презентации.

Также можно настроить анимацию для каждого объекта на слайде:
-
- выделите его и нажмите правой кнопкой мыши, выбрав «Настройка анимации»;
-
- или зайдите в пункт меню «Анимация» — «Настройка анимации».

Тогда появится с правой стороны панель, где можно каждому объекту добавить отдельный эффект, а также настроить его скорость, звуковое сопровождение и время появления.


Добавляем переходы
Переход используют при смене одного сайта на другой. Новый слайд может появляться сразу или постепенно. Постепенное появление делает презентацию более красивой и интересной.
Для настройки перехода нужно выделить слайд и зайти в:

-
- Далее следует выбрать понравившейся эффект перехода, звук к нему и скорость процесса. Также настраивается автоматический переход (тогда задается его время) и по клику мышки. Переход можно сделать для каждого слайда отдельно, а можно настроить сразу для всей презентации.
Завершение
В конце работы над презентацией следует настроить параметры самого показа слайдов, чтобы избежать неприятных моментов во время выступления. Это делается в пункте «Показ слайдов» — «Настройка демонстрации»:

Тут задаются все основные параметры показа:
Также в меню «Показ слайдов» можно скрыть слайды, которые временно не нужны для показа, но которые удалять нельзя.
Просмотреть готовую работу можно, нажав на кнопку «С начала»:

Сохранить презентацию можно через иконку сохранения в самом верху окна, а можно через меню PowerPoint:
Microsoft Power Point – доступная и простая программа для создания презентаций на компьютере. Множество визуальных эффектов и тем оформления позволят в быстрые сроки создать оригинальную и уникальную презентацию для своего публичного выступления или школьного задания.
Системные требования
- Операционная система: Windows XP, 7, 8, 8.1, 10
- Разрядность: 32 bit, 64 bit, x32, x64
Входит в состав пакета программ Microsoft Office! Скачайте пакет Microsoft Office и при установке выбирайте PowerPoint.
PowerPoint — отличная программа как для тех, кто только начинает работать с презентациями, так и для тех, кто на этой теме уже «собаку съел». Большой функционал в сочетании с простотой использования делают ее одним из лучших инструментов создания слайд-шоу.
LibreOffice Impress
Самый популярный на сегодня бесплатный и свободно распространяемый пакет офисных программ — LibreOffice (в то время как развитие его «родителя» OpenOffice понемногу сходит на нет). Скачать русскую версию программ вы всегда можете с официального сайта http://ru.libreoffice.org.
И, что нам и требуется, в пакете содержится программа для презентаций LibreOffice Impress — один из самых функциональных инструментов для этих задач.

Почти все те положительные характеристики, которые я давал PowerPoint, применимы и к Impress — включая наличие обучающих материалов (а они в первый день могут пригодиться, если вы привыкли к продуктам Microsoft), эффекты, вставка всех возможных типов объектов и макросы.

Также LibreOffice умеет открывать и редактировать файлы PowerPoint и сохранять презентации в этом формате. Есть, иногда полезный, экспорт в формат .swf (Adobe Flash), что позволяет просмотреть презентацию почти на любом компьютере.
Если вы из тех, кто не считает нужным платить за софт, но при этом не хочет тратить нервы на платный из неофициальных источников, рекомендую вам остановиться на LibreOffice, причем в качестве полноценного офисного пакета, а не только для работы со слайдами.
Как сделать качественную презентацию

Понять аудиторию. Прежде чем начать создание презентации, оцените предпочтения и способности своих слушателей. Руководители компаний хорошо воспримут обоснованные графики, а учащиеся студенты могут вдохновиться фактами и реальными достижениями. Как говориться, “К каждому человеку нужен свой подход”.
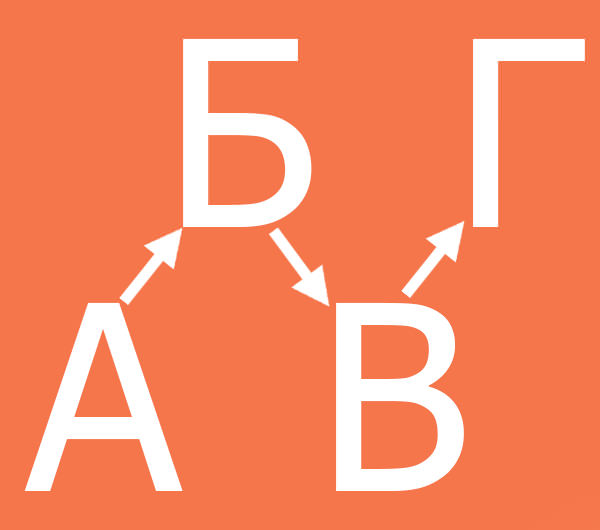
Составить план. Ключевой составляющей презентации является сценарий, план на котором будет строиться каркас вашего доклада. Передавайте информацию плавно. Начинайте с общеизвестных фактов и постепенно, слайд за слайдом, переходите к представлению общей сути. Представьте себя художником, рисующим картину вашей идеи в головах окружающих людей. Если штрихи будут четкими, то и картина получится понятной, и аудитория её обязательно воспримет.
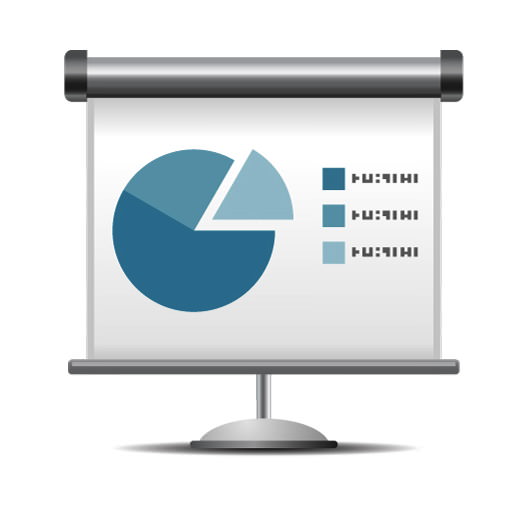
Вылить лишнюю воду. Положитесь на краткость, тогда слушатели с удовольствием вникнут в ваш доклад. Выбросьте или сократите огромные массивы текста, мелкие и частые картинки, лишние звуки и скучные видеоролики. Говорите и показывайте конкретные вещи без воды и красноречивых вставок. Краткость – сестра таланта, пусть она станет вашей спутницей в этом тонком деле.
Подытожим основные принципы качественной презентации
- Определитесь с аудиторией. Информация должна быть желанна для публики.
- Составьте план презентации, чтобы слушатели четко представили главную мысль.
- Краткость – сестра таланта. Минимум содержания – максимум информативности.
Презентация, построенная на этих принципах,
обязательно произведет впечатление на публику.Открытие Powerpoint
Войдите в свой файловое пространство обычным способом и запустите Powerpoint, открыв его из Пуск > Программы > меню Microsoft Office
Powerpoint должен открываться с одной страницы, созданной с параметрами по умолчанию. Включите текстовые пространства для заголовка и подзаголовка. В правой части экрана должна быть боковая панель нажмите “начать новую презентацию». Если это не показано, откройте его
Выберите Файл>Создать На боковой панели, нажмите «пустая презентация», и вам будет представлен ряд вариантов планировки смотровой площадки. Первый в разделе макеты содержимого. Это повернет зону просмотра вполне пустой.
Теперь нам нужно изменить размеры области просмотра.
Жмем Файл>Настройка>Страницы выберите пользовательский (прокрутите вниз) в разделе размер слайдов:
Теперь необходимо ввести параметры вашего плаката. Мы хотим, чтобы это был A1, поэтому введите 84.1 и 59.4 в ячейку ширины и высоты. Нажимаем OK.
Обратите внимание, эти цифры должны быть точными, но это до вас, чтобы решить параметр страницы (книжная или альбомная). Пустой плакат создан.
Обратите внимание, что скачав Powerpoint бесплатно на компьютер он будет автоматически определять размер страницы, экрана компьютера. Вы увидите на панели инструментов в верхней части экрана, что ваш проект отображается на 27% от его истинного параметра. Измените это значение на 100%, чтобы увидеть, как оно выглядит в полном размере.
Как создавать презентацию в PowerPoint
Шаг #1. Создаем первый слайд (титульную страницу).

Запустите PowerPoint. В левой части экрана в меню программы щелкните на кнопку «Создать». В правой части экрана появится набор доступных шаблонов, в том числе и пустой шаблон, в котором вы сможете создавать свой проект с нуля. Мы будем творить с нуля и поэтому выберем «Пустая презентация». Так у вас появится первый слайд.
Шаг #2. Задаем макет для нового слайда.

Для начала стоит определиться, какого формата будет ваша презентация: стандартная (3:4) или широкоформатная (16:9). Это два самых популярных стандарта соотношения сторон слайда. Но вы можете задать и свои значения. Для этого перейдите на вкладку «Дизайн» и щелкните на кнопку «Размер слайда».
Теперь вам нужно определиться с макетом для размещения контента на слайде. Здесь есть два варианта.
В первом варианте вы должны перейти на вкладку «Дизайн» и выбрать один из понравившихся шаблонов макета. Если ни один из предложенных вариантов не устроил, то щелкните в этом блоке на стрелочку вниз, а затем на опцию «Поиск тем», чтобы перейти к полному списку доступных дизайнов. Здесь же в правой части вы можете выбрать цветовую гамму для вашего шаблона. Система сама предложит самые актуальные цвета, но вы также можете выбрать и свою цветовую схему, шрифт, эффекты и стили фона.


Во втором варианте нужно на вкладке «Главная» использовать инструмент «Макет» и выбрать подходящую структуру для расположения информации.
Шаг #3. Создаем последующие слайды.

Чтобы добавить новый слайд, перейдите к области навигации по миниатюрам сладов в левой части экрана и выберите тот слайд, за которым должен следовать новый экземпляр. Щелкните по нему правой клавишей мыши и в появившемся меню выберите «Создать слайд». Вы также можете нажать «Дублировать слайд», если на следующем листе большинство информации повторяется, а также если вы хотите сохранить дизайн предыдущего слайда.

Вы можете создать новый слайд и через панель инструментов. Для этого перейдите к вкладке «Главная», затем щелкните на стрелочку у инструмента «Создать слайд» и выберите нужный макет.

Новые слайды будут наследовать тему предыдущего слайда. Но в PowerPoint можно сделать для титульного листа один дизайн, а для остальных – другой. Для этого выделите слайд, перейдите на вкладку «Дизайн», выберите подходящую тему, затем щелкните по ней правой клавишей мыши и выберите опцию «Применить к выделенным слайдам».
Если вы по ошибке расположили новый слайд не в том месте, то его легко можно перетащить в области навигации в любое место.
Шаг #4. Добавляем на слайд текст.
В макете слайда уже предусмотрены поля для ввода текста. Поэтому, если у вас чистая страница, сначала добавьте на слайд макет, а затем вставьте свой текст в специальное поле.
Чтобы отформатировать этот кусок текса, выделите его сначала курсором, а потом перейдите на вкладку «Главная». Здесь есть два блока инструментов для редактирования шрифта и абзаца текста. Также, как и в Word, вы можете делать шрифт жирным, курсивом или зачеркнутым, а также создавать маркированные или нумерованные списки. Еще вы можете менять угол наклона строки, разделить текст на колонки или преобразовать его в Smart Art, чтобы информация смотрелась более эффектно.
Шаг #5. Добавляем на слайд мультимедиа.
На свой слайд вы можете добавлять картинки, видео, снимки с экрана, таблицы, звук, гиперссылки и многое другое.

Чтобы начать редактирование, вам нужно перейти на вкладку «Вставка», а здесь уже выбрать нужный вам инструмент для добавления объекта на слайд.
Шаг #6. Добавляем анимацию.
Чтобы слайды вашей презентации были «живыми» и привлекали внимание ваших слушателей, используйте анимацию.
Откройте вкладку «Анимация», перейдите на слайд, который собираетесь «оживить», а затем выделите на нем блок, который должен появится на слайде первым. Теперь выберите для него подходящее движение, например, «Плавное приближение». Также поступите и с остальными блоками из макета.
Ели вы хотите, чтобы все элементы появлялись одновременно, то зажмите на клавиатуре Ctrl и выделите мышью каждый объект, а затем примените к ним анимацию.
Чтобы посмотреть какая анимация у вас в итоге получилась, нажмите кнопку «Просмотр».
Шаг #6. Настраиваем переходы.
Для плавного листания слайдов важно настроить между ними переходы. Если вы делаете презентацию для бизнеса или учебы, то настройте одинаковые переходы для всех слайдов. Разнообразие вариантов перехода в презентации смотрится не солидно.
Чтобы сделать это быстро, щелкните в области навигации на любой слайд, а затем на клавиатуре нажмите сочетание Ctrl + A (Ф) в любой раскладке. Так вы выделите все слайды сразу. Теперь откройте на панели инструментов вкладку «Переходы», и выберите понравившийся вариант анимации.
Переход можно настроить под себя, указав его длительность и добавив звук.
В этой же вкладке вы можете настроить условие для смены слайдов: по клику или по истечении времени.
Шаг #7. Создаем структуру презентации.
Если у вас получилась очень длинная презентация, то вы можете разбить ее на смысловые разделы. Раздел можно свернуть, чтобы он занимал мало место, или развернуть, когда нужно посмотреть все слайды, входящие в этот раздел.

Чтобы понять, о чем мы сейчас говорим, представьте, что вы готовите доклад с презентацией вместе с другим спикером. Вы можете сделать один раздел с вашими слайдами, а второй раздел со слайдами вашего спикера. Так вы сможете легко ориентироваться в презентации и не терять время на перезагрузку отдельных презентаций.
Добавить раздел очень просто: кликните правой кнопкой на область между страницами в боковом поле навигации, а затем выберите опцию «Добавить раздел». Здесь будет начало нового раздела, а его окончание – это конец презентации или начало нового раздела. Каждый раздел вы можете переименовать для удобства навигации.
Шаг #7. Проигрываем презентацию.
Когда будут готовы все слайды, самое время для чистового прогона презентации, чтобы до выступления исправить все шероховатости.
Перейдите к вкладке «Слайд-шоу», а далее нажмите кнопку «С начала». На этой же вкладке вы сможете добавить персональные настройки для ведения презентации в мастере «Настройка слайд-шоу».
Шаг #8. Сохраняем файл.
Теперь вы можете отправить вашу презентацию по почте или скопировать на съемный носитель. Но для начала ее нужно сохранить на компьютере. В PowerPoint файл сохраняется также, как и во всех остальных программах Microsoft Office: откройте вкладку «Файл», щелкните на «Сохранить как…», выберите место сохранения через проводник, введите название, а в поле «Тип файла» укажите нужный формат. Так вы можете сохранить в формате предусмотренном по умолчанию «Презентация PowerPoint», выбрать вариант «Нередактируемая презентация PowerPoint», а можете указать PDF или другой формат.

Администратор данного веб ресурса. IT специалист с 10 летним стажем работы. Увлекаюсь созданием и продвижением сайтов!
Ура! У вас получилось, и вы сделали свою презентацию! Надеемся наша инструкция значительно упростила вашу задачу, и вы со всем легко справились, ведь на самом деле интерфейс у программы интуитивно понятен для пользователя. Кстати, именно поэтому PowerPoint, несмотря на огромную конкуренцию, так популярна до сих пор.












