NexxDigital — компьютеры и операционные системы
Колонки или как их еще называют «акустические системы» предназначены для воспроизведения звуков на различных устройствах: компьютеры, домашние кинотеатры, проигрыватели и т.д. Сегодня мы расскажем как подключить колонки к вашему стационарному компьютеру.
Чтобы выполнить подключение, вам понадобится:
Компьютер со звуковой картой;
Разъем питания для подключения динамиков к источнику питания.
Шаг 1. Убедитесь, что компьютер выключен.
Шаг 2. Подключите колонки к источнику питания. Это может быть электрическая розетка, встроенный аккумулятор или порт USB.
Примечание : не рекомендуем приобретать динамики со встроенным аккумулятором, так как их придется часто заряжать, что может оказаться неудобным.
Шаг 3. Найдите разъем 3,5 мм, соединенный с кабелем динамиков. Вы будете использовать этот разъем для подключения динамиков к вашему компьютеру или ноутбуку.
Шаг 4. На задней панели компьютера найдите порт 3,5 мм (еще называется «Jack»). Он представляет собой круглый разъем, обычно зеленого цвета. Он также может быть отмечен символом наушников или маркировкой «Audio output». Рядом с ним также расположен разъем для микрофона и аналоговый вход.

Шаг 5. Подключите штекер 3,5 мм, идущий от колонок в аналогичный разъем на задней панели компьютера. Вставьте штекер до упора, однако не прилагайте чрезмерных усилий: разъем крепится к материнской плате и излишняя физическая нагрузка может повредить ее.

Примечание : иногда разъем аудиовыхода может располагаться на передней панели компьютера. Обычно он помечен символом наушников.
Шаг 6. В некоторых акустических системах, есть дополнительный «сабвуфер», который выдает низкие звуки. Перед его подключением, выясните, поддерживает ли ваша звуковая карта акустические системы с несколькими динамиками. Для таких систем необходимо правильно подключить сигнальный кабель к сабвуферу. Обычно такой кабель на конце имеет три цветных штекера, отвечающих за различные звуковые каналы и синхронную работу всех колонок. Подключите зеленый разъем в зеленое гнездо, черный разъем в черное гнездо и так далее.

Шаг 7. Включите компьютер и отрегулируйте громкость колонок ползунком в панели уведомлений. Теперь запустите воспроизведение какого-либо звукового фрагмента. Это может быть песня, видеозапись или же системный звук. Если вы слышите его, значит динамики включены и работают. Если звук не слышен или слышен очень тихо, попробуйте повернуть регулятор громкости, расположенный на самих колонках.
В некоторых случаях компьютер должен опознавать подключения устройств воспроизведения и выдавать соответствующее уведомление. При первом подключении может быть запущен короткий процесс настройки драйверов (это больше касается аудиосистем, подкючаемых через порт USB).
RCA-RCA
Рассмотрим самый распространённый межблочный кабель — RCA-RCA:

Для него я выбираю Canare L-2T2S — он недорогой, есть выбор цвета кабеля, оболочка похожа на силикон — очень мягкая и приятна на ощупь, устойчива к растрескиванию и разрыву даже при повреждении (ну, собственно, студийный кабель). Внутри два сигнальных провода завиты в спираль вместе с хпопковой нитью. Это придаёт и прочность и мягкость кабелю. Плетеный медный экран высокой плотности. Медь экрана лужённая. Такая структура экрана так же увеличивает общую гибкость и снижает шумы/наводки в работе.


В качестве RCA использую в основном китайские Gold Snake. Очень нравятся. Доступные, из латуни, пластик-изолятор фторопласт или что-то подобное — даже сильно перегревал и ничего не плыло, не кривилось. Посередине выемка — удобно вставлять-вынимать. Алюминиевый корпус. В аккурат помещается в термоусадку 12мм. Лепестки из латуни и мягкие. Центральный штырь раздвоен, как язык змеи ))) для обеспечения более надёжного контакта и при этом входит в RCA-терминал мягко, без усилий. Звук не портят. Столько положительных свойств найти непросто. Много денег выбросил, пока нашёл то, что нужно.

Ещё нравятся AMPHENOL ACPR и ACPL. Та же латунь, производитель — Австралия.


Вот эти ещё хороши:


Искать на Али. Оригиналы слишком дороги и не сильно лучше. Земля касается RCA-терминала только в одной точке.
При пайке экран такого кабеля подключается только с одной стороны:
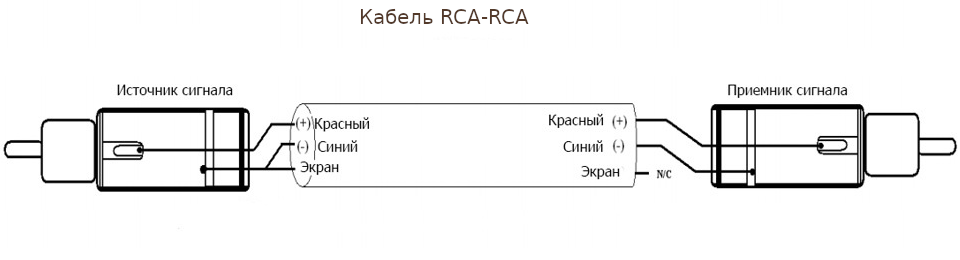
Аудио-разъемы на материнской плате / корпусе ноутбука
На большинстве компьютеров (мат. плат) на задней стенке ПК есть как минимум три выхода:
- линейный выход : к нему подключаются наушники, колонки и пр. (mini-Jack 3,5mm);
- линейный вход : сюда подкл. источник звука (например, музыкальный центр);
- разъем микрофона : говорит сам за себя.
Обратите внимание, что у них разные цвета (и обычно, это «некий стандарт», которого придерживаются большинство производителей).
Выходы на задней стенке компьютера
Если вы внимательно посмотрите на самые обычные компьютерные наушники — то заметите, что цвет штекеров у них разный: розовый (микрофон) и зеленый (наушники). Перепутать и подключить их «не туда» — довольно сложно.
штекера на классических компьютерных наушниках
В помощь!
1) Как подключить наушники с микрофоном к компьютеру или ноутбуку
2) Не работают наушники (один наушник): почему нет звука? Разбираемся с причинами
Намного больше путаницы возникает с ноутбуками (и телефонами): всё чаще на них ставят гарнитурный разъем (он помечается значком «наушников с микрофоном» ).
Обратите внимание, что по-хорошему к гарнитурному разъему необходимо подключать штекер с 4-ю контактами (т.е. спец. наушники (а не обычные компьютерные, как на скриншоте выше) )!

Гарнитурный и классические разъемы под микрофон!
В помощь!
Один вход для наушников и микрофона в ноутбуке — как их подключить
Подключение ПК к ТВ через RCA-кабель
Процесс подключения ПК к телевизору данным методом является наименее рекомендованным, так как итоговое качество изображения будет довольно низким. Однако, если прочие интерфейсы на ТВ отсутствуют, вполне можно обойтись и RCA-разъемами.
Шаг 1: Подготовка
Единственный актуальный способ преобразования видеосигнала с компьютера заключается в использовании специального конвертера. Наиболее оптимальным вариантом является переходник «HDMI — RCA», так как именно этим интерфейсом оснащается подавляющее большинство видеокарт.

Подобные вышеуказанному устройства могут выступать в качестве преобразователя и других разновидностей сигнала, например, «VGA – RCA». И хотя их стоимость будет несколько ниже, качество сигнала и возможности уступают HDMI.

Исходя из выбранного интерфейса подключения, приобретите кабель, чтобы соединить между собой компьютер и непосредственно сам преобразователь. Это может быть двойной VGA или HDMI.

На телевизорах с возможностью подключения устройств через RCA-кабель присутствует три разъема, каждый из которых отвечает за передачу одного сигнала. Подготовьте провод, имеющий штекеры с такими же цветами:
- Красный – правый звуковой канал;
- Белый – левый звуковой канал;
- Желтый – основной видеоканал.

В некоторых случаях можно обойтись лишь одним видеоканалом, так как передачу звука поддерживает исключительно HDMI.

Примечание: Нужные кабели могут поставляться в комплекте вместе с конвертером.
В случае использования преобразователя видеосигнала, звук с компьютера на телевизор можно передать с помощью кабеля «2 RCA – 3.5 mm jack». Также можно воспользоваться подходящим переходником.

Вне зависимости от разновидности выбранного конвертера, вам нужно учитывать, что подобное устройство требует отдельного питания. При этом преобразователь «HDMI — RCA» получает нужное количество электроэнергии от ПК напрямую через кабель.

Будьте внимательны, кабель для прямой передачи сигнала, например, «HDMI — RCA» или «VGA — RCA» не подойдет для решения поставленной задачи.
Шаг 2: Подключение
Процесс подключения мы рассмотрим на примере двух различных преобразователей, предназначенных для конвертации HDMI и VGA-сигнала в RCA. Упомянутые далее конвертеры отлично подойдут для соединения не только ПК и ТВ, но и некоторых других устройств.
HDMI – RCA
Данный способ подключения подразумевает наличие специального преобразователя, конвертирующего HDMI-сигнал в RCA.
-
Приобретенный HDMI-кабель подключите к подходящему разъему на видеокарте.
Второй штекер подключите ко входу «Input» на преобразователе.
Тройной RCA-кабель соедините с вашим телевизором, обращая внимание на цвета. Находятся нужные разъемы обычно в блоке «AV» или разделены обозначениями «Audio IN» и «Video IN».
Штекеры с обратной стороны кабеля соедините с преобразователем. При этом если передача звука не нужна, белый и красный провод можно не подключать.
Воспользуйтесь переключателем на конвертере для выбора подходящего стандарта цветности изображения.

Если сигнал не начал автоматически передаваться, возможно, преобразователю недостаточно питания от HDMI-выхода компьютера. Решить проблему можно с помощью кабеля в комплекте, подключив его к одному из USB-портов или воспользовавшись подходящим адаптером питания.

После проделанных действий на экране телевизора должно будет отобразиться изображение с компьютера.
VGA – RCA
Не забывайте при использовании преобразователя смотреть на обозначения у каждого разъема. В противном случае из-за неправильного подключения видеосигнал не будет передан.
-
Подключите приобретенный желтый кабель к разъему «Video»или «AV»на телевизоре.

Штекер с обратной стороны провода соедините с портом «CVBS» на преобразователе.
Примечание: Использовать для подключения можно не только RCA-кабель, но и S-Video.
К видеокарте компьютера подключите один из штекеров VGA-кабеля.
То же самое сделайте с выходом кабеля, соединив его с интерфейсом «VGA IN» на конвертере.
С помощью входа «5V Power» на преобразователе и идущего в комплекте адаптера питания подключите устройство к высоковольтной сети. Если блока питания нет в комплекте, придется его приобрести.
Читать также: Как сделать инфракрасную паяльную станцию
На конвертере также присутствует меню, открыть которое можно на телевизоре. Именно через него настраивается качество передаваемого видеосигнала.

После передачи видеосигнала, нужно сделать аналогичное с аудипотоком.
2 RCA — 3.5 mm jack
-
Кабель с двумя RCA-штекерами подключите к разъемам «Audio»на компьютере.
Штекер «3.5 mm jack» соедините с аудиовыходом компьютера. Данный разъем должен быть отмечен ярко-зеленым цветом.
При наличии переходника потребуется также соединить между собой «3.5 mm jack» и RCA-кабель.

Теперь можно переходить к детальной настройке телевизора в качестве монитора.
Шаг 3: Настройка
На работу подключенного телевизора вы можете воздействовать через различные параметры как на самом компьютере, так и на преобразователе. Однако улучшить итоговое качество невозможно.
Телевизор
-
Воспользуйтесь кнопкой «Source»или «Input»на ПДУ телевизора.
Из представленного на экране меню выберите вариант «AV», «AV 2» или «Component».

Некоторые ТВ позволяют переключаться в нужный режим с помощью кнопки «AV» на самом пульте.
Конвертер
-
Если вы используете преобразователь «VGA – RCA», на устройстве нажмите кнопку «Menu».

Через открывшееся на ТВ окно установите наиболее приемлемые для работы параметры.

-
Большего внимания заслуживают настройки разрешения.
Компьютер
-
На клавиатуре нажмите сочетание клавиш «Win+P»и выберите подходящий режим работы. По умолчанию телевизор будет транслировать рабочий стол компьютера.

В разделе «Разрешение экрана» можно выставить отдельные параметры разрешения для телевизора.

Не следует использовать значение, сильно превышающее возможности ТВ.

После правильного подключения и настройки телевизор станет отличным дополнением для основного монитора.
Проверка подключения колонок
После того, как левая колонка подключена, можно включать музыку и проверять подключение. Если колонки не работают, то в первую очередь стоит проверить следующие неполадки:
- Звук выключен в настройках Windows. Проверьте громкость звука в Windows. Возможно, звук скручен на минимум или полностью выключен.
- Колонки выключены. Проверьте кнопку на правой колонке. Возможно, вы случайно выключили ее пока подключали все кабели.
- Не тот разъем на компьютере. Проверьте аудио разъемы на компьютере. Возможно, вы подключили динамики не в тот разъем.
- Неустановленные драйверы для звуковой карты. Если компьютер новый или вы только что переустановили Windows, то возможно вам нужно установить драйвер для звуковой карты.
- Проблемы с соединением колонок. Если звук есть только в правом динамике, то это означает, что у вас проблемы с соединением. Еще раз проверьте кабель и все разъемы.
Если колонки работают, но звук некачественный, присутствуют шумы, искажения или помехи, то нужно проверить следующие неисправности:
- Неправильное подключении кабелей на стороне колонки или компьютера, возможно плохой контакт.
- Неисправный кабель, он может быть передавлен или сильно перекручен. В кабеле могут быть внутренние повреждения, которых не видно на изоляции.
- Неисправные или некачественные переходники (если такие используются).
- Неподходящие драйверы. Нужно скачать последнюю версию драйверов с официального сайта производителя звуковой карты или с сайта производителя материнской платы (если используется встроенный звук).
Также нельзя исключать неисправность самих колонок, если они новые то это может быть производственный брак. Попробуйте подключить колонки к другому компьютеру, для того чтобы убедиться в их исправности.
Разъем VGA распиновка
Видеоадаптер VGA разъема представляет собой трехрядный (в каждом ряду по 5-контактов) 15-контактный разъем. На картинке ниже показан современный 15 пиновый коннектор VGA DDC2.

| Название | Обозначения |
| 1.Красный | Красный видео (75 Ом, 0.7 В) |
| 2.Зеленый | Зеленый видео (75 Ом, 0.7 В) |
| 3.Синий | Синий видео (75 Ом, 0.7 В) |
| 4.RES | Не используется |
| 5.GND | Земля |
| 6.RGND | Земля красного |
| 7.GGND | Земля зеленого |
| 8.BGND | Земля синего |
| 9.+5V | Дополнительные +5В от видео карты |
| 10.SGND | Синхронизация Земли |
| 11.ID0 | ID монитора Бит 0 (опционально) |
| 12.SDA | I2C двунаправленная линия данных |
| 13.HSYNC or CSYNC | Горизонтальная синхронизация (или композитная синхронизация) |
| 14.VSYNC | Вертикальная синхронизация |
| 15.SCL | Тактовая частота 15 SCL I2C в DDC2, Monitor ID3 в DDC1 |
Ключевые особенности
Существуют две основные разновидности колонок:
1. Аналоговые.
Это звук самых обыкновенных колонок, которые можно беспроблемно подключить к любому компьютеру или ноутбуку. Они имеют 1 порт (если с сабвуфером, то 2) и дают звук среднего качества, хотя стандартный пользователь вряд ли поймёт разницу.

2. Цифровые.
Колонки такого типа выдают потрясающе чистый звук наивысшего качества, но подключить их уже гораздо сложнее. Более того, встроенной звуковой карты будет недостаточно для воспроизведения такого звука. Причина даже не в нехватке мощности или характеристик, а в количестве портов (для цифрового звука необходимы специальные разъёмы).
Подключение динамиков любого типа осуществляется простым подсоединением штекеров в соответствующие гнёзда. Также, если колонки качественные, необходимо подключить блок питания в розетку или сетевой фильтр. Это необходимо, потому что питания в разъёмах компьютера будет недостаточно для работы серьёзной акустической системы.
Не стоит волноваться по поводу подключения штекеров: все они окрашены в разнообразные цвета, которые идентично повторяются на материнской/звуковой плате компьютера. Ошибиться невозможно, т. к. помимо цветов, существуют и другие обозначения (рисунок или надпись).
Подключение музыкального центра
Многие пользователи используют для прослушивания музыки специальные аудио центры. Колонки такого оборудования способны воспроизвести звук максимального качества.

Музыкальный центр считается устаревшим оборудованием, поэтому подключение осуществляется с помощью тюльпанов. Если на ТВ нет этого разъема, то обязательно купите переходник.
Этот вид акустики гарантирует не только высокое качество, но и максимальную громкость звука. Некоторые модели оснащены сабвуфером. Подсоединить к ТВ можно с помощью колокольчиков или TRS. Эти кабели продаются в соответствующих магазинах. На задней панели телевизора найдите выход OUT, а на музыкальном центре разъем IN, соедините их кабелем и наслаждайтесь звучанием.
Цены на качественные оптические кабеля
Примерная стоимость за кабеля определенных характеристик, также сравним разные модели и подберем наиболее подходящий. Важно не забывать, что следует использовать критерии выбора кабеля, о которых говорилось ранее.

- Абонентский оптический кабель Alpha Mile FTTx, который состоит имеет стальной стержень и состоит из стекловолокна. Предназначен для прокладки чердаков, подвальных помещений, так же возможна прокладка меж домами. Для своих минеральных размеров волокна – довольно устойчив к механическим повреждениям и деформации. Обладает закруглённый формой, благодаря чему почти полностью исключается трение при его прокладке. Обойдется похожий кабель около 6.500-7.500 рублей за километр. В коротких размотках используется для коннекта домашней акустики и тв.
- Оптический кабель SNR-FOCA-UT1-04, для объединения линий связи, между зданиями. Кабель оснащен центральным оптическим модулем, в котором находятся волокна. Гидрофобный гель внутри – защищает волокно от водорода. Стоить это будет около 18.000-20.500 рублей за километр.












