Как создать нового пользователя («учетную запись») в Windows 11/10/7: несколько способов. А также: как пользователя сделать администратором
Доброго времени суток!
Если за одним компьютером работают несколько человек — гораздо удобнее для каждого создать свою учетную запись (так называемого пользователя Windows). Тогда никто не будет путаться в значках, программах и пр.
Иногда, кстати говоря, новая «учетка» требуется при решении каких-то ошибок и сброса ряда предустановок, которые были сделаны в текущей рабочей учетной записи.
Собственно, в этой небольшой заметке покажу несколько рабочих способов, как это можно сделать.
Примечание! Важно отметить, что в Windows 11/10 есть два типа учетных записей:
-
: требуют ввода e-mail адреса, и при работе синхронизируют ряд параметров с облаком в режиме онлайн;
- локальные : самые обычные «учетки», которые были в прежних версиях Windows.
Разумеется, ниже рассмотрим оба эти типа.

Через оснастку «Параметры»
Создать новую учётную запись очень просто. В Windows 10 это обычно делается через раздел «Параметры»:
Классический способ, доступный в Windows 8, 7, подразумевает использование Панели управления:
- Запускаем Панель управления с рабочего стола, из меню «Пуск», Поиска (запрос Control Panel) или другим удобным для вас методом.
- Идём в раздел «Учётные записи пользователей».
- Находим пункт, отвечающий за добавление и удаление учётных записей. Если разделы отображаются не по категориям, а выставлен просмотр «Мелкие значки», находим раздел «Учётные записи пользователей», после чего выбираем управление другой учётной записью.
- В окне можно увидеть уже созданные в ОС аккаунты. Для добавления нового юзера жмём «Создание учётной записи» (если вы выполняете все манипуляции в Windows 10, то здесь будет пункт «Добавить нового пользователя в окне «Параметры компьютера»» — ссылка приведёт к оснастке «Параметры», см. инструкции для этого способа выше).
- Вводим имя для создаваемой учётной записи, указываем её тип и определяем уровень доступа (права администратора или обычного юзера). Когда всё готово, подтверждаем намерение нажатием соответствующей кнопки внизу.
- Аккаунт создан и его можно использовать. Если есть необходимость установить для него пароль, нужно перейти к пункту «Изменение учётной записи», выбрать нужную из списка доступных и нажать «Создание пароля». Придумываем ключ доступа и подтверждаем намерение, после чего рядом с иконкой аккаунта появится надпись, сообщающая об установленной защите, что свидетельствует об успехе процедуры.
Семейные учетные записи
Создание семейного аккаунта позволяет членам семьи плотнее взаимодействовать друг с другом. В частности, добавление пользователя с семейной учёткой даёт возможность старшим дистанционно, не подходя к целевому компьютеру, блокировать или отменять изменения, внесённые ребёнком в операционную систему. Для удалённого управления необходимы лишь интернет-подключение и вход под «родительским» аккаунтом.
Чтобы создать такой аккаунт, вам нужно, снова перейдя в «Параметры Windows» и оказавшись на вкладке «Семья…»:
- В поле «Ваша семья» щёлкнуть по кнопке-«плюсику».

- Чтобы добавить нового пользователя в рамках семьи, выбрать, кто он: ребёнок или взрослый.

- Создать онлайн-аккаунт.

- Подтвердить желание сделать новую учётку.

- От имени добавляемого пользователя принять приглашение на вступление в семейную группу.

Теперь, нажав на ссылку «Управление семейными настройками», вы сможете, например, ограничивать время пребывания ребёнка за компьютером — в виде расширенного расписания по дням недели.

Что это даёт
В бытовом смысле у каждого пользователя появляется своё «хозяйство»: свои документы, программы, настройка, куки, вкладки, история браузера и т. д. Выглядит это так, будто для каждого пользователя открывается собственный компьютер, хотя железо и софт одни и те же.
В некоторой степени это даёт приватность: например, на машинах с UNIX-подобными операционными системами один пользователь не может подглядеть в папку к другому.
В профессиональном смысле это позволяет разграничить права доступа разным пользователям на сервере. Например, у вас может быть системный администратор, который может делать с сервером всё что угодно; а может быть менеджер, который может только загружать отчёты, но не может их скачивать. И может быть гость, который может скачать публичные документы, но не может забрать секретные. Всё это возможно благодаря разделению на пользователей и присвоению им прав.
↑ Как создать учётную запись в Windows 10
Самый простой и всеми используемый способ создания учётной записи в Windows 10 — использование пункта «Учетные записи», доступного в меню «Пуск» —> «Параметры».

Выбираем «Учётные записи»

Откройте раздел «Семья и другие люди» и нажмите «Добавить пользователя для этого компьютера»

«У меня нет данных для входа этого человека»

«Добавить пользователя без учётной записи Майкрософт»


Новая учётная запись создана, но она имеет права «обычного пользователя», если вы захотите сделать его администратором, то в этом же окне: Параметры —> Учетные записи —> Семья и другие люди, жмите на созданной локальной учётной записи, которой нужно присвоить права администратора и выберите «Изменить тип учетной записи».

Выбираем тип учетной записи — «Администратор» и жмём «ОК»


Войти в новую учётную запись очень просто.
Щёлкаем правой мышью на меню «Пуск» —> «Завершение работы или выход из системы» —> «Выход»

Выбираем нового пользователя и входим в его профиль.

↑ Создаём учётную запись Windows 10 с помощью команды control userpasswords2

Вводим команду control userpasswords2 и жмём «ОК».


«Вход без учётной записи Майкрософт»

«Локальная учётная запись»

Придумываем имя учётной записи и пароль, жмём «Далее» и всё.

↑ Как создать нового пользователя Windows 10 в командной строке
Щёлкаем правой мышью на меню «Пуск» и запускаем командную строку от имени администратора.

Вводим команду: net user имя пользователя пароль /add
например: net user Roman 123 /add
где Roman — Имя пользователя,

↑ Создание пользователя Windows 10 с помощью элемента управления «Локальные пользователи и группы»


В открывшемся окне выделите левой мышью пункт «Пользователи», затем в правой части окна щёлкните правой кнопкой мыши и выберите «Новый пользователь».

Вводим имя учётной записи и пароль, подтверждаем пароль, жмём «Создать»

Если вы захотите присвоить созданной учётной записи права администратора, то щёлкните на ней двойным щелчком левой мыши.

Перейдите на вкладку «Членство в группах» и нажмите на кнопку «Добавить».

Наберите в поле ввода «Администраторы» и нажмите «Ок».


Как создать нового пользователя на Windows 7
На Windows 7, по сравнению с 8-й и 10-й версиями, создавать новых пользователей и управлять ими значительно проще. Здесь, во-первых, нет дурацких заморочек с разделением параметров учеток на 2 разных области, во-вторых, в 7-ке не введено понятия «учетная запись Microsoft», что только усложняет жизнь новичкам.
Кстати, на счет типов учеток. Начну именно с них.
Типы учетных записей Windows 7: для чего и чем отличаются
Потому что перед тем добавлять пользователя в систему, стоит понимать, какой тип выбрать, чем вообще эти типы отличаются.
Всего в Windows 7 есть 3 типа учетных записей:
- Администратор. Думаю, с ней все понятно 🙂 Пользователь, работающей под учеткой с таким типом, имеет полный доступ к системе, может изменять любые настройки, параметры.
- Обычный доступ (в Windows 10 называется «стандартная). Работая под ней, можно пользоваться большинством программ (кроме определенных системных утилит), а также менять параметры системы, не влияющие на настройки других пользователей и безопасность операционки в целом.
- Гость. Позволит работать за компьютером все, для кого не создано своих учетных записей на этом компьютере с максимальными ограничениями, запрещающими изменять параметры.
3-й тип сейчас остался на виду только в Win7, в 10-й его зачем-то отключили и стандартными возможностями создать не получится, без плясок с бубном (как говорится, чем дальше, тем чаще разработчики из майкрософт что-то курят).
А ведь штука полезная!
Вот обычный пример: приехал к вам брат погостить, предположим. Поскольку не имеет своего ПК, просит что-либо поделать за вашим. Ну как отказать родному братану? 🙂 Конечно даете компьютер.
Но при этом если он будет пользоваться вашей учеткой, то человеку нужно на 100500% доверять, потому что он будет иметь доступ ко большинству данных системы, даже если работает под «обычным» пользователем. Ну а если у вас админский доступ, то не удивляйтесь, если потом что-то может работать не так, будут подсмотрены какие-то данные или просто человек не полезет туда, куда не следовало бы.
Я, например, крайне не люблю давать свой компьютер кому-либо в пользование, даже для «просто поиграть» и не потому что не доверяю родным, близким, друзьям, а потому что слишком много важных данных по работе и бизнесам на них хранится, не говоря уж о личных. Мало ли человек просто по неосторожности что-то удалит…
А так нам советуют при создании любых новых пользователей Windows 7 (то есть даже для себя), назначать им тип «обычная». Так проблем и с вирусней становится меньше, поскольку для изменения различных параметров нужно будет вводить пароль админа.
Процесс создания нового пользователя
Теперь, зная какие есть типы пользователей в системе, переходим к главному. Для создания новой учетной записи, перейдите в «Пуск» и откройте «Панель управления». В ней выберите «Учетные записи пользователей …». А потом еще раз по такому же названию (см. изображение ниже).
Если вдруг вид значков у вас не как на моем примере ниже, то просто введите в поисковую строку вверху «учетные записи» и откройте найденную категорию.

Переходим в «Управление другой учетной записью» и здесь, если вы хотите создать «гостя», о котором я рассказывал выше (потому что по умолчанию он выключен), то нажмите на него и затем нажмите «Включить».
Если же хотите создать обычную учети или администратора, то кликаем по соответствующей ссылке внизу:
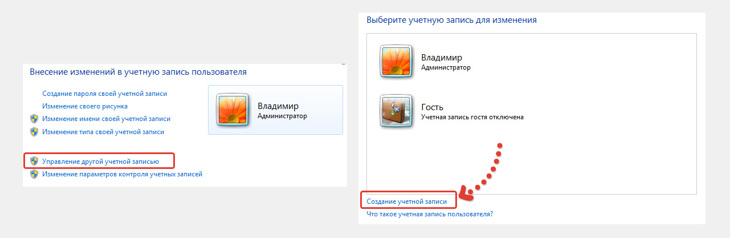
В окне нужно указать имя создаваемого пользователя Windows 7, затем выбрать ее тип (администратор или обычный) и нажать кнопку создания.

Готово, вы вернетесь в окно, где отображаются все созданные учетки.
Если хотите создать пароль для созданного пользователя, поменять имя, поставить картинку, выполнить какие-либо другие настройки или удалить, то вам нужно будет снова перейти к разделу «управление другой учетной записью » (см. выше, если забыли, как туда заходить), после чего выбрать там нужного юзера и в открывшемся окне отобразятся все параметры и будет возможность удаления.

Что такое учетная запись пользователя
Учетная запись пользователя — перечень сведений, определяющих персональные настройки компьютера, права доступа к файлам и директориям в файловой системе, права пользователя на изменение работы компьютера (глобальные настройки Windows, установка и удаление программ и тому подобное). Для идентификации пользователя в системе используется имя его учетной записи (логин) и пароль.
Учетные записи пользователей в Windows бывают трех типов: администратор, стандартная, гость. Учетная запись администратора предоставляет полный доступ к управлению компьютером, она аналогична самому главному человеку в семье. Стандартная учетная запись аналогична обычному домочадцу, можно хозяйничать внутри своей территории, но изменение глобальных параметров затрагивающих всех пользователей компьютера недоступно. Учетная запись гость, как видно из названия, предназначена для предоставления временного доступа к компьютеру постороннего человека и обладает наименьшими правами.
Существует понятие группа пользователей. Для удобства администрирования компьютера учетные записи с одинаковыми правами помещают в одну группу и права задаются для всей группы, а не для каждого пользователя отдельно. В windows по умолчанию есть группа администраторов и группа стандартные пользователи. Администратор может создавать новые группы, задавать их права и перемещать пользователей между группами. Один пользователей может входить сразу в несколько групп.
Добавление учетной записи в control userpasswords2
И еще один очень простой способ добавления новой учетной записи пользователя Windows 10:
Видео инструкция
Если остались какие-либо вопросы или что-то не получается так просто, как это описано в инструкции — пишите, постараюсь помочь.












