При включении компьютера помехи на мониторе
У меня такая проблема: на экране монитора пропадает изображение искажается. когда просто работаешь в Виновс еще норм, а когда запускаю игруху, хотя бы КС, сразу начинается, такое извображение как будто телевизор помехи ловит какие то. Как первый раз обнаружил, вырубил комп, проверил все соединения. Начал включать — он не грузится, после — «Detecting IDE drives. » он завис и на жестаке было слышно какие то щелчки, потом вырубил, разобрал — собрал, он загрузил, кое как винду переустановил(До тех пор пока дрова на видео не поставил были эти помехи), и щас такое повторяется только когда игрушку запускаю. в чем трабл? подскажите кто знает. заранее спс!
от модератора: Исправлено название темы, в соответствие с пунктами 1.6. и 2.6. правил форума.
Просьба, не нарушать правила форума. Переименовать тему можно, нажав под первым сообщением ссылку «изменить».
| Меню пользователя Barton-sapr |
| Посмотреть профиль |
| Найти ещё сообщения от Barton-sapr |
__________________
If you cannot see the demons, it does not mean that they are not there.
Bellum Omnium Contra Omnes (c) Т. Гоббс
Проверьте частоту обновления экрана
Первое, что необходимо сделать, это проверить настройки экрана ноутбука или ПК, а именно частоту обновления. Ранее мы рассматривали причины ошибки Монитор «Вне диапазона», которые в большинстве случаев кроются в несоответствии разрешения дисплея и разрешения, выставленного в настройках операционной системы или игры. С частотой всё то же самое. Выставленная в настройках системы или панели управления графикой частота обновления должна соответствовать той частоте, которую поддерживает монитор на аппаратном уровне.
- Ознакомьтесь с техническими характеристиками монитора, узнайте поддерживаемую им частоту обновления;
- Откройте приложение Параметры правым кликом по «Пуск», перейдите в раздел Система → Дисплей;
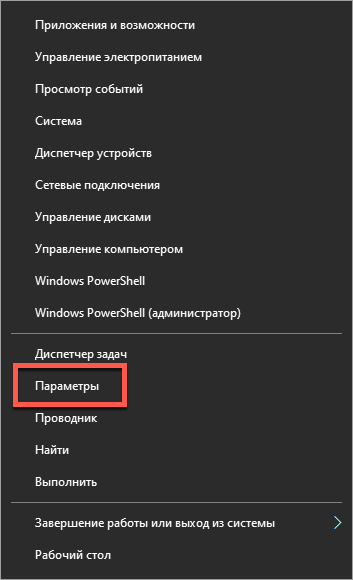
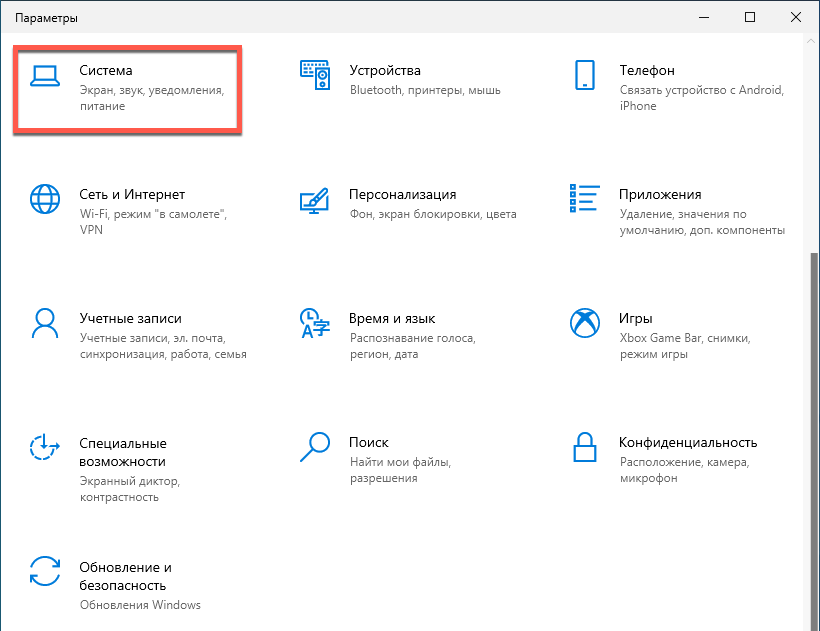
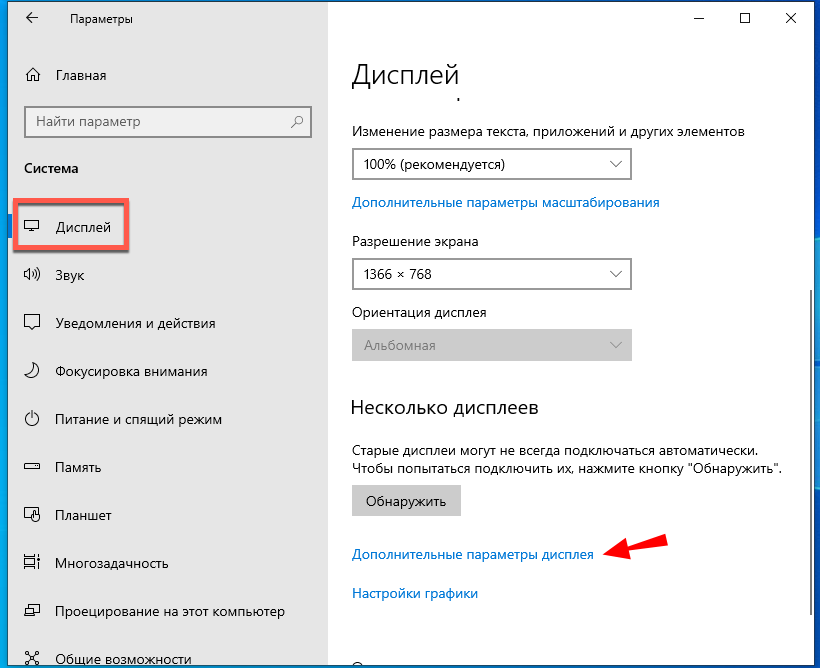
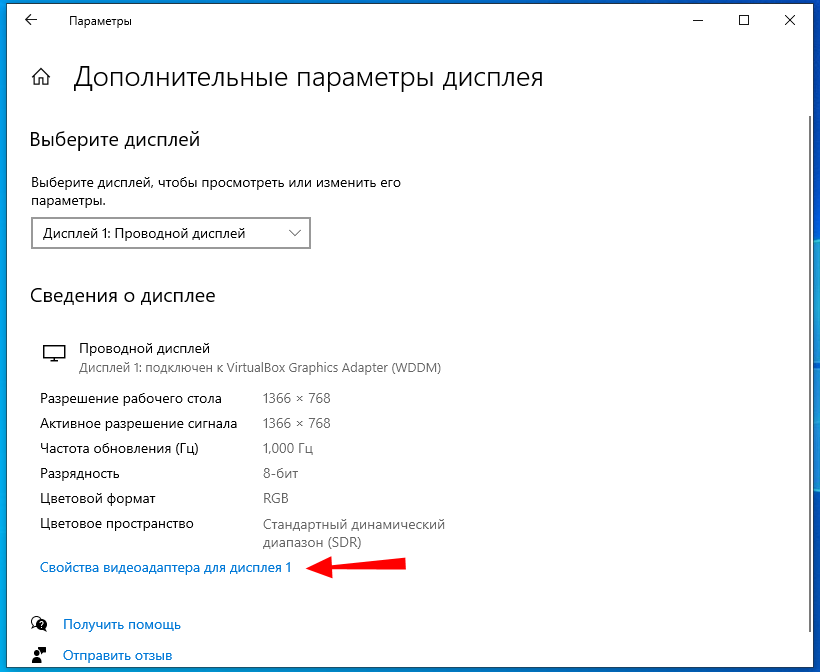
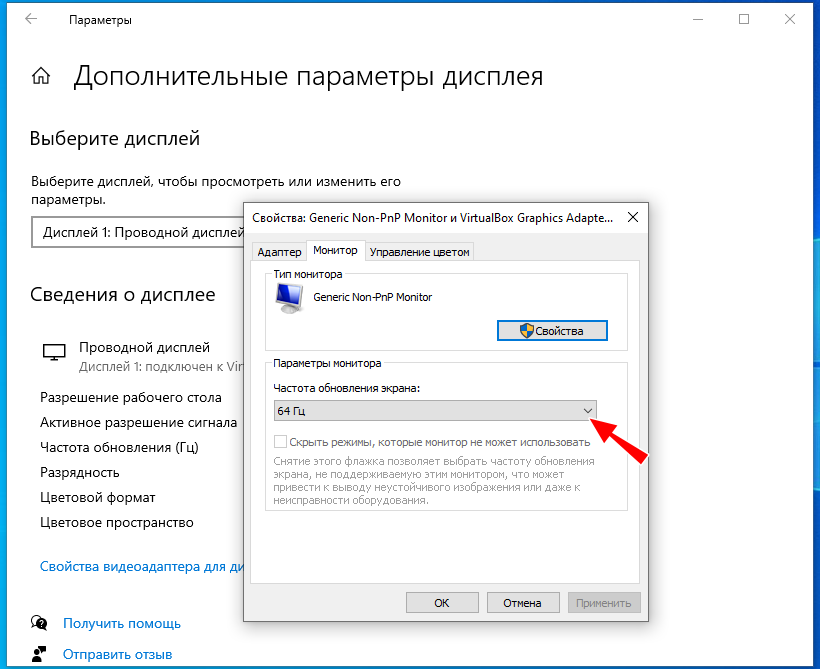
Также вы можете кликнуть по рабочему столу правой кнопкой мыши и выбрать «Графические характеристики» или «Панель управления NVidia». Разные панели и их версии имеют разный интерфейс, в интеловской панели, например, нужная вам настройка будет находиться в разделе Дисплей → Основные настройки. Если технически ваш монитор поддерживает более высокую частоту, чем та, которая доступна, значит вам нужно установить/обновить драйвер монитора.
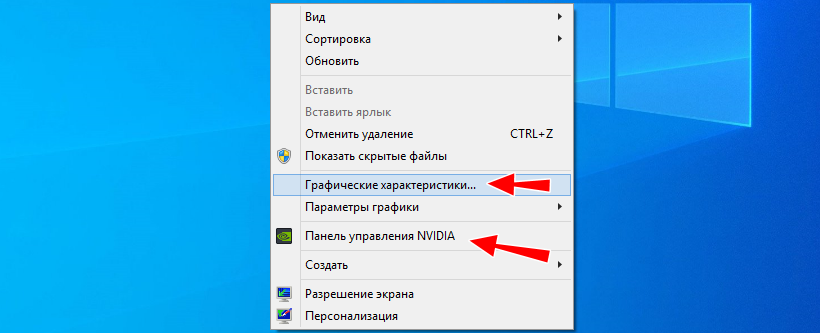

Почему рябит монитор?
Несмотря на особую технологию передачи изображения, большинство мониторов используют VGA соединение, т.е. аналоговый режим видеосигнала. Из-за этого могут возникать помехи при работе монитора вблизи источников сильного электромагнитного излучения (мощного трансформатора, микроволновой печи и прочих приборов). Поэтому в первую очередь нужно изолировать компьютер и монитор от другой техники.
Также причиной помех может стать нестабильная источника бесперебойного питания или сетевого фильтра. Поэтому нужно проверить работоспособность всей аппаратуры, с которой соединен ПК.
Однако, чаще всего если появилась рябь на экране монитора — это из-за неисправности его деталей и узлов. Блок питания, инвертор или другие элементы могут выйти из строя и стать причиной помех на экране.
Артефакты на экране монитора: причины появления и способы исправления

В компьютерной терминологии артефактами обычно именуют разные искажения, которые могут появляться на экране монитора.
В данной статье мы рассмотрим наиболее распространенные предпосылки, которые могут приводить к появлению артефактов на экране монитора или дисплее ноутбука, также дадим некоторые советы по их устранению.
Причина № 1. Проблемы с кабелем.
Часто встречающаяся причина возникновения артефактов на дисплее монитора это проблемы с кабелем. Поэтому при появлении таких проблем в первую очередь проверьте как подключен кабель к видео выходу вашего компьютера и видео входу монитора. Попытайтесь отключить кабель и подключить заново. Особое внимание уделите фиксирующим винтам, которые находятся по бокам разъемов DVI и VGA. Постарайтесь закрутить эти винты как можно сильнее, это позволит зафиксировать кабель в правильном положении.

Если повторное подключение не помогает убрать артефакты с экрана, то попробуйте заменить кабель. Если точно такого же кабеля нет под рукой, то можно попробовать подключить монитор с помощью кабеля другого типа. Обычно на мониторах есть как минимум два видео входа различных типов.
Если у вас ноутбук, то артефакты также могут вызываться проблемами с подключением дисплея. В этом случае ноутбук придется отнести в сервисный центр.
Причина № 2. Перегрев видеокарты.
Следующее, что нужно проверить при возникновении артефактов, это температура видеокарты. У разных видеокарт разные значения допустимых температур. Но, если приводить типичные значения, то обычно максимальной температурой видеокарты считается 80 градусов Цельсия. Если температура вашей видеокарты значительно превышает это значение, то это может приводить к появлению артефактов.
Для того чтобы проверить температуру видеокарты вам понадобится специальная программа. Например, можно использовать бесплатную программу HWmonitor (скриншот внизу).

Также температуру видеокарты можно узнать в программе GPU-Z (скриншот внизу).

Если, перегрев видеокарты подтвердится, то для того чтобы решить эту проблему вам нужно будет очистить системный блок от пыли и при необходимости улучшить его охлаждение при помощи дополнительных вентиляторов. Если проблема с перегревом видеокарты возникла на ноутбуке, то нужно обратиться в сервисный центр. Там могут прости очистку ноутбука от пыли или починить систему охлаждения.
Причина № 3. Неисправность видеокарты или проблемы с драйверами.
Также нельзя исключать неисправность видеокарты. Если вы проверили кабель и температуру и не обнаружили ничего подозрительного, то стоит проверить и саму видеокарту. Для этого нужно установить в компьютер другую видеокарту либо запустить компьютер с использованием встроенной графики (если такая присутствует).
Если же вы наблюдаете артефакты на экране монитора как раз при использовании встроенной графики, то неисправность может присутствовать в материнской плате или процессоре. В этом случае для проверки нужно найти дискретную видеокарту и проверить как компьютер будет работать с ней.

Драйверы редко приводят к появлению артефактов, но этот момент также стоит проверить. Удалите текущий драйвер для видеокарты и установите последнюю версию с официального сайта производителя. Для удаления драйвера видеокарты лучше всего использовать программу Display Driver Uninstaller. Данная программа полностью удаляет драйверы из системы, не оставляя никаких файлов или записей в реестре. Такое удаление позволяет исключить влияние старых настроек после переустановки драйверов. Более подробно о том, как удалять драйверы при помощи Display Driver Uninstaller можно прочитать в нашей статье.
Как убрать артефакты на мониторе — топ 5 способов
Немало пользователей, когда видят артефакты на своем мониторе, то обращаются к специалистам для решения этой поломки. Однако можно для начала попробовать самостоятельно провести некоторые действия, чтобы убрать артефакты на мониторе.
- Пользователю необходимо следить за температурой видеокарты. Это важно делать и во время работы ПК, так как при высокой температуре могут появляться как артефакты, так и само устройство может вообще сломаться. Во избежание этой проблемы нужно следить за градусами, а также чистить компьютер и саму видеокарту от пыли. Кроме того, не стоит забывать и о кулере. Он должен исправно функционировать и не быть загрязнен. В летнее время ПК и ноутбук особо нуждаются во внимании из-за высоких температур.
- Помочь устранить артефакты могут и драйвера видеокарты. Для начала их нужно обновить, но если изображение остается проблемным, то делается следующее. Пользователь откатывает драйвера назад или ставит более старый вариант. Это часто помогает, если сложности связаны с играми. Тут также стоит помнить о важности шейдеров, необходимых для спецэффектов в игре. Иногда рекомендуется следить за обновлением DirectX и NetFrameWork для стабильной работы. Сложные, требовательные игры с наличием глюков тоже могут вызывать проблемы на мониторе. Поэтому необходимо заранее читать системные требования игры и сопоставлять их с возможностями своего ПК во избежание поломок.
- Если пользователь разгонял видеокарту, то он может столкнуться с артефактами. Попытаться избавиться от них можно, если сбросить частоты и все вернуть в состояние, которое было в начале.
- При появлении артефактов пользователь может попробовать прогрев видеокарты. Это необходимо делать правильно. Стоит заранее посоветоваться с профессионалами и посмотреть обучающее видео. Но этот метод можно считать временным.
- Иногда можно попробовать замену чипа на видеокарте. Если пользователь не производит его сам, то ему стоит обратиться для этого к специалисту. Важно получить гарантию на работу, чтобы в случае необходимости обратиться снова.
Бывает и такое, что приходится заменить саму видеокарту. После этого могут пропасть артефакты, которые усложняли нормальную работу. Конечно, для этого нужно знать, что проблема именно в самой видеокарте. Важно испробовать все вышеперечисленные методы, дающие возможность понять, что именно вызывает проблему. Обращение в мастерскую может стать последним этапом, ведь многие проблемы пользователь способен решить самостоятельно.









