Устранение мерцания экрана в Windows
Мерцание экрана в Windows 11 обычно вызвано проблемой с драйвером экрана или несовместимым приложением. Чтобы определить, является ли драйвер или приложение причиной проблемы, проверьте, мерцает ли диспетчер задач. Затем на основе этой информации вам потребуется обновить, откатить или удалить драйвер, обновить или удалить приложение.
Чтобы узнать больше, выберите любой из следующих заголовков для отображения дополнительных сведений:
Нажмите CTRL+ALT+DELETE, чтобы открыть диспетчер задач. Если после нажатия Ctrl + Alt + Delete диспетчер задач не отображается, нажмите Ctrl + Shift + Esc, чтобы открыть диспетчер задач.
Если диспетчер задач мерцает и остальные элементы на экране тоже, возможно, причиной проблемы является видеодрайвер. В этом случае см. раздел Устранение неполадок с видеодрайвером.
Если диспетчер задач не мерцает, а остальная часть экрана мерцает, возможно, причиной проблемы является несовместимое приложение. В этом случае см. раздел Обновление или удаление несовместимого приложения.
Примечание: Справку о мерцание или скремблирующем экране на экране Surface Pro 4 см. в этой Surface Pro 4 Что делать, если экран Surface искажен,мерцает или по ним проходят линии.
Если возникают проблемы при просмотре изображения на экране, может потребоваться запустить компьютер в безопасном режиме и выполнить действия, описанные ниже.
Если из Центра обновления Windows недавно были установлены обновления на ваше устройство, откатите видеодрайвер до предыдущей версии. Либо попробуйте обновить или удалить видеодрайвер, чтобы устранить проблему с мерцанием экрана или искажением изображения на экране.
Откат видеодрайвера
В поле поиска на панели задач введите диспетчерустройств и выберите его в списке результатов.
Щелкните стрелку, чтобы развернуть раздел Видеоадаптеры.
В разделе Видеоадаптеры щелкните правой кнопкой мыши адаптер и выберите пункт Свойства.
Перейдите на вкладку Драйвер и выберите Откатить > Да.
Чтобы выполнить откат или удалить пакет драйверов через диспетчер устройств, у вас должны быть права администратора.
Если пункт Откатить недоступен, это значит, что в Windows отсутствует предыдущая версия драйвера, к которой требуется вернуться, и вы не сможете завершить этот процесс.
Обновление видеодрайвера
В поле поиска на панели задач введите диспетчерустройств и выберите его в списке результатов.
Щелкните стрелку, чтобы развернуть раздел Видеоадаптеры.
В разделе Видеоадаптеры щелкните правой кнопкой мыши адаптер и выберите пункт Обновить.
Примечание: Чтобы скачать последнюю версию драйвера на устройство, возможно, вам придется связаться с производителем компьютера или видеоадаптера.
Удаление видеодрайвера
В поле поиска на панели задач введите диспетчерустройств и выберите его в списке результатов.
Щелкните стрелку, чтобы развернуть раздел Видеоадаптеры.
В разделе Видеоадаптеры щелкните правой кнопкой мыши адаптер и выберите пункт Свойства.
Установите флажок Удалить ПО драйвера для этого устройства и нажмите кнопку ОК.
Перезапустите устройство, и Windows попробует снова установить драйвер.
Примечание: Если флажок Удалить ПО драйвера для этого устройства не отображается, убедитесь, что вы запустили компьютер в безопасном режиме.
Обновление приложения
Если приложение было получено не из Microsoft Store, проверьте наличие обновлений на сайте разработчика.
Удаление приложения
Некоторые приложения могут быть несовместимы с Windows 11 и могут вызывать мерцание или скремблировать экран. Попробуйте удалить приложение, выполнив следующие действия.
Выберите Начните>Параметры > Приложения > Приложения &. Через несколько минут отобразятся установленные приложения.
Прокрутите список и найдите приложение, которое нужно удалить.
Выберите его, затем нажмите Удалить > Удалить. Если вам будет предложено подтвердить выбор, выберите Да.
После удаления первого приложения перезапустите устройство и проверьте, мерцает ли экран и искажено ли изображение на экране. Если проблема сохраняется, удалите все приложения одно за другим, пока проблема не будет устранена.
Повторная установка приложения
Выберите Microsoft Store меню «Пуск».
Выберите Библиотека.
Выберите приложение, которое нужно переустановить, а затем выберите Установить.
Если приложение было скачано не из Microsoft Store, переустановите его с сайта разработчика.
Мерцание экрана в Windows 10 обычно связано с неправильной работой видеодрайверов или несовместимыми приложениями. Чтобы определить, является ли драйвер или приложение причиной проблемы, проверьте, мерцает ли диспетчер задач. Затем на основе этой информации вам потребуется обновить, откатить или удалить драйвер, обновить или удалить приложение.
Чтобы узнать больше, выберите любой из следующих заголовков для отображения дополнительных сведений:
Нажмите CTRL+ALT+DELETE, чтобы открыть диспетчер задач. Если после нажатия Ctrl + Alt + Delete диспетчер задач не отображается, нажмите Ctrl + Shift + Esc, чтобы открыть диспетчер задач.
Если диспетчер задач мерцает и остальные элементы на экране тоже, возможно, причиной проблемы является видеодрайвер. В этом случае см. раздел Устранение неполадок с видеодрайвером.
Если диспетчер задач не мерцает, а остальная часть экрана мерцает, возможно, причиной проблемы является несовместимое приложение. В этом случае см. раздел Обновление или удаление несовместимого приложения.
Примечание: Справку о мерцание или скремблирующем экране на экране Surface Pro 4 см. в этой Surface Pro 4 Что делать, если экран Surface искажен,мерцает или по ним проходят линии.
Если возникают проблемы при просмотре изображения на экране, может потребоваться запустить компьютер в безопасном режиме и выполнить действия, описанные ниже.
Если из Центра обновления Windows недавно были установлены обновления на ваше устройство, откатите видеодрайвер до предыдущей версии. Либо попробуйте обновить или удалить видеодрайвер, чтобы устранить проблему с мерцанием экрана или искажением изображения на экране.
Откат видеодрайвера
В поле поиска на панели задач введите диспетчер устройств, а затем выберите его в списке результатов.
Щелкните стрелку, чтобы развернуть раздел Видеоадаптеры.
В разделе Видеоадаптеры щелкните правой кнопкой мыши адаптер и выберите пункт Свойства.
Перейдите на вкладку Драйвер и выберите Откатить > Да.
Чтобы выполнить откат или удалить пакет драйверов через диспетчер устройств, у вас должны быть права администратора.
Если пункт Откатить недоступен, это значит, что в Windows отсутствует предыдущая версия драйвера, к которой требуется вернуться, и вы не сможете завершить этот процесс.
Обновление видеодрайвера
В поле поиска на панели задач введите диспетчер устройств, а затем выберите его в списке результатов.
Щелкните стрелку, чтобы развернуть раздел Видеоадаптеры.
В разделе Видеоадаптеры щелкните правой кнопкой мыши адаптер и выберите пункт Обновить.
Примечание: Чтобы скачать последнюю версию драйвера на устройство, возможно, вам придется связаться с производителем компьютера или видеоадаптера.
Удаление видеодрайвера
В поле поиска на панели задач введите диспетчер устройств, а затем выберите его в списке результатов.
Щелкните стрелку, чтобы развернуть раздел Видеоадаптеры.
В разделе Видеоадаптеры щелкните правой кнопкой мыши адаптер и выберите пункт Свойства.
Установите флажок Удалить ПО драйвера для этого устройства и нажмите кнопку ОК.
Перезапустите устройство, и Windows попробует снова установить драйвер.
Примечание: Если флажок Удалить ПО драйвера для этого устройства не отображается, убедитесь, что вы запустили компьютер в безопасном режиме.
Обновление приложения
Если приложение было получено не из Microsoft Store, проверьте наличие обновлений на сайте разработчика.
Некоторые приложения могут быть несовместимы с Windows 10 и могут вызывать мерцание экрана или искажение изображения на экране. Попробуйте удалить приложение, выполнив следующие действия.
Нажмите кнопку Пуск , а затем выберите Параметры > Приложения > Приложения и компоненты. Через несколько минут отобразятся установленные приложения.
Прокрутите список и найдите приложение, которое нужно удалить.
Выберите его, затем нажмите Удалить > Удалить. Если вам будет предложено подтвердить выбор, выберите Да.
После удаления первого приложения перезапустите устройство и проверьте, мерцает ли экран и искажено ли изображение на экране. Если проблема сохраняется, удалите все приложения одно за другим, пока проблема не будет устранена.
Повторная установка приложения
На панели задач выберите значок Microsoft Store.
Выберите Подробнее > Моя библиотека.
Выберите приложение, которое нужно переустановить, а затем выберите Установить.
Если приложение было скачано не из Microsoft Store, переустановите его с сайта разработчика.
Проверьте частоту обновления экрана
Первое, что необходимо сделать, это проверить настройки экрана ноутбука или ПК, а именно частоту обновления. Ранее мы рассматривали причины ошибки Монитор «Вне диапазона», которые в большинстве случаев кроются в несоответствии разрешения дисплея и разрешения, выставленного в настройках операционной системы или игры. С частотой всё то же самое. Выставленная в настройках системы или панели управления графикой частота обновления должна соответствовать той частоте, которую поддерживает монитор на аппаратном уровне.
- Ознакомьтесь с техническими характеристиками монитора, узнайте поддерживаемую им частоту обновления;
- Откройте приложение Параметры правым кликом по «Пуск», перейдите в раздел Система → Дисплей;
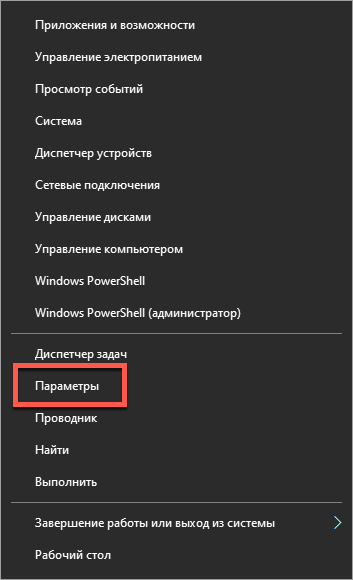
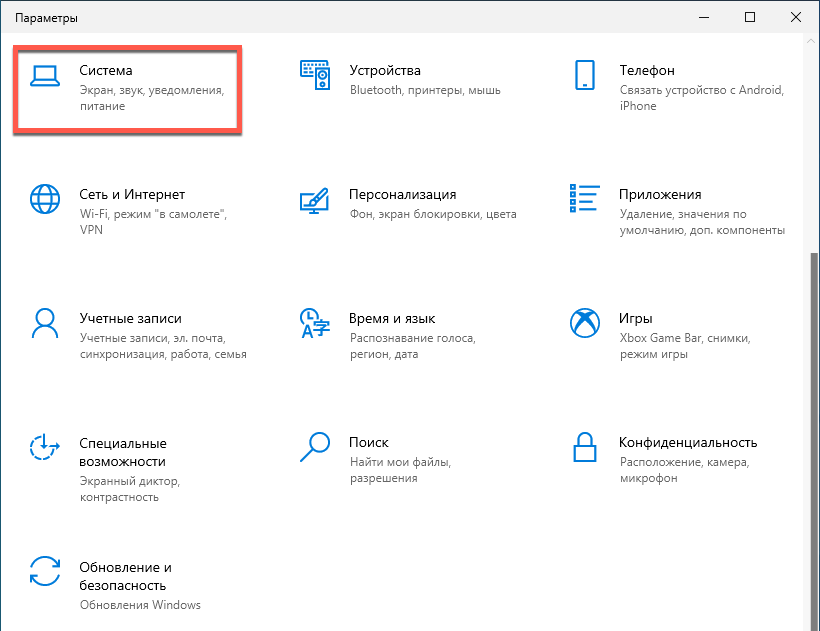
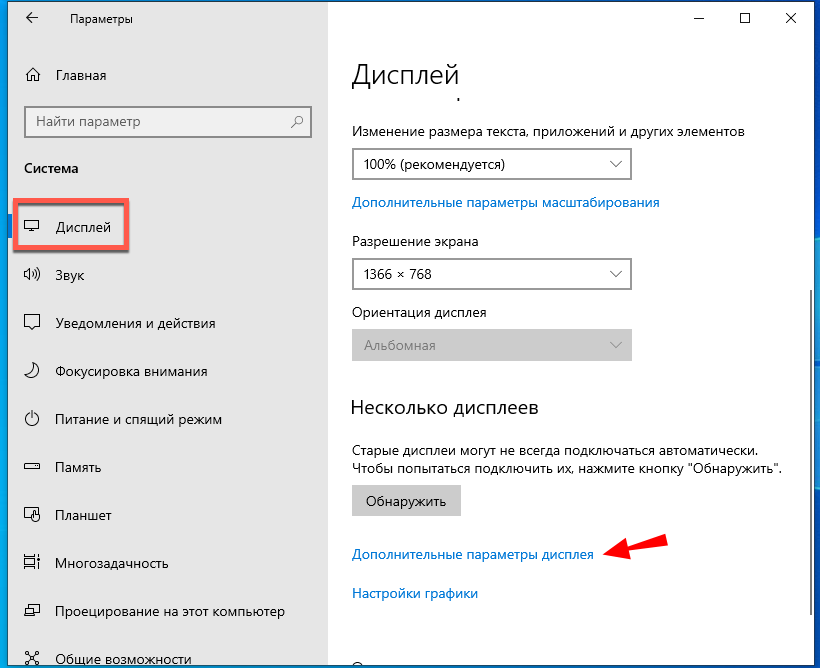
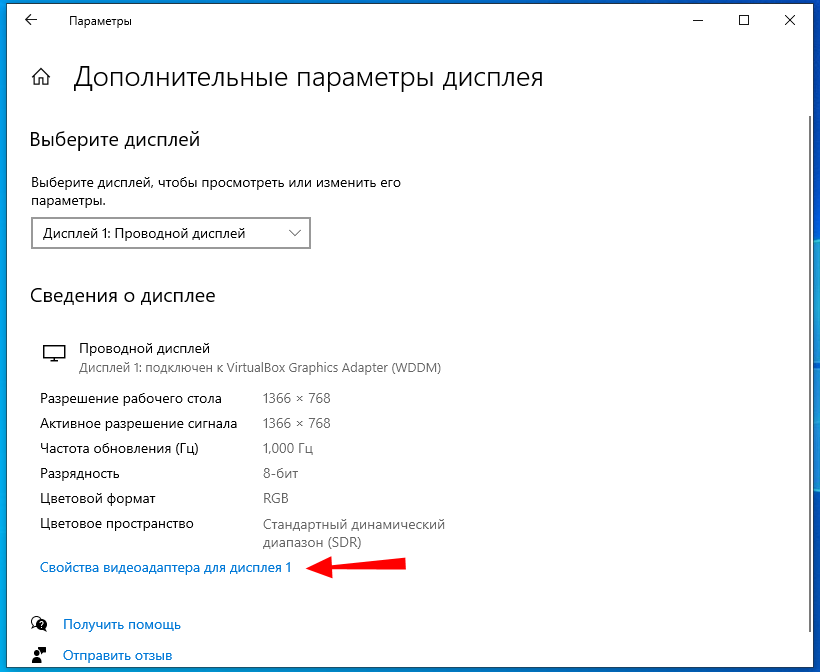
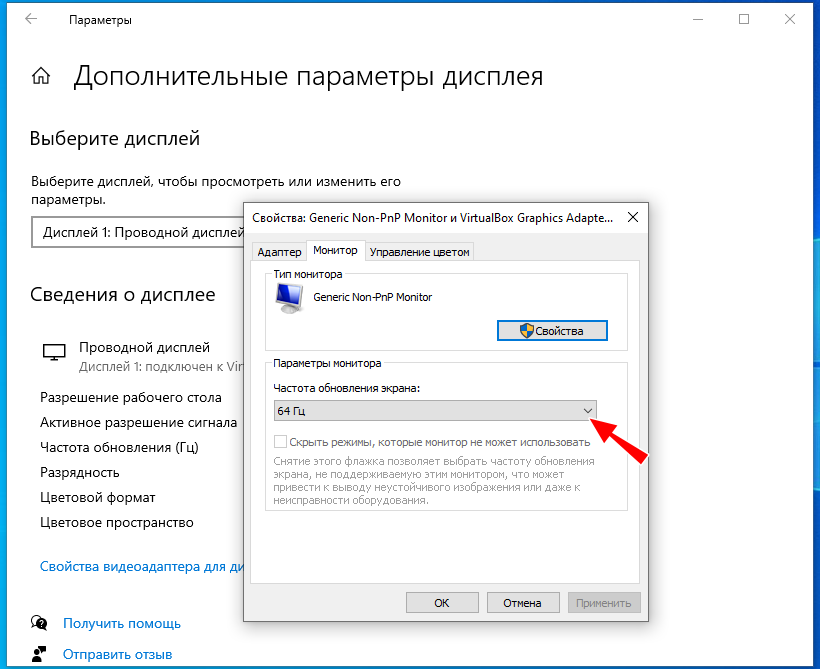
Также вы можете кликнуть по рабочему столу правой кнопкой мыши и выбрать «Графические характеристики» или «Панель управления NVidia». Разные панели и их версии имеют разный интерфейс, в интеловской панели, например, нужная вам настройка будет находиться в разделе Дисплей → Основные настройки. Если технически ваш монитор поддерживает более высокую частоту, чем та, которая доступна, значит вам нужно установить/обновить драйвер монитора.
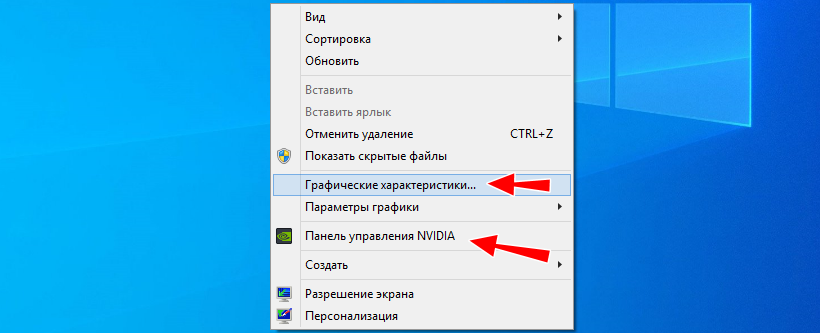

Почему рябит монитор?
Несмотря на особую технологию передачи изображения, большинство мониторов используют VGA соединение, т.е. аналоговый режим видеосигнала. Из-за этого могут возникать помехи при работе монитора вблизи источников сильного электромагнитного излучения (мощного трансформатора, микроволновой печи и прочих приборов). Поэтому в первую очередь нужно изолировать компьютер и монитор от другой техники.
Также причиной помех может стать нестабильная источника бесперебойного питания или сетевого фильтра. Поэтому нужно проверить работоспособность всей аппаратуры, с которой соединен ПК.
Однако, чаще всего если появилась рябь на экране монитора — это из-за неисправности его деталей и узлов. Блок питания, инвертор или другие элементы могут выйти из строя и стать причиной помех на экране.
Несовместимые приложения
Мерцание экрана может появиться после установки некоторых программ. Чтобы исключить этот вариант, откройте Диспетчер задач и развернув его на полный экран, пройдитесь по вкладкам и процессам. Если во время использования Диспетчера задач мерцание не наблюдалось, скорее всего, его причина заключается в работе какого-то несовместимого приложения.

Определить такое приложение можно по ошибкам и предупреждениям в журнале событий Windows. Развернув в левой колонке «Просмотр событий», внимательно просмотрите разделы «Приложение» и «Система», — на неполадки будут указывать красные и жёлтые значки.

Выяснив в свойствах события, что за приложение вызвало ошибку, попробуйте удалить его. После деинсталляции желательно выполнить очистку системы от остатков проблемной программы и принадлежащих ей записей реестра, воспользовавшись CCleaner или аналогичным инструментом.
Также рекомендуется выполнить следующую процедуру. Сначала в запущенной от имени администратора командной строке выполните поиск ошибок командой sfc /scannow и в случае их обнаружения запустите автоматические исправление.

Если ошибки не будут найдены, выполните команду очистки dism /online /cleanup-image /restorehealth

По завершении процедуры необходимо перезагрузить компьютер .
Почему «моргает» монитор?
Прежде всего необходимо понять, что именно вызывает мигание изображения на мониторе: сам монитор или компьютер. Проверить это можно только лишь подключив монитор к другому компьютеру. Если по результатам проверки вы выяснили, что и на другом компьютере подобная проблема актуальна – проблема в самом мониторе. Если же изображение отображается корректно – неполадку необходимо искать в вашем компьютере.
Прежде всего, рассмотрим типы неполадок в работе компьютера, приводящие к «морганию» монитора.
Причина 1: сбой в работе драйверов видеокарты
Любые неполадки в работе изображения должны наводить вас на мысль, что возникли проблемы с драйверами видеокарты. Поэтому первое, что вам необходимо сделать – это выполнить их переустановку.
-
Прежде всего, вам потребуется скачать свежий дистрибутив драйверов для видеокарты с официального сайта разработчика в соответствии с моделью видеоадаптера и установленной версией операционной системы (необходимо соблюдать и разрядность).




Причина 2: неполадки с видеокартой
Попробуйте отключить видеокарту от вашего компьютера и подключить ее к другому – так вы сможете проверить, не вышла ли она из строя. Если дело в видеокарте, посмотрите контакты и, при необходимости, почистите (а также уберите все видимые загрязнения). Если это не помогло – видеокарту необходимо отнести в ремонт.
Причина 3: неисправный блок питания
Блок питания является одним из ключевых инструментов компьютера, обеспечивающим корректную работу всей системы. В этом случае, если возникли неполадки в работе монитора, следует проверить и блок питания, а именно, попробовать к проблемному компьютеру подключить другой блок питания и посмотреть на итоговое состояние монитора.
Если оно улучшилось – блок питания потребуется вскрыть, очистить от пыли, а также обратить внимание на конденсаторы, которые могли вздуться. Более подробно о диагностике блока питания прежде рассказывалось на нашем сайте.
Причина 4: выбрана не та видеокарта
Многие компьютеры и ноутбуки имеют в своем составе две видеокарты – интегрированную и внешнюю. Первая не позволит работать с тяжелыми графическими программами и компьютерными играми, но в то же время она является наилучшим выбором, если вам необходимо поэкономить электроэнергию.
Некоторые ноутбуки имеют на своем корпусе кнопочку, которая позволяет переключаться с режима «Stamina» на «Speed». Если у вас имеется подобная кнопка, убедитесь, что переключатель выставлен именно на «Speed». При необходимости, внесите изменения.
Кроме этого, встроенная видеокарта может быть активирована и через BIOS. В данном случае следует проверить, так ли это.
Для начала вам потребуется войти в BIOS. Как правило, сделать это можно, если отправить компьютер перезагружаться или просто включить, и на самом раннем этапе загрузки системы начинать нажимать клавишу, отвечающую за вход в настройки БИОСа. Как правило, в большинстве случаев это или F1, или F2, или Del.
Попав в BIOS, вам потребуется найти пункт, отвечающий за графику. Точно сказать, как он может в вашем случае называться, нельзя – все зависит от вашего компьютера и установленного БИОСа. Если вы являетесь пользователем стационарного компьютера, то нужный нам пункт может располагаться в разделе «Integrated Peripherals». В случае с ноутбуками подсказать расположение раздела еще сложнее – он может находиться где угодно.

Цель поиска – пункт, содержащий в себе или слово Graphics, или GPU. Например, в вашем случае пункт может называться «Graphic Device», «Onboard GPU», «Primary Graphics Adapter» и так далее. В некоторых случаях пункт может иметь видео «Enable-Disable», то есть включение и отключение встроенной видеокарты, а в некоторых требуется указать, какой именно графический адаптер будет использоваться компьютером.
Если вы вносили изменений в настройки BIOS, то перед выходом вам потребуется их сохранить, а затем покинуть БИОС.
Причина 5: неполадки в работе материнской платы
Проблема может обстоять значительно сложнее, если причина неполадки стала следствием некорректной материнской платы вашего компьютера. Здесь уже гораздо проще сдать компьютер на диагностику, где специалист сможет подвести итог – ремонтоспособна материнская плата, или же проще приобрести новую.
Причина 6: сбой в работе Windows
Данный тип неполадки обозначен в последнюю очередь по той причине, что он встречается реже всего, но и его сбрасывать со счетов не стоит. Мерцание может происходить именно в процессе эксплуатации Windows, что может иногда наводить на мысль, что некорректно работает сама операционная система, например, вследствие действия на компьютере вирусов.
Проблему устранить можно, например, выполнив откат системы к той точке, когда компьютер работал нормально, или же выполнив полную переустановку операционной системы (данный шаг будет предпочтительнее всего). Именно выполнение переустановки ОС и даст вам окончательно понять, виновата ли в проблеме Windows или нет.
Другие способы, как можно убрать рябь с монитора
Существует несколько способов, которые помогают избавиться от ряби на экране монитора самостоятельно. Важно помнить, что описанные меры не устраняют проблему, а лишь делают ее менее заметной. Поэтому в большинстве случаев лучше обратиться за консультацией к специалисту.
Итак, если начал рябить монитор, можно попробовать сделать следующее:
- повысить частоту изображения. При этом стоит иметь в виду, что значение частоты, выше рекомендованной для конкретной видеокарты, может существенно снизить срок службы монитора;
- использовать функцию автоматической настройки монитора;
- подключить монитор к другой розетке, сетевому фильтру или стабилизатору. Возможно, причина кроется в перепадах напряжения электросети;
- если используется источник бесперебойного питания, попробовать подключить монитор напрямую, поскольку из-за срока давности аккумулятор ИБП может выйти из строя и не давать достаточного напряжения;
- заменить VGA шнур. Кстати, чем он короче, тем меньше вероятность внешних помех;
- увеличить насыщенность и контрастность цветопередачи в настройках мониторах. Этот, достаточно «варварский» метод, может использоваться как временное решение, но ни в коем случае как постоянное, поскольку в короткие сроки может вывести из строя матрицу монитора.
В наше время, пока еще на рынке лидируют LCD-мониторы и не везде еще OLED, то проблемы с мерцанием экранов до сих пор встречаются часто, как и было при ЭЛТ-мониторах. По этому, сегодняшняя статья будет посвящена именно решению проблемы мерцания экрана монитора ПК или ноутбука.
Причины ряби или мерцания экрана могут быть самые разные. Это:
- Частота обновления экрана. Выставлена слишком маленькая частота (Гц).
- Драйвер видеокарты. Не установлен, либо испорчен.
- Видеокарта. Неисправность GPU, возможно перегрев.
- Монитор. Неисправность матрицы.
Вот это основные причины мерцания экрана. Сейчас рассмотрим каждую из них и попытаемся разобраться с решением данной проблемы.
Причиной мерцания экрана могут быть неправильные настройки частоты обновления экрана и качество цветопередачи.
Для того, что бы исправить эти настройки нужно нажать правой кнопкой мыши по рабочему столу и выбрать «Разрешение экрана».

Либо «Пуск — Панель управления — Оформление — Настройка разрешения экрана».
Откроется окошко настройки экрана. Где, нужно нажать на «Дополнительные параметры».

Откроется уже маленькое окошко, в нем нужно перейти на вкладку «Монитор», где, в выпадающем меню, пункта «Частота обновления экрана» нужно выбрать максимальное значение, например 60 Гц.

Чуть ниже, в пункте «Качество цветопередачи», выбрать значение больше, чем было выставлено, если возможно. Например «True Color (32 бита)».
Дальше, нужно сохранить настройки нажатием на кнопку «Применить», все окошко можно закрыть.
Если способ выше не помог, например все с настройками все в порядке, а экранвсе еще мерцает, рябит, мигает, либо появляются кое-какие артефакты на нем, то возможно просто нужно установить/переустановить драйвер видеокарты. Он может быть поврежден, либо установлена старая версия, тогда можно попробовать обновить на более новую версию. Подробнее об этом можно почитать в статье как правильно обновить драйвер видеокарты. Из этой статьи вы узнаете об установке, обновлении драйвера, о том как и где найти нужный драйвер для вашей видеокарты.
Возможно, вы увлекались разгоном видеокарты, что так же могло привести к мерцаниям и появлениям «артефактов» на экране монитора. Почитав статью о разгоне видеокарты, вы можете узнать не только о том, как разогнать ее, но и какие могут быть последствия в случае переразгона GPU.
Так же, причиной мерцания экрана может быть неисправность видеокарты. Выше уже говорилось о переразгоне, но если не проводилась процедура разгона видеокарты, то возможно она вышла из строя по другим причинам, например перегрев. В этом случае нужно протестировать видеокарту, например программой EVEREST. Нормальная температура для видеокарты 55-65 Градусов по Цельсию, на ноутбуках может быть чуть выше. Если перегрева не наблюдается, возможно плохие контакты, обязательно нужно проверить шлейфы, но вскрывать компьютер/ноутбук лучше в последнюю очередь, прежде проверив все другие способы.
Еще одна, часто встречающаяся причина мерцания экрана. Если у вас стационарный компьютер, то проще сразу проверить монитор, подключив его к другому компьютеру, так вы узнаете, в чем проблема, в компьютере или в самом мониторе. Если неисправен монитор, то причин тут так же, может быть несколько, например неисправна матрица, можете почитать статью о замене матрицы на ноутбуке. Причина может быть и в лампе подсветки или в инверторе. Так же, часто на ноутбуках причиной ряби и мерцания экрана является перетирание шлейфа, это происходит от постоянного открывания и закрывания крышки ноутбука.
Конечно, если руки растут из нужного места, то справится с починкой монитора может и каждый, но я бы рекомендовал сдать монитор в сервисный центр.
Пока на этом все, очень надеюсь, что статья поможет вам разобраться с проблемой мерцаний и ряби на экране монитора компьютера или ноутбука.









