Управление настройками DNS через командную строку
DNS позволяет определять IP-адрес компьютера по его хост-имени и наоборот. Для компьютеров со статическими IP-адресами нужно указать, к какому DNS-серверу они должны обращаться; вы можете сделать это, используя контекст InterfaceIP в Netsh. Синтаксис для задания конкретного DNS-сервера таков:
- set dns nаmе=ИмяИнтерфейса source=static addr=Адрес
Рассмотрим следующий пример:
- set dns source=static addr=192.168.1.56
Здесь вы указываете, что работаете с интерфейсом Local Area Connection (Подключение по локальной сети) и задаете адрес DNS-сервера — 192.168.1.56.
Если компьютер использует DHCP и вы хотите, чтобы он получал адрес DNS-сервера через DHCP, введите команду вида:
- set dns namе=ИмяИнтерфейса source=dhcp
Вот пример: set dns source=dhcp
Здесь вы указываете, что интерфейс Local Area Connection должен получать адрес DNS-сервера через DHCP.
Если компьютеру уже заданы IP-адреса DNS-серверов, SET DNS заменяет существующие значения. Чтобы добавить IP-адреса DNS-серверов, а не заменить их, пользуйтесь командой ADD DNS. Для проверки параметров DNS введите show dns.
Меняем DNS сервер провайдера
Наше соединение с глобальной сетью Интернет обеспечиваются не только шнурами и проводами, но и программной настройкой. Большинство пользователей полностью полагаются на своего провайдера, и в принципе это правильно, там ведь не дураки работают. Но иногда и они ошибаются. Дабы меньше зависеть от ошибок нашего провайдера, попробуем немного отвязаться от его. Конечно аппаратура, шнуры, кабеля, антенны — это мы не изменим, в этом мы полностью зависим от провайдера, но вот программное подключение — в этом я больше доверяю специалистам из Google, чем местным технарям.
Сеть Интернет это техническое строение. Каждый компьютер пользователя или какого-либо сервиса в этой сети имеет свой цифровой IP-адрес, на подобие 24.198.15.6 На серверах в сети, как мы знаем размещают веб-сайты. Связь между компьютерами сети происходит по его цифровым значениям. Но людям легче запоминать слова (к примеру google.com), чем цифровой IP-адрес его местонахождения (24.198.15.6). Именно для того, чтобы людям не запоминать не связный набор цифр, а оперировать словами, создали сервис DNS (Domain Name Service). Его задача сообщать компьютерам сети какой цифровой IP-адрес соответствует буквенному адресу.
Как проверить работает ли DNS?
Мы можем проверить работу DNS даже на своем локальном компьютере. Для проверки наш компьютер должен быть подключен к сети Интернет. Через меню пуск выберите опцию «Выполнить», наберите команду cmd и нажмите Ввод. Откроется черное окно. Проще говоря вы перешли в командную строку. Введите:
и нажмите Ввод. Если идет обмен пакетами (как на изображении), то значит DNS работает. Заметьте, обмен пакетами идет именно с цифровым адресом сайта 74.125.136.113, с его IP-адресом. Ваша DNS служба основываясь на данные получаемые с управляющих DNS-серверов приняла от вас запрос на пинг сайта google.com и преобразовала его буквенное значение в цифровое.

Как узнать, что не работает DNS?
Если ваш компьютер подключен к сети Интернет, но сайты не открывает, возможно не работает DNS. Проверить работает ли у вас DNS достаточно просто. Снова открываем командную строку (черный экран) и пингуем google.com. Ответа не должно поступить (сайты то не открываются), поэтому для проверки работы DNS нужно сделать пинг не буквенных адресов, а цифровых. В командной строке делаете
Таким образом, вы проверяете на доступность DNS сервер компании Google. Заметьте, для проверки работоспособности DNS необходимо пинговать именно цифровой IP-адрес. Если идет обмен пакетами (пинг) с IP адресом, а сайты с компьютера не открываются, значит у вас или вашего провайдера неполадки с DNS. Если же пинг не последует, то ищите проблему вашего выхода в Интернет в чем то другом.
Как поменять DNS провайдера?
Для смены DNS серверов, которые по умолчанию предоставляет вам ваш Интернет провайдер, необходимо на вашем устройстве, через которое вы выходите в сеть, задать DNS значения вручную. Для Windows пользователей необходимо в сетевых подключениях выбрать адаптер, через который происходит подключение с сетью, открыть свойства этого подключения и в настройках «Протокол Интернета» или для более современных устройств «Протокол IP4» задать DNS. Значения 8.8.8.8 и 8.8.4.4 это общедоступные DNS сервера от лидера современного Интернета Google.

Стоит понимать, что лишь бы какие IP задавать нельзя. DNS сервис размещается на конкретных IP-адресах. Кроме того, не стоит использовать лишь бы какие DNS. DNS это золотое место для кибермошенников. К примеру, вы используете Интернет-банкинг, если злоумышленники подменят DNS сервера и заставят вас ходить через их DNS, то они смогут перенаправлять вас на свои мошеннические сайты. К примеру, вы будете открывать сайт https://bank.com, но ложный DNS сервис будет направлять вас не на истинный Интернет-банкинг, а на сайт мошенников. В браузере вы будете видеть, что открываете нужный вам адрес, а на самом деле вы, ничего не подозревая, будете находится на сайте преступников.
Зачем менять DNS провайдера?
Используя свои DNS провайдер может создавать правила или накладывать ограничивая на доступ к какому-либо сайту своим клиентам. Кроме того, неправильные настройки провайдера могут парализовать работу клиентов. При всем уважении к местным Интернет провайдерам, я больше доверяю специалистам Google. Конечно, они наверняка работают с спецслужбами США, но и мы ведь не террористы.
Есть и другие способы изменения ваших настроек выхода в сеть, как к примеру VPN, но это уже более технически сложные, часто требующие финансовых затрат решения, впрочем конечно и более надежные, чем обычная смена DNS, так как обеспечивают полную независимость от провайдера, изменяя ваш IP, DNS, точку выхода в сеть, шифруя трафик.
Настройка DNS-записей.
- Авторизуйтесь в панели управления Вашего хостинга DNS Найдите нужный домен и выберите там «Управление зоной DNS»
- В открывшейся форме Вы можете вносить записи типа A, CNAME и другие в зоны DNS.
- После внесения записей нажмите на кнопку «Сохранить/Добавить».
Пример внесения записей в DNS:
Предположим, вы зарегистрировали домен mydomain.ru и IP-адрес web-сервера, на котором будет расположен сайт — 195.128.128.26. В этом случае Вам потребуется создать минимум две записи типа «A» для Вашего домена (чтобы связать mydomain.ru и www.mydomain.ru с адресом 195.128.128.26). Для этого в форме добавления записей «A» в поле «Имя поддомена» укажите «@» для первой записи и «www» для второй записи, а в поле «Данные» укажите 195.128.128.26 (для обоих записей).
Чтобы сделать пересылку всех поддоменов на IP адрес, нужно в качестве «Имени поддомена» указать *
Пример 2: Вы хотите, чтобы адрес mail.mydomain.ru указывал на тот же хост, что и адрес relay.highway.ru. Для этого необходимо в поле ‘Имя поддомена’ указать «mail», выбрать ‘Тип записи’ CNAME, а в поле ‘Данные’ указать «relay.highway.ru.».
Пример DNS-записей для зоны mydomain.ru:
Меняем настройки DNS-серверов в свойствах подключения
Дальше мы проверим настройки DNS-серверов в свойствах подключения, через которое компьютер подключен к интернету. Если там прописаны какие-то адреса, то можно попробовать выставить автоматическое получение, либо прописать DNS-адреса от Google. Этот способ очень часто позволяет избавится от ошибки «DNS-сервер не отвечает».
Нам нужно открыть окно со всеми подключениями. Для этого можно нажать правой кнопкой мыши на значок подключения к интернету, и выбрать «Центр управления сетями…». Дальше переходим в «Изменение параметров адаптера».

Дальше правой кнопкой мыши нажимаем на то подключение, через которое вы подключены к интернету (к роутеру), и выбираем «Свойства». Если подключение по Wi-Fi, то это подключение «Беспроводная сеть», если по кабелю, то «Ethernet» (Подключение по локальной сети).
У меня, например, проблема с DNS при подключении по Wi-Fi сети через роутер.

В новом окне выделите «IP версии 4 (TCP/IPv4)», и нажмите «Свойства». Если в новом окне у вас прописан какой-то DNS-сервер, то можно попробовать выставить автоматическое получение адресов, и проверить подключение к интернету после перезагрузки компьютера.

Но чаще всего помогает следующее: ставим переключатель возле «Использовать следующие адреса DNS-серверов», и прописываем DNS от Google:
Нажимаем «Ok» и перезагружаем компьютер.

Такое решение помогает очень часто. Если у вас проблема с получение DNS на всех устройствах, которые подключены через один роутер, то эти адреса можно прописать в настройках роутера, тогда они будут применяться для всех устройств. Как правило, сделать это можно в настройках вашего роутера, в разделе «Интернет», или «WAN». Где задаются параметры для подключения к провайдеру.
Для примера, покажу как это сделать на роутере TP-Link:
Не забудьте сохранить настройки.
Очищаем кэш DNS и другие сетевые параметры
Нужно просто запустить командную строку, и по очереди выполнить несколько команд, которые выполнять очистку кэша DNS-адресов, и других сетевых настроек. Этот способ подойдет как для Windows 10, так и для Windows 7 (8).
Командную строку нужно запустить от имени администратора. Если у вас Windows 10, то просто нажмите правой кнопкой мыши на меню пуск, и выберите «Командная строка (администратор)». В Windows 7, в поиске можно набрать «cmd», нажать правой кнопкой на «cmd» в результатах поиска, и выбрать «Запустить от имени администратора».
По очереди копируем и выполняем такие команды:
В Windows 10 можно еще попробовать выполнить сброс сетевых настроек. Это практически то же самое.
После этого перезагрузите компьютер.
Обновление: отключаем или удаляем антивирус Avast
В комментариях Сергей написал, что ему помогло только удаление антивируса Avast. Если у вас установлен именно этот антивирус, то возможно он стал причиной того, что DNS-сервер перестал отвечать.
По своему опыту могу сказать, что антивирус Avast очень часто вмешивается в сетевые настройки Windows, из-за чего появляются разные проблемы с подключением к интернету. То интернет перестает работать после удаления антивируса, то ошибка DNS, или сетевой адаптер не имеет допустимых параметров настройки IP.
Можно попробовать для начала полностью остановить работу антивируса. Если это не решит проблему, то удалить его. Можно переустановить его, только без дополнительных модулей. Как это сделать, я писал в статье по ссылке выше (о решении проблемы с параметрами IP).
Что делать, если не получилось исправить ошибку?
Если вы все проделали правильно, но Windows по прежнему пишет что DNS-сервер не отвечает, то у меня есть еще пару советов:
Как изменить IP-адрес с помощью командной строки
IP-адрес содержит информацию о вашем устройстве, местоположении, вашем интернет-провайдере и информацию о браузере.
Его изменение полезно, если у вас неисправный маршрутизатор, который предоставляет адреса, используемые другим компьютером в сети, или неверно настроен неверный адрес. Это также полезно, если вы хотите установить новый маршрутизатор и перенастроить домашнюю сеть, чтобы использовать диапазон IP-адресов по умолчанию.
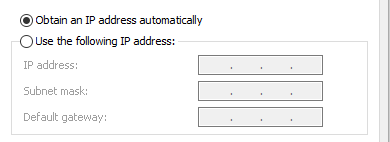
Первый шаг к изменению вашего IP-адреса — найти имя сети для интерфейса, который вы хотите изменить.
- Откройте командную строку с повышенными правами, введя CMD в строку поиска и нажав «Запуск от имени администратора».

- Затем введите netsh interface ipv4 show config в окне командной строки, нажмите Enter и прокрутите вниз до нужного интерфейса.
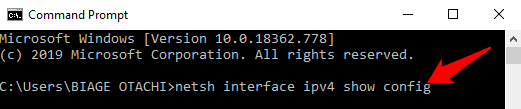
В нашем случае мы будем изменять интерфейс WiFi, но вы можете выбрать правильный интерфейс для вашего случая. Запишите имя интерфейса.
- Чтобы изменить IP-адрес, введите следующую команду: netsh interface ipv4 set address name = «ИМЯ ИНТЕРФЕЙСА» static IP_ADDRESS SUBNET_MASK GATEWAY
В нашем примере эта команда будет выглядеть следующим образом: netsh interface ipv4 set address name = ”Wi-Fi” static 192.168.0.173 255.255.255.0 192.168.0.0
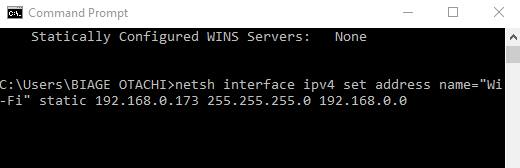
Эта команда будет использовать интерфейс Wi-Fi, установить IP-адрес 192.168.0.173, маску подсети 255.255.255.0 и шлюз по умолчанию 192.168.0.0.
Если вы хотите переключиться на использование IP-адреса, автоматически назначаемого сервером DHCP, вместо статического IP-адреса, используйте интерфейсный адрес netsh ipv4 set name = «YOUR INTERFACE NAME» source = dhcp.
Настройка параметров конфигурации DNS
Для этого урока мы будем использовать Hostinger в качестве нашего веб-хостинга. Войдите в свою учетную запись и перейдите в раздел Домены , а затем на вкладку Зона DNS .

Здесь вы найдете все свои записи DNS.




Чтобы изменить любую из этих записей, нажмите кнопку «Добавить +» , расположенную в правом нижнем углу любой из них.
Это действительно так просто. Чтобы лучше понять, на что вы смотрите и как их изменить, давайте воспользуемся записью А.
@ в вашей А-записи доменного имени указывает на IP адрес. Изменяя это, вы будете перенаправлять весь трафик, направляемый на ваше доменное имя, на IP-адрес, который вы вводите. При переходе на новый хост управления веб-сайтом, например, с WordPress на SquareSpace, вам придется изменить Точки на @ записи, используя IP-адрес, предоставленный SquareSpace.

При вводе имени хоста это можно сделать одним из двух способов:
Полное имя хоста, за которым следует точка — full.hostname.com или полный поддомен.
Допустим, вы хотите перенаправить ваш домен WordPress, чтобы он указывал на сервер домена Hostinger. Есть два способа сделать это. Первый и самый простой способ заключается в смене серверов имен у вашего регистратора доменных имен.
Причина, по которой этот метод рекомендуется, заключается в том, что ваша DNS-зона будет автоматически настроена в соответствии с IP-адресом хостинга. Этот способ также позволит вам передать управление настройками вашего домена в Hostinger hPanel.

- Вам нужно найти серверы имен в зоне DNS, которая находится в разделе NS.
- Затем войдите в панель управления вашего регистратора доменов. Если вы незнакомы или забыли название компании, вы можете использовать whois lookup.
- В их версии зоны DNS удалите все значения из полей сервера имен и введите серверы имен Hostinger.
- Затем сохраните изменения.
Этот метод может занять до 24 часов для полного распространения DNS. Второй способ более технический, так как вам нужно указать доменное имя с помощью записи A.
Вам нужно будет изменить IP-адрес, связанный с записями DNS. Это сохранит контроль вашего домена в регистраторе. Если вы точно знаете, что IP-адрес будет оставаться статическим, этот процесс не требуется.
Измените IP-адреса записи A и укажите имя вашего домена на Hostinger. В большинстве случаев для этого потребуются две записи A для домена — одна с поддоменом www, а другая без.
Например, если у вас есть домен с именем ilovecoffee.com, и вы хотите указать его как 212.1.212.65 в качестве его IP-адреса, вам нужно создать записи A, которые выглядят так:

Это может выглядеть иначе, чем у вашего регистратора. Просто заполните аналогичные значения, как показано на рисунке. Поля будут следующими: Имя / Хост, TTL и Точки на / Запись.
Среднее значение Time To Live (TTL) , составляет 86400 секунд, что составляет 24 часа. Когда дело доходит до того, что вы должны установить, посмотрите на другие записи. В этом случае наши настройки DNS показывают 14400, что составляет 4 часа. 4 часа в выпадающем меню Hostinger не существует, поэтому рекомендуется использовать среднее значение.
После завершения этого шага вы можете перейти к изменению записи MX для электронной почты. Конечно, этот шаг необходим только в том случае, если вы в настоящее время используете сервер электронной почты, предлагаемый вашим хостом.
Этот процесс прост.

- Перейдите к записи MX в зоне DNZ и запишите поле «Точки на».
- Возьмите этот адрес и замените запись MX пункта назначения вашего домена на адрес MX Hostinger.
Единственное отличающееся здесь поле от записи А — это Приоритет. Это поле определяет приоритет каждого вашего сервера. Наименьшее число представляет наивысший приоритет. Если у вас есть только один сервер, лучше всего поместить число от 0 до 5 в поле приоритета.
За дополнительной помощью и рекомендациями по настройке конфигурации DNS обращайтесь к своему веб-хосту. Многие вещи, включая доступ к настройкам DNS, могут различаться в зависимости от хост-провайдера. Воздерживаться от внесения серьезных изменений без получения помощи.
Как только вы освоитесь, внесение изменений в настройки конфигурации DNS может быть простым и безболезненным процессом.











