Как вывести электронную почту на рабочий стол
Разработчики представили клиент Яндекс.Почта для мобильных устройств на Android несколько лет назад. Изначально это был «сырой» проект, работающий так себе и обладающий неудобным дизайном.
Однако время шло и в сеть поступали его новые обновление версии с исправленными ошибками, добавленными функциями и поддержкой управления жестами. Поэтому нет смысла писать о начальных разработчиках и речь пойдет о последнем обновлении.
Изменения интерфейса
После выполнения установки и авторизации с учетной записью, Яндекс.Почта предложит ознакомиться с парой обучающих слайдов, одновременно загружая входящие сообщения. Пользователю будут показаны лишь последние письма, а полученные раннее загружаются во время перелистывания корреспонденции.
Интерфейс клиента был полностью переработан и является смесью программы для iOS и Android. На практике это выглядит красиво и работать с ним стало удобнее. Разработчики сделали работу с письмами комфортнее, позволив отмечать одновременно несколько входящих сообщений, переносить их в прочитанные или отправлять в выбранный каталог. От устаревшего внешнего вида не осталось ничего и это вызывает лишь положительные эмоции.
Улучшенная функциональность
Искать в Яндекс.Почта для ПК также стало в несколько раз легче. Для этого понадобиться набрать ключевой запрос или имя пользователя или воспользоваться фильтром. Так, если нажать «Билеты», в списке останутся входящие с электронными билетами. К сожалению, создать собственные фильтры невозможно.
В небольшое заблуждение вводит кнопка для ответа. Она изображена в виде стрелочки и расположена возле кнопки с удалением. Изначально кажется, что это переход во входящие сообщения, хотя к этому можно привыкнуть быстро. Во время написания ответов есть возможность указать дополнительных адресатов, прикрепить фотографию или загрузить файл непосредственно из Яндекс.Диска. Еще одним плюсом оказалась поддержка работы клиента в автономном режиме. Так что пользоваться им можно даже без подключения к сети. В случае соединения с интернетом, происходит синхронизация и обновление данных.
В плане настроек все оказалось не так радужно. Здесь можно только изменить некоторые свойства почтового ящика, а также активировать функцию «Не беспокоить», с которой почтовик отключает уведомления о поступлении входящих писем. С другой стороны, от почтового клиента много дополнительных опций не требуется и это позволяет избежать долгой начальной настройки, свойственной универсальным почтовым клиентам.
Наконец, мобильное приложение не содержит микроплатежей. Это неудивительно, поскольку всем известно, что Яндекс монетизирует свои сервисы контекстной рекламой и другими источниками. Однако внутри почтовика не оказалось ни одного объявления и это только радует.
Для всех браузеров
Для этого в любом браузере необходимо выполнить следующие действия:
- Введите в адресную строку браузера URL страницы https://lk.usoft.ru .
- Нажмите правой кнопкой мыши на введенный адрес. В меню выберете пункт «Копировать».

- На рабочем столе откройте меню нажатием правой кнопкой мыши.
- В списке необходимо выбрать «Создать» — «Ярлык».

- В окне «Создание ярлыка» в поле «Укажите размещение объекта» нужно ввести или скопировать адрес Личного кабинета https://lk.usoft.ru .
- Нажать кнопку «Далее».

- В окне «Выбор названия программы» в поле «Введите имя ярлыка»следует ввести удобное имя для обозначения ярлыка, например «Личный кабинет».
- Далее нажмите «Готово».

Таким образом, на рабочем столе появится ярлык Личный кабинет.

Когда вы откроете ярлык, созданный вами, запустится установленный по умолчанию браузер и отобразит веб-страницу, для которой вы создали ярлык.
Также для каждого браузера существуют свои более удобные способы создания ярлыка.
Ярлык сайта на рабочий стол: как создать? Две простые инструкции | #ОкейГик
Интернет стал неотъемлемой частью каждого компьютера, а браузеры являются главным инструментом для взаимодействия с всемирной сетью. Каждый активный пользователь интернета имеет свои любимые сайты, которые он посещает по несколько раз за день.
Прописывать ежедневно адрес сайта по несколько раз – это процедура, которая отнимает пару секунд, но очень сильно надоедает. Можно добавить интересующую страницу в закладки, но она там рискует затеряться среди десятков подобных сайтов.
Есть куда более простой и удобный способ – вынести ярлык сайта на рабочий стол, и мы расскажем, как это сделать.
Создать ярлык сайта на рабочем столе средствами браузера
Современные браузеры имеют десятки функций, о которых пользователи даже не подозревают. В браузере можно рисовать, набирать текст, играть, читать книги и смотреть фильмы. Естественно, разработчики браузеров позаботились, чтобы пользователи могли создать ярлык любимого сайта на рабочий стол, и сделать это максимально просто.
Google Chrome
Самым распространенным браузером является Google Chrome, который прекрасно работает на компьютерах любой мощности. Создать ярлык сайта из Google Chrome очень просто:
- Заходим на любой сайт, быстрый доступ к которому вы желаете получить, к примеру, на okeygeek.ru;
- Сворачиваем браузер Google Chrome в окно, если он раскрыт на полный экран, также сворачиваем или закрываем все другие папки и приложения, чтобы браузер находился непосредственно над рабочим столом;
- Наводим на иконку (белый лист с изогнутым краем) левее адреса сайта и правее кнопки «обновить». Зажимаем на ней левую кнопку мыши и тянем на рабочий стол. Начав перетягивание, вы заметите, что название сайта тянется за мышью;
- Остается отпустить левую кнопку мыши на любом свободном месте рабочего стола, и ярлык сайта будет создан.
Теперь при двойном нажатии на созданном ярлыке, будет открываться браузер со стартовой страницей в виде выбранного сайта.
Opera и Mozilla Firefox
Процесс создания ярлыка для рабочего стола в браузерах Opera и Mozilla Firefox практически ничем не отличается от того, как это делается в Google Chrome.
Единственное отличие – это обозначение знака, за который нужно тянуть, чтобы перенести ярлык на рабочий стол.
Если в браузере Google Chrome потенциальный ярлык выполнен в виде листа бумаги с загнутым краем, то в Opera и Mozilla он напоминает планету.
Создать ярлык сайта на рабочий стол с помощью стандартных возможностей Windows
Операционная система Windows предполагает возможность создания на рабочем столе ярлыков не только для доступа к программам, которые часто используются, но и для веб-сайтов. Процесс создания ярлыка сайта на рабочем столе очень простой:
- Нажимаем правой кнопкой мыши в любой свободной от ярлыков области рабочего стола Windows;
- В появившемся меню выбираем пункты «Создать» — «Ярлык»;
- Появится окно ввода параметров ярлыка, здесь необходимо в пункте «Укажите расположение объекта» прописать адрес сайта, который вы желаете открывать с рабочего стола. После того как адрес будет прописан, нажимаем «Далее»;
- В следующем окне вводим имя ярлыка, который будет создан и нажимаем «Готово»;
- На рабочем столе появляется ярлык, по двойному нажатию на который откроется указанный в его свойствах сайт.
Следует отметить, что от того, какой браузер назначен на компьютере «По умолчанию», будет зависеть программа, в которой откроется созданный ярлык. Если вы считаете, что ярлык сайта открывается не в том браузере, следует поменять веб-браузер, установленный «По умолчанию».
Напоминаем, что значок созданного ярлыка можно просто поменять. Для этого необходимо нажать на ярлык правой кнопкой мыши и выбрать пункт «Свойства». В открывшемся меню будет возможность «Сменить значок». Остается только выбрать понравившийся вариант из предложенных системой ярлыков или задать свой собственный.
Как изменить браузер по умолчанию в Windows 10
Поменять установленный по умолчанию браузер в операционной системе Windows 10 довольно просто, если знать настройки, к которым следует обратиться. Первым делом убедитесь, что браузер, который вы желаете установить в качестве основного, имеется на вашем компьютере. Далее необходимо выполнить простую инструкцию для изменения браузера «По умолчанию» в Windows 10:
- Нажимаем на кнопку «Пуск» и в появившемся меню выбираем значение «Параметры»;
- Далее откроется меню с настройками, здесь необходимо нажать на пункт «Приложения»;
- Слева нажмите «Приложения по умолчанию»;
- В правой части экрана листаем практически в самый низ и видим пункт «Веб-браузер», нажимаем на установленный в качестве основного браузера вариант, и открывается меню, в котором можно задать другой системный браузер по умолчанию.
После этого ярлык, который был создан выше, начнет запускаться в выбранном браузере. Кроме того, все ссылки в текстовых документах и других программах станут открываться в установленном по умолчанию браузере.
(5 голос., 4,30 из 5) Загрузка…
Как вывести ярлык на рабочий стол — Помощь пенсионерам

Как вывести ярлык на рабочий стол компьютера? Это один из вопросов, который интересует начинающих пользователей компьютера. Молодежь как-то сама быстро находит решение. Пользователям в возрасте нужна подсказка. Все решается легко и просто, когда знаешь что и как делать. Сегодня я покажу, как вывести ярлык на рабочий стол компьютера.
Конечно, программами удобнее пользоваться, когда их ярлыки находятся на рабочем столе. Не надо совершать лишних действий и искать программу через кнопку ПУСК. Поэтому те программы, вернее их ярлыки, которыми мы пользуемся чаще, мы выведем на рабочий стол. Сама программа останется на своем месте. Она никуда не переместится. Но сначала, все же, придется найти нужную программу.
Как вывести ярлык на рабочий стол. Первый способ
Щелкнем два раза левой кнопкой мыши по значку «Этот компьютер». У вас этот значок может быть подписан «Мой компьютер». Или просто «Компьютер». В открывшемся окне нажимаем на диск С: На этом диске обычно находятся все наши программы. Если только вы не создавали отдельную папку для программ на диске D: Или на каком-то другом диске.

У меня на диске С: находятся только системные файлы. Все остальные программы, которые я устанавливала дополнительно, расположены на диске D: Для них я создала отдельную папку и назвала ее Programmy. Ищем программу, ярлык которой мы собираемся вывести на рабочий стол. Я буду искать программу на диске D: в папке Programmy. Вы можете у себя поискать на диске С:
Открываем папку с программами. Нажимаем на папку с выбранной программой правой кнопкой мыши. Саму программу открывать не надо! Для примера я выбрала у себя программу Paint.NET. В появившемся меню выбираем команду «Отправить» и далее «На рабочий стол (создать ярлык)».

Ярлык выбранной программы тут же появился на рабочем столе. Вот так он выглядит.
Не рекомендую слишком загромождать рабочий стол ярлыками. Я у себя на рабочем столе создала для ярлыков отдельную папку. Назвала ее «Ярлыки». В этой папке находится то, что чаще всего я использую в своей работе.
И всего четыре программы я закрепила на панели задач на рабочем столе. Это «Ножницы» для скриншотов, Блокнот WordPad, Microsoft Word и Microsoft PowerPoint. Это то, чем я пользуюсь постоянно.
Microsoft Word можно и не закреплять на панели задач. Для создания нового текстового документа достаточно щелкнуть правой кнопкой мыши на рабочем столе. А затем в появившемся окошке выбрать команду «Создать». И далее выбрать «Документ Microsoft Word». Но мне удобнее открывать это приложение на панели задач.

Как вывести ярлык на рабочий стол. Второй способ
Есть еще один способ вывести ярлык на рабочий стол. Щелкнем по рабочему столу правой кнопкой мыши. Выберем команду «Создать» и далее выберем «Ярлык».

Появится вот такое окно, в котором надо нажать на кнопку «Обзор». Откроется еще одно окошко. В нем мы переходим опять к тому, с чего начинали в первом способе. То есть сначала надо нажать на «Этот компьютер». А далее искать на дисках нужную программу. Выбирайте для себя тот способ, который вам покажется более удобным.

Ну, вот и всё. Как вывести ярлык на рабочий стол мы разобрались. Если что-то осталось непонятно задавайте вопросы в х к этой статье.
- Создание папкиСоздание папки на компьютере. Когда сам уже неплохо владеешь компьютером, то забываешь о том, что даже создание папки может вызывать…
- Как сделать скриншотКак сделать скриншот. Сначала разберемся, что такое скриншот, а потом научимся делать скриншоты. Скриншотом называют моментальный снимок всего экрана на…
Совет 7: Спортивное самбо либо айкидо: что предпочесть
К выбору единоборства надобно подходить ответственно. Во-первых, для того, дабы не тратить время впустую, во-вторых, дабы избежать риска непотребного травматизма. У спортивного самбо и айкидо есть свои превосходства и недочеты.

Айкидо зародилось в Японии в 1920 году. Родоначальником этого боевого искусства был Морихэй Уэсиба. Если разобрать толк наименования по отдельным иероглифам, то айкидо — это путь гармоники и силы духа. Родоначальным боевым искусством для айкидо было дайто-рю айкидзюцу. Именно оттуда Уэсиба брал приемы и адаптировал их под свою боевую школу.Основа философии айкидо — нападающий неизменно проигрывает. Следственно приемы в этом боевом искусстве предпочтительно фортификационные. Причем подавляются выпады конкурента мягко, а не враждебно, как в дзюдо либо самбо.От того что воины первыми не нападают, то проведение соревнований по айкидо безрезультатно. Проводятся только показательные выступления, где конкуренты по очереди показывают приемы. Существуют разные жанры айкидо — айкикай, есинкан, настоящее айкидо. Невзирая на то, что последователи айкидо первоначально обороняются, в боевом искусстве присутствуют приемы с использованием разного оружия — мечи (деревянные), посохи, ножики, шесты. Система ранжирования в айкидо аналогична иным боевым искусствам Японии и состоит из ученических «кю» и мастерских «данов». Для первого «дана» воин должен знать базовую технику айкидо без использования оружия. 2-й дан обязывает воина знать технику боя супротив ножика и написать статью об айкидо.Спортсмен занимающийся айкидо улучшает осанку, набирает спортивную форму, развивает ловкость. Стержневой минус единоборства — в настоящем уличном бою айкидо использовать не неизменно получается. Ударение на мягком подавлении силы часто играет гневную шутку с учениками айкидо. Также к минусам дозволено отнести трудность большинства приемов.
Самбо возникло в 1938 году в Советском Союзе. Его основатель Анатолий Харлампиев в молодости собирал и классифицировал информацию о народных боевых искусствах на территории СССР. В итоге получился вариант спортивного самбо.Это боевое искусство больше жесткое, чем айкидо. Требует большей физической силы и выносливости. В самбо собраны лучшие элементы разных единоборств — русского кулачного боя, грузинской борьбы чидаоба, казахской казакша курес, татарской борьбы куреш, бурятской борьбы, финнско-французской и многих других.В самбо конкуренты распределяются по категориям. Спортсмен занимающийся самбо должен быть готов к тяжелым физическим нагрузкам. Для реального боя за пределами борцовского ковра самбо (исключительно боевое) гораздо больше адаптировано, чем айкидо и даже настоящее айкидо (сербский вариант единоборства). В поединках смешанных боевых искусств многие спортсмены применяют элементы из самбо и фактически никто не использует айкидо.
Обратите внимание!
Почтовый заказчик может информировать вас о приобретении новых писем. Скажем, в Microsoft Office Outlook вы можете через меню «Сервис» изменить параметры почты. Обнаружьте вкладку «Параметры», а в ней — «Настройки». Включите «Добавочные параметры почты». Вы увидите строчку «При приобретении сообщения» и несколько окошек. Поставьте флажок туда, где предлагается информировать о новых письмах.
Полезный совет
Если у вас несколько почтовых ящиков, вовсе не неукоснительно размещать все ярлыки на рабочем столе. Дозволено предпочесть один и собирать в него все письма. Выйдите на страницу почтового ящика. На некоторых серверах вы сразу обнаружите ссылку «Сборщик писем». Внесите в окошко адрес надобного почтового ящика и введите пароль.
Как вывести электронную почту на рабочий стол?
У меня поста QIP.ru от RBC. Я просто навела мышку на их логотип и перетащила его на рабочий стол. Получился обычный ярлык. Если на него два раза щелкнуть мышью, открывается почта. Думаю, что этот вариант подойдет и для остальных почтовых программ.
Смотря что вы имеете в виду, если Вам необходим ярлычок на рабочем столе то можно
Но гораздо проще установить себе какой ни будь почтовый клиент, к примеру, я пользуюсь Microsoft Outlook, очень удобно, можно настроить любые напоминания и оповещения и к тому же можно использовать несколько почтовых ящиков одновременно.
Правой кнопкой мыши на значк quot;почтаquot; потом quot;сохранить какquot; потом quot;сетевое окружениеquot; потом quot;рабочий столquot;..я именно так (методом тыка) вывел только что почту на рабочий стол, просто стало интересно, правда значок не менял..можно и его при желании.
Ищите свою почту через пуск в программах. Нажимаете на почту один раз и перетягиваете электронку на рабочий стол. Так получается ярлык почты на рабочем столе. И остальное точно также можно перетянуть на рабочий стол.
Все очень просто. Находите сначала ярлык в программах, вашей почты. Кликаете на ярлык правой кнопкой и нажимаете создать ярлык, и ваша почта автоматом появиться у вас на рабочем столе. Так же можно просто этот ярлык перетащить на рабочий стол.
Чтобы вывести электронную почту на рабочий стол, нужно создать е ярлык на рабочем столе. Делается это довольно просто. Кликните правой кнопкой мыши по рабочему столу и выберете quot;Создатьquot;, а после quot;Ярлыкquot;, у вас появится адресная строка, в которую нужно будет ввести адрес электронной почты, которая вас интересует.
Сделать ярлык на рабочем столе любой программы, очень легко. Ищем папку или место, где у вас храниться почта. Нажимаем на нее правой кнопкой мыши и держим, теперь вытягиваем ее на рабочий стол и отпускаем мышку. Окно с папкой сделайте не на весь экран, а так что бы было видно часть рабочего стола.
Через электронную почту происходит обмен колоссальным объёмом информации по всему миру. Люди любых профессий используют её как способ быстро довести данные до адресата. Существенная доля этой сферы приходится на различные бесплатные сервисы, предлагающие быструю регистрацию, практически неограниченный размер ящика, удобный интерфейс для работы в браузере.
Если вы рассылаете и принимаете письма каждый день по несколько раз, возникает необходимость вывести электронную почту на рабочий стол. Это позволит быстро обратиться к ящику, не набирая в браузере адрес. Ещё можно создать ярлык для отправки почты по определённому адресу.
Как вывести значок почты на рабочий стол — в нашей новой статье
Для того чтобы быстро зайти в web-интерфейс ящика на любом сервисе, можно создать ярлык на экране. Рассмотрим процедуру на примере сервиса Яндекс, как одного из самых популярных и многофункциональных ресурсов:
- Сделайте правый щелчок мышки на любом свободном месте экрана и выберите «Создать ярлык».
- В появившейся строке введите https://mail.yandex.ru.
- Придумайте название, например, «Почта Яндекс».
Таким образом, вы получите значок быстрого доступа к веб-интерфейсу почтового сервера
Такой ярлык отправит вас на стартовую страницу входа в почту и, если вы нажали на «Выход» во время предыдущего использования, то придётся ввести логин и пароль.
Таким способом можно вывести на стол не только Яндекс.Почту, но и любой другой сервис, действуя по аналогии.
Наиболее известная из всех программ — Microsoft Outlook, которая является ориентиром, по которому движутся и другие разработчики. Преимуществом использования именно программ, а не веб-сайта, является возможность быстро проверить, отправить, откорректировать, сортировать, сохранить сообщения. Существует возможность интеграции приложения с другими в среде Windows, например, с календарём, контактами, медиасодержимым, офисными приложениями.
Пожалуй, единственным минусом Outlook является его уязвимость перед вирусами. Но есть и более безопасные программы, например, конкурирующий с ним The Bat!. Не будем останавливаться на сравнении их характеристик, рассмотрим принцип выведения почтовой программы на рабочий стол:
- Зайдите в Пуск, найдите там необходимую программу, щёлкните по ней правой кнопкой мышки.
- В контекстном меню выберите «Отправить на рабочий стол (создать ярлык)».
Действие вынесет значок почтовика на десктоп
Плюсом использования приложений является ещё и то, что вы можете вывести на рабочий стол не только саму почту, но и создание письма конкретному адресату. Например, если вы каждый день многократно отправляете отчёт начальнику, в строке пути при создании ярлыка укажите следующее: mailto:xxxxxxxx@xxxxx.xx. После двоеточия, естественно, укажите адрес получателя.
Использование e-mail сервиса не исключает возможность иногда или постоянно прибегать к приложениям. Яндекс предлагает свободную возможность использовать свои ящики в любой почтовой программе. Для этого в её настройках укажите следующее:
- Настройки входящей почты:
- адрес сервера imap.yandex.ru;
- защита соединения SSL;
- порт 993.
- Настройки исходящей почты:
- адрес сервера smtp.yandex.ru;
- защита соединения SSL;
- порт 465.
Похожим образом осуществляются настройки и других почтовых программ
Связь по протоколу imap позволяет сохранять и синхронизировать с сервером Яндекс исходящую корреспонденцию и получать к ней доступ с различных компьютеров и устройств.
Таким образом, возможно вывести на рабочий стол любой почтовый ящик, неважно, работаете вы в веб-интерфейсе или используете специальные программы. Можно создать несколько ярлыков с наиболее используемыми командами для быстрого обращения к ним.
Хотите быстро писать письма друзьям? Часто пишите Email по работе? Тогда можно просто создать ярлык Email на Вашем рабочем столе для каждого часто используемого адресата. И при двойном клике мыши по ярлыке, ваш почтовый клиент уже будет знать, кому Вы хотите написать письмо.
1. На рабочем столе нажмите правую кнопку мыши и выберите пункт «Создать/Ярлык» как показано на скриншоте ниже.
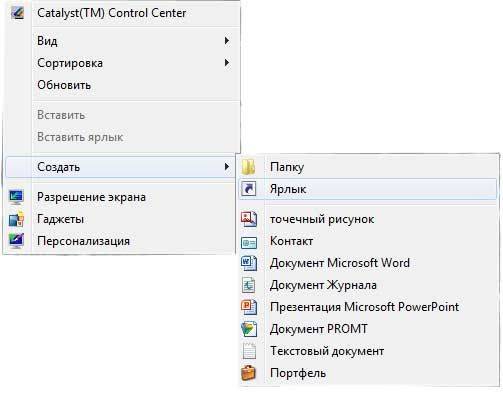
2. В открывшемся окне в поле “Укажите расположение объекта” введите адрес электронной почты, ярлык которой Вы хотите создать и нажмите «Далее». Адрес нужно вводить, начиная с
« mailto: », после этого без пробелов вводиться Email.
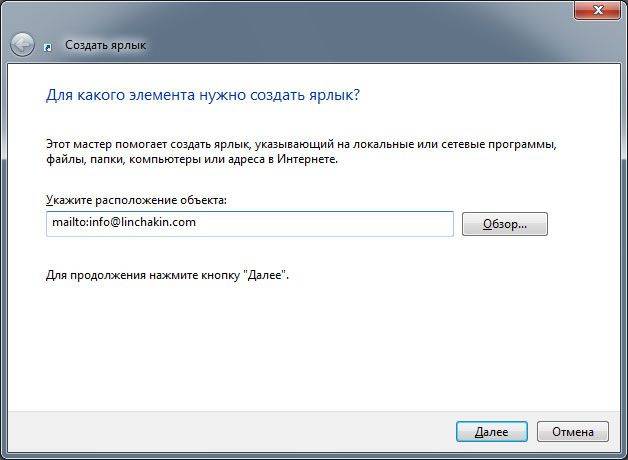
3. Теперь введите название для нового ярлыка и нажмите кнопку «Готово». Ярлык электронной почты появиться у Вас на рабочем столе.
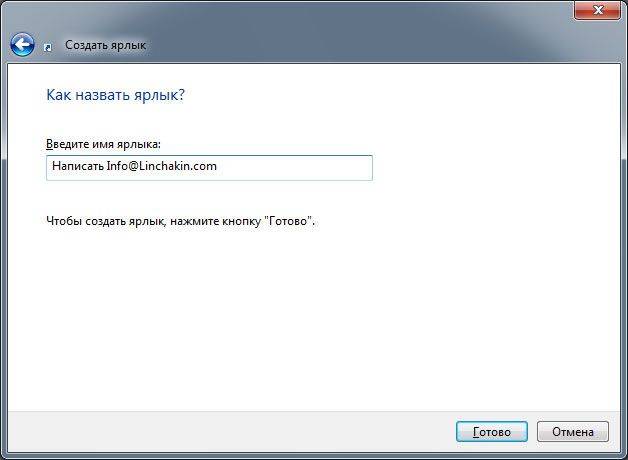
Ярлык готов и с его помощью уже можно быстро писать электронные письма. Вот как он выглядит(зависит от вашего почтового клиента):
Быть новичком в сфере компьютерных технологий — это тяжелое время, ведь получить нужный опыт с таким обилием ненужной информации — не самая простая задача. Но не стоит отчаиваться, ведь на пространстве мировой сети есть множество гайдов и инструкций, которые моментально направят вас в нужную сторону. Некоторые пользователи, приступая к работе за ПК, задаются одним простым вопросом: как сделать ярлык на рабочий стол? Сегодня вы увидите ответ на этот вопрос.
Допустим, что нам необходимо вывести на рабочее пространство ярлык небезызвестной программы от Microsoft под названием “Word”. Для того чтобы достичь успеха в этом деле, вам необходимо выполнить следующие действия:
- Ведем курсор компьютерной мышки в левый нижний угол экрана и нажимаем ЛКМ (левой кнопкой мыши) по клавише “Пуск”.
- Ведем наш указатель дальше и ищем меню с названием “Все программы”, нажимаем по нему ЛКМ.
- Перед вами откроется таблица с установленными на устройства приложениями. Вам нужно нажать на стрелочку, чтобы зайти в этот список.
- Теперь наведите курсор на ту папку, в которой расположен нужный софт. Для нашего примера — это Microsoft Office.
- Перед вам снова развернется список с программами, которые входят в этот пакет.
- Наводим мышь на Word и нажимаем по нему ПКМ (правой кнопкой мыши).
- Вы должны увидеть перед собой контекстное меню. В нем наведите кликер на вкладку “Отправить” и выберите “Рабочий стол (создать ярлык).
Готово! Теперь вы имеете быстрый доступ к нужной программе прямиком с рабочего стола.
Важно! Если вам надоел привычный фон экрана, но вы не знаете, как его заменить, переходите по ссылкам на статьи с пошаговыми инструкциями:
Мы продемонстрировали вам один из доступных способов. Можно ли установить ярлык на рабочий стол по-другому?
Бывает так, что в меню, которое было описано выше, вы не нашли тот софт, к которому желаете получить быстрый доступ. Такое случается, когда кто-то случайно или намеренно удаляет ярлык из меню “Пуск”. Не стоит расстраиваться, ведь это дело поправимое.Если приложение установлено на винчестер вашего компьютера, то нужно просто разыскать файл, который отвечает за запуск программы, и вывести его ярлык на рабочее пространства.
За пример мы снова возьмем Word:
- Для этой программы путь будет выглядеть примерно так: C-Program Files — Microsoft Office — OFFICE11.
- Если вы беспрепятственно попали в корневую папку, то вам остается найти файл с названием “WINWORD.exe”.
- Нажмите по этому файлу ПКМ и увидите перед собой контекстное меню, в котором действовать нужно по той инструкции, что находится в начале.
Данный способ идеально подходит для любой установленной программы. Стоит заметить, что большинство запускающих файлов имеют расширение “.exe”, но бывают и другие форматы. Если вам не удается сразу понять, какой именно файл вам нужен, то просто открывайте имеющиеся двойным щелчком компьютерной мыши. Если перед вами откроется окошко нужного софта, то вы на верном пути. После нахождения нужного “экзешника” остается повторить пройденное.
Важно! Ни в коем случае не используйте в Program Files клавишей “Delete”. Подобные действия могут привести к нарушению работоспособности системы.
Возможно, вам не нравится название ярлыка, тогда вы сможете выбрать и ввести свое название. Для того чтобы прийти к результату, сделать нужно следующее:
- Наводим курсор на значок ярлыка и жмем по нему ПКМ.
- В контекстном меню ищем вкладку “Переименовать” на тыкаем по ней ЛКМ.
- Тут же в поле ввода задается имя файла.
- Если вы задали имя, то просто нажимаем “Enter” и сохраняем прогресс.
Важно! Запомните, что эти действия можно делать только по отношению ярлыков (у них есть отличительная стрелочка в левом нижнем углу картинки). Если вы попробуете переименовать что-нибудь в корне программы, то рискуете нарушить работоспособность приложения.
Теперь стало понятно, как поставить ярлык на рабочий стол, но как вывести любимые сайты туда же?
Важно! Вовсе не обязательно бесследно удалять файлы, которые вы не хотите никому показывать или пытаться их запрятать подальше внутри реестра. Можно поступить гораздо проще! Узнайте, как сделать прозрачную папку на рабочем столе.

Не всегда папки “Избранное” достаточно для эксплуатации браузера, поскольку ссылки копятся и начинаешь в них теряться. Почему бы не сделать так, чтобы по щелчку мыши запускался браузер и загружался необходимый сайт?
Давайте рассмотрим эту незатейливую процедуру на основе примера Internet Explorer:
- Открываем сам браузер и переходим на нужный сайт.
- Заходим в меню “Файл” и щелкаем на “Отправить”.
- Далее нужно развернуть правую сторону и воспользоваться ссылкой “Ярлык на рабочий стол”.
- После нажатия на этот пункт, на вашем столе должна появится иконка избранного сайта.
Важно! Чтобы в процессе работы вас не отвлекали тормоза системы и регулярные глюки, обязательно сохраните себе в закладки наши полезные статьи и пользуйтесь информацией из них по мере необходимости до тех пор, пока не запомните весь алгоритм:
На этом все. Познавайте азы управления компьютером и радуйтесь своим успехам и достижениям!












