Что делать если компьютер работает медленно?
Что делать, если компьютер стал медленно работать
- Очистить корзину
- Удалить временные файлы
- Удалить Интернет-историю
Что делать если ноутбук очень долго загружается?
Если ноутбук долго включается, то нужно убрать из автозагрузки лишние программы. Здесь можно пойти двумя путями: при помощи конфигурации системы либо же специальными утилитами, типа CCleaner. При помощи утилиты это сделать несколько проще: нажмите на вкладку «Менеджер автозагрузок» и снимите ненужные галочки.
Почему очень долго включается компьютер?
Часто причиной долго загрузки является перегрев процессора. Например, радиатор и кулер процессора забился пылью или высохла термопаста.
Что делать если Windows 10 долго загружается?
Что нужно в таких ситуациях делать, как ускорить загрузку компьютера на Windows 10 — я расскажу в этой статье.
- Содержание Замените HDD на SSD. …
- Замените HDD на SSD. …
- Драйверы и операционная система …
- Настройки BIOS / UEFI. …
- FastBoot. …
- Быстрая загрузка …
- Автозагрузка …
- Переустановка Windows.
В чем причина медленной работы компьютера?
10 причин медленной работы компьютера
- Шпионское и вирусное ПО
- Перегрев процессора
- Неполадки в работе оперативной памяти
- Неполадки в работе жёсткого диска
- Параметры BIOS.
- Совместимость контроллера с типом винчестера
- Службы Windows.
- «Неконтролируемые» процессы
Почему тормозит компьютер?
Причиной сильного падения производительности может быть перегрев компьютера. Особенно часто от такой проблемы страдают ноутбуки. Обычно это происходит во время игр или работы с тяжёлыми программами. Компьютер может тормозить, самостоятельно закрывать игры и программы или даже выключаться.
Почему сильно тормозит ноутбук?
Снижение скорости работы ноутбука может быть вызвано появлением на жестком диске поврежденных секторов. Это распространенная проблема портативных компьютеров, которым более трех лет. Для поиска поврежденных секторов может использоваться стороннее программное обеспечение или стандартные программы операционной системы.
Почему так долго загружается ноутбук?
Из-за перегрева ноутбук медленнее работает и со временем это может привести к поломке. Обычно причина кроется в пыли, скопившейся на элементах охлаждения. Обязательно необходимо периодически разбирать ноутбук и делать чистку внутри корпуса.
Почему тормозит компьютер Windows 10?
Почему Windows 10 тормозит:
Подобные утилиты — одна из самых распространенных причин длительного запуска ОС. Неустановленные или «неродные» драйвера. Отсутствие актуальных версий официальных драйверов для внутренних компонентов компьютера — причина медленной работы ПК. … Перегрев компонентов ПК.
Почему долго выключается компьютер Windows 10?
Долгое выключение ПК или ноутбука с ОС Windows 10 обычно вызывают следующие причины: обилие одновременно работающих программ; низкие технические характеристики компьютера (мало оперативной памяти, недостаточно скоростной процессор); недостаточно производительный или изношенный жёсткий диск (или SSD-накопитель);
Сколько по времени должен включаться компьютер?
В среднем, современный компьютер/ноутбук (если у вас установлен SSD накопитель) и Windows не обвешана как «гирлянда» различными гаджетами — включается примерно за
15÷60 сек. (время очень усреднено, зависит от кол-ва установленных программ, производительности компонентов и пр.).
Как увеличить скорость загрузки Windows 10?
Как повысить скорость загрузки операционной системы?
- Откройте Панель управления и перейдите в раздел Электропитание.
- Кликните по клавише Действия кнопок питания.
- Включите Изменение параметров, которые сейчас недоступны.
- Отключите Быстрый запуск.
Как быстро загружается Windows 10?
В нормальном состоянии на достаточном для работы операционной системы «железе» Windows 10 не должен грузиться явно дольше 60 секунд.
Оптимизация системы для ускорения работы ноутбука

Новый ноутбук работает быстро и без сбоев, но со временем появляются проблемы со скоростью обработки запросов. Чаще всего причиной снижения производительности являются действия самих пользователей, поэтому если у вас медленно работает ноутбук, пересмотрите отношение к его эксплуатации.
- Распространенные причины
- Оптимизация системы
- Дефрагментация диска
- Настройки электропитания
- Чистка и обновление компонентов
Распространенные причины
Если ноутбук долго все грузит, то причинами проблемы могут быть следующие факторы:
- Чрезмерная захламленность системы файлами и программами.
- Действие вирусов.
- Переполненный список автозапуска.
- Большое количество запущенных процессов.
- Фрагментированность HDD.
- Использование экономичной схемы питания.
- Засорение системы охлаждения.
- Моральное устаревание оборудования.
Рано или поздно система всё равно начнет тормозить, но вы можете своими силами поддерживать её в работоспособном состоянии достаточно долго, если будете правильно ухаживать за ноутбуком.
Оптимизация системы

Если лэптоп стал медленно работать, обратите внимание, много ли свободного места на жестком диске. На системном разделе должно оставаться свободным 12-15% от общего объема. Можно заполнить и большее пространство, но тогда возникнут «тормоза», потому что фрагменты файловой таблицы начнут раскладываться по свободным секторам диска, поиск которых займет больше времени.

Поэтому удаляйте лишние файлы и деинсталлируйте ненужные программы, чтобы не занимать полезный объем хламом. Для деинсталляции программ рекомендуется использовать утилиту Revo Uninstaller, позволяющую сразу почистить систему от пустых папок, которые остаются после удаления приложений.

Не забывайте уничтожать временные файлы и чистить реестр. Используйте для оптимизации системы бесплатную программу CCleaner – через неё можно выполнить все необходимые действия, от удаления временных файлов до чистки списка автозагрузки.
Примечание: удаляя временные файлы через CCleaner, снимайте галочки с браузеров, которыми вы пользуетесь, чтобы не стереть журнал посещений и сохраненные пароли.
Почистить автозагрузку можно и с помощью встроенных инструментов. На Windows 10 список автозагрузки доступен в диспетчере задач:
- Щелкните по панели задач правой кнопкой, запустите диспетчер задач.

- Перейдите на вкладку «Автозагрузка» и отключите лишние программы. Обычно бывает достаточно оставить антивирус и приложение для управления видеокартой. Skype, Viber и другие приложения можно запускать и вручную.


Раз уж вы находитесь в диспетчере задач, переместитесь на вкладку «Процессы» и посмотрите, какие программы и как сильно грузят систему. Если есть ненужные процессы (например, запущен Skype, а вы им не пользуетесь и не ждете сообщений), завершите их, чтобы снизить нагрузку.
Если медленно загружается Windows 7, выполните следующие действия:
- Нажмите на клавиатуре клавиши Win+R. Напишите «msconfig» и щелкните «ОК».

- Перейдите к вкладке «Автозагрузка» и отключите лишние программы.

Если вы оставите минимум программ, то ресурсы ноутбука будут направлены на загрузку Windows, а не запуск стороннего софта. Кроме того, если ноутбук тормозит, обязательно проверьте его на вирусы. Используйте не только установленный антивирус, но и чистящую утилиту Dr. Web Cure It.
Дефрагментация диска
Если в ноутбуке установлен HDD-накопитель, то не забывайте периодически проводить дефрагментацию. В процессе работы данные разбиваются на части, то есть фрагментируются. В поисках частей файлов головка диска вынуждена блуждать по всей поверхности, что в итоге сказывается на скорости ответа. Дефрагментация диска позволяет собрать части данных в одном месте.
Внимание: если в ноутбуке установлен SSD-накопитель, то дефрагментация не нужна и даже вредна, потому что твердотельные носители работают по другой технологии, нежели HDD.
- Откройте «Компьютер». Щелкните правой кнопкой по разделу жесткого диска и откройте его свойства.

- Перейдите на вкладку «Сервис» и нажмите «Оптимизировать».

- Выберите раздел, на котором установлена ОС Windows, и нажмите «Анализировать».

Если у диска показатель фрагментированности больше 10%, выполните дефрагментацию. Чтобы не забывать выполнять эту процедуру постоянно, нажмите «Изменить параметры» и включите оптимизацию по расписанию.
Настройки электропитания
В параметрах электропитания ноутбука доступно несколько схем. Если вы не создавали свой план, то их будет три:
- Экономия энергии.
- Сбалансированный.
- Высокая производительность.
Название схем прямо говорит об их назначении. Если у вас установлен режим экономии энергии, то о хорошей скорости работы не может быть и речи – ноутбук будет стараться потреблять минимум ресурсов. Чтобы исправить это, необходимо установить другой план электропитания.
- Откройте панель управления. Установите режим отображения «Крупные значки» и перейдите в раздел «Электропитание».

- Отметьте план «Сбалансированный» или «Высокая производительность».

Попробуйте сначала поставить сбалансированную схему, чтобы ноутбук был достаточно производительным, но не разряжался за полчаса. Если какая-то программа или вся система все равно работает очень медленно, установите режим высокой производительности.
Чистка и обновление компонентов

Если не помогает ни оптимизация системы, ни даже полная переустановка Windows, то следует обратить внимание на физическое состояние ноутбука. Возможно, он тормозит и зависает, потому что засорена система охлаждения. Как это исправить? Разобрать ноутбук и почистить его от пыли, а также заменить термопасту. Можно сделать это самостоятельно, предварительно отыскав схему разбора лэптопа, но безопаснее обратиться в сервисный центр.
Не стоит забывать и о том, что «умная» техника быстро устаревает морально. Поэтому если вы пользуетесь старым ноутбуком, то не удивляйтесь, что Windows 8 на нем тормозит, а некоторые программы вообще не запускаются. Можно попробовать обновлять отдельные компоненты (процессор, материнскую плату, жесткий диск, оперативную память), но в случае с ноутбуком проще купить новую модель.
Тормозит браузер Google Chrome — что делать?
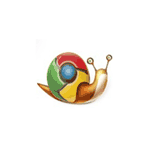
Распространенная жалоба пользователей Google Chrome — браузер тормозит. При этом тормозить хром может по-разному: иногда долго происходит запуск браузера, иногда возникают лаги при открытии сайтов, прокрутке страниц, или во время воспроизведения онлайн-видео (на последнюю тему есть отдельное руководство — Тормозит онлайн видео в браузере).
В этой инструкции подробно о том, как выяснить, почему тормозит Google Chrome в Windows 10, 8 и Windows 7 , что вызывает его медленную работу и как исправить ситуацию. Также может оказаться полезным: Google Chrome грузит процессор на 100%
Используем диспетчер задач Chrome для того, чтобы выяснить, что вызывает его медленную работу
Вы можете видеть нагрузку на процессор, использование памяти и сети браузером Google Chrome и отдельными его вкладками в диспетчере задач Windows, но не все знают, что в хроме есть и собственный встроенный диспетчер задач, подробно показывающий нагрузку, вызываемую различными запущенными вкладками и расширениями браузера.
Чтобы использовать диспетчер задач Chrome для выяснения того, что вызывает тормоза, используйте следующие шаги
- Находясь в браузере, нажмите клавиши Shift+Esc — откроется встроенный диспетчер задач Google Chrome. Также его можно открыть через меню — Дополнительные инструменты — Диспетчер задач.
- В открывшемся диспетчере задач вы увидите список открытых вкладок и использование ими оперативной памяти и процессора. Если, как у меня на скриншоте, вы видите, что какая-то отдельная вкладка использует значительное количество ресурсов ЦПУ (процессора), с большой вероятностью на ней происходит что-то, вредящее работе, на сегодняшний день это чаще всего майнеры (не редки на онлайн-кинотеатрах, ресурсах «скачать бесплатно» и подобных).
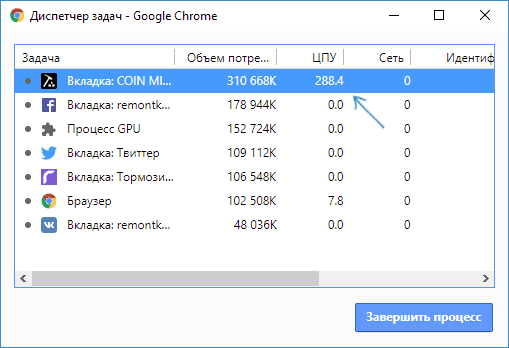
- При желании, нажав правой кнопкой мыши в любом месте диспетчера задач, вы можете отобразить другие столбцы с дополнительной информацией.
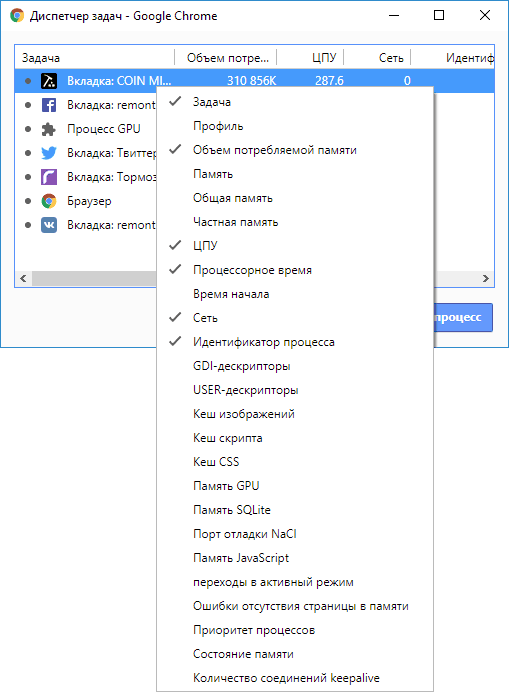
- В целом, вас не должно смущать то, что почти все сайты используют более 100 Мб оперативной памяти (при условии, что у вас её достаточное количество) — для сегодняшних браузеров это нормально и, более того, обычно служит более быстрой работе (так как не идет обмен ресурсами сайтов по сети или с диском, которые медленнее чем RAM), но если какой-то сайт сильно выделяется из общей картины, стоит обратить на него внимание и, возможно, завершить процесс.
- Задача «Процесс GPU» в диспетчере задач Chrome отвечает за работу аппаратного ускорения графики. Если она в значительной степени нагружает процессор, это тоже может быть странно. Возможно, что-то не так с драйверами видеокарты или стоит попробовать отключить аппаратное ускорение графики в браузере. Это же стоит попробовать сделать, если тормозит прокрутка страниц (долго перерисовываются и т.п.).
- В диспетчере задач Chrome отображается также нагрузка, вызываемая расширениями браузера и иногда, если они работают неправильно или в них встроен нежелательный код (что тоже возможно), может оказаться, что нужное вам расширение — как раз то, что тормозит работу в браузере.
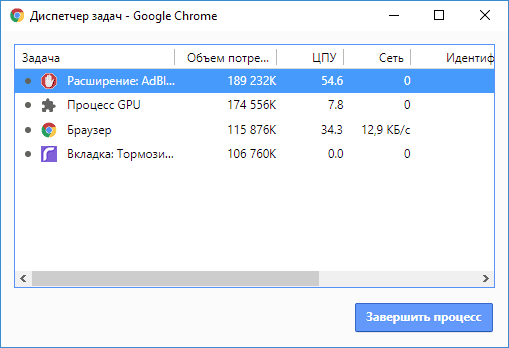
К сожалению, не всегда с помощью диспетчера задач Google Chrome можно выяснить, что вызывает лаги браузера. В этом случае следует учесть следующие дополнительные моменты и попробовать дополнительные методы исправления проблемы.
Дополнительные причины того, что тормозит Хром
Прежде всего стоит учитывать, что современные браузеры в целом и Google Chrome в частности достаточно требовательны к аппаратным характеристикам компьютера и, если на вашем компьютере слабый процессор, малый объем оперативной памяти (4 Гб на 2018 год — уже мало), то вполне возможно, что проблемы могут быть вызваны именно этим. Но это не все возможные причины.
Среди прочего, можно отметить такие моменты, которые могут оказаться полезными в контексте исправления проблемы:
- Если Chrome долго запускается — возможно, причина в сочетании малого объема оперативной памяти и малого количества места на системном разделе жесткого диска (на диске C), стоит попробовать очистить его.
- Второй момент, также касающийся запуска — некоторые расширения в браузере инициализируются еще при запуске, а в диспетчере задач в уже запущенном Chrome ведут себя нормально.
- Если медленно открываются страницы в Chrome (при условии, что с Интернетом и в других браузерах всё в порядке) — возможно, вы включили и забыли отключить какое-то расширение VPN или Proxy — Интернет через них работает сильно медленнее.
- Также учитывайте: если, к примеру, на вашем компьютере (или другом устройстве, подключенном к той же сети) что-то активно использует Интернет (например, торрент-клиент), это естественным образом приведет к замедлению открытия страниц.
- Попробуйте очистить кэш и данные Google Chrome, см. Как очистить кэш в браузере.
В том, что касается расширений Google Chrome, они чаще всего бывают причиной медленной работы браузера (а также его вылетов), при этом не всегда их можно на этом «поймать» в том же диспетчере задач, потому один из методов, которые я советую — попробовать отключить все без исключения (даже нужные и официальные) расширения и проверить работу:
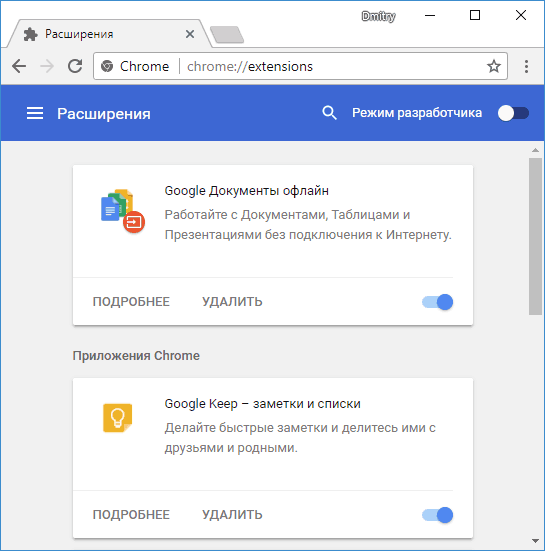
- Зайдите в меню — дополнительные инструменты — расширения (или введите в адресную строку chrome://extensions/ и нажмите Enter)
- Отключите все без исключения (даже те, что вам на 100 процентов нужны, мы делаем это временно, только для проверки) расширения и приложения Chrome.
- Перезапустите браузер и проследите — как он ведет себя на этот раз.
Если окажется, что с отключенными расширениями проблема исчезла и тормозов больше нет, попробуйте включать их по одному, пока не будет выявлено проблемное. Ранее аналогичные проблемы могли вызывать плагины Google Chrome и аналогичным образом можно было их отключать, но в последних версиях браузера управление плагинами убрали.
Дополнительно, на работу браузеров может влиять вредоносное ПО на компьютере, рекомендую выполнить проверку с помощью специальных средств для удаления вредоносных и потенциально нежелательных программ.
Видео инструкция
И последнее: если медленно открываются страницы во всех браузерах, а не только Google Chrome, в данном случае следует искать причины в работе сети и общесистемных параметрах (например, убедиться, что у вас не прописан прокси-сервер и т.п., подробнее об этом можно прочитать в статье Не открываются страницы в браузере (даже если они все-таки со скрипом открываются).
Что делать, если новый ноутбук долго всё грузит через Windows 10 и вообще медленно работает? Расскажу и предоставлю рейтинг моделей на замену
Доброго времени суток, уважаемые читатели, пользующиеся windows! Иногда случается так, что после покупки новый ноутбук медленно работает, долго все грузит. Windows 10 – это система, которая состоит во всех современных моделях. Причины ее некорректной работы и как это исправить расскажу вам сегодня.
Причины
Покупая новый ноутбук, пользователь рассчитывает, что он будет быстро работать и выполнять все задачи. Однако, порой случается так, что он долго загружается и сильно тормозит. Если речь идет о старых устройствах, то причина чаще всего в захламленной системе – как правило, хватает чистки жесткого диска и устранения пыли, которая может вызывать перегрев и привести к тому, что он очень медленно работает. С новыми устройствами ситуация немного иная.
- Девайс изначально слабый, поэтому не рассчитан на Windows Кажется, что новая техника должна отвечать требованиям современности, но на деле достаточно лэптопов, у которых параметры, откровенно говоря, далеки от требуемых. Минимум, что должно быть в современном гаджете: 4 ГБ ОЗУ и более-менее вменяемый процессор от AMD A4 и выше и Intel Pentium.
- Если вы поняли, что параметры слабые, то это не повод расстраиваться – в идеале устройство стоит поменять, но ускорить его можно путем замены HDD на SSD. Последний тип жестких дисков быстрее и может компенсировать малый запас ОЗУ.
- Не исключено, что ноут продан с дефектным жестким диском. Это не значит, что он будет сломан, но из-за его ошибок девайс может в общем работать плохо. Что делать в таком случае? Для начала накопитель следует прогнать через утилиту для тестирования, например, HDDSCAN. Если ошибки есть, то следует обратиться по гарантии и поменять гаджет.
- Иногда новый девайс продается с витрины. В этом случае он может греться из-за пыли, которая успела в него набиться. Глобальную физическую чистку проводить нельзя – это повлияет на гарантию, но как минимум можно использовать баллончик со сжатым воздухом и продуть вентиляционные отверстия.
- Многие производители оснащают ноут собственным ПО и антивирусом. Если в первом необходимость есть, то чаще всего утилиты от производителя используются в 9 из 10 случаев. Поэтому перед началом пользования стоит просто удалить все ненужное ПО. Касательно антивируса – он нужен, но если девайс слабый, то программа для устранения опасностей может тормозить систему. Здесь придется выбирать – скорость или безопасность. Также не забудьте убрать все лишнее из автозапуска.
- Еще одна причина, которая объясняет, почему тормозит новый ноутбук – отсутствие актуальных драйверов и обновлений на операционную систему. Я рекомендую даже на идеально работающем, но новом гаджете всегда обновлять систему и устанавливать новые драйвера. Последние можно найти на официальном сайте, а Windows предложит обновление после подключения к интернету.
Если вы действительно решили заменить свой девайс на более лучшую модель, то предложу свои варианты ноутбуков в рейтинге снизу, которые будут лучше работать.
А можно пойти совсем другим путем. Я о том, что если вам не охота идти за новым ноутбуком и обменивать и вы готовы привести в работоспособность это несчастье. На самом деле можно улучшить работоспособность нового девайса, если переустановить windows 10 на новый и активировать ключом, который у вас уже есть от этой ОС.
Так вот о чем я: на нынешние ноутбуки производители часто устанавливаю множество своих программ, которые по сути должны улучшать работу ноута, но не в слабых пк, которые не тянут просто такое количество операционного софта. Иногда просто нельзя удалить весь софт с компьютера, так как windows 10 будет блокировать возможные вмешательства в систему, да и вы вряд ли знаете, какие программы от производителя, а какие стандартные.
Именно по этому я скачал лицензионные windows 10 home и pro с сайта microsoft. И делюсь с вами ссылкой этих самых ОС (они на яндекс-диске, поэтому заведите себе почту, если у вас ее нет, и скачайте). После переустановки у вас будет чистая ОС без каких либо программ в системе, а соответственно, windows в 85% случаев будет не то, чтобы не тормозить, а даже летать (если система находится на SSD диске).
Вот ссылка на windows 10 на home (в этой папке на выбор будет установка на home или pro) и на pro (отдельная ОС). Как и что устанавливать, я описал в txt файлах во вложениях. Не забудьте после установки windows установить и обновить драйвера, чтобы не было ошибок в системе.
Лицензии на windows 10 HOME и на PRO за сущие копейки.. ))
Лучшие ноутбуки 2019 и не только
В качестве заключения предложу обзор на недорогие, но качественные модели, которые при минимальных характеристиках способны быстро выполнять свои задачи.
LENOVO IdeaPad S145-15AST
Доступная модель от Lenovo получила дисплей с матовой матрицей 15,6 дюймов с разрешением HD. ОЗУ представлено 8 Гб, но без возможности расширения. Тип накопителя – SSD, 256 Гб. Видеокарта интегрированная. Отличительной чертой ноутбуков Lenovo является клавиатура Acue Type, признанная наиболее удобной на рынке. Еще одна фишка ноутбуков китайской компании – отдельная кнопка Reset, которая позволяет быстро восстановить систему. Девайс оснащен HDMI, комбинированным разъемом для наушников, 2 USB-3.0, USB 2.0. Батарея рассчитана на 9,5 часов работы.
Цена: от 26 000 рублей.

Еще несколько моделей, но от других магазинов: ( Россия , Москва и не только ).
Acer Extensa 15 EX215-21-94ZY
Модель от Acer базируется на чипсете AMD A9 9420e, который выдает на 2 ядра частота 1,8 ГГц. Для обеспечения быстродействия предусмотрено 4 Гб ОЗУ (максимально можно увеличить до 12) и SSD 256 Гб. В зависимости от модификации видеокарта может быть выделенной (здесь стоит) или дискретной. Экран – 15,6 дюймов, матовое покрытие, разрешение зависит от типа видеокарты – HD или FHD. Оснащен двумя USB 2.0, одним USB 3.2 и аудиоразъем. Аккумулятор рассчитан на 6 часов. ОС – Windows 10.
Цена: от 28 800 рублей. ( Москва ).
И еще несколько моделей: Acer Aspire 3 A315-41-R270 , Acer Aspire A315-54K-557S , ACER TravelMate P2 TMP215-52-57ZG .
HP 15-rb510ur
Данная сборка от компании HP предлагает диагональ 15 дюймов, матовое покрытие экрана с HD разрешением, чипсет AMD A9, 2 ядра по 3,0 ГГц, 4 Гб ОЗУ и твердотельный накопитель 256 Гб. Видеокарта интегрированная, то есть аппарат не лучшим образом подходит для игр, но все остальные задачи выполняет с легкостью. Батарея рассчитана на 8 часов работы, масса – 1,86 кг, интерфейсы: HDMI, комбинированный аудио, 2*USB-3.1, USB 2.0. ОС – Windows 10.
Цена: от 27 000 рублей.
И еще несколько других моделей и от других магазинов: HP 250 G7 , HP 255 G7 ( Москва ) , HP 15-bw017ur .
ASUS M509DA-BQ232T
Несмотря на неплохие показатели чипсетов AMD компания Intel уже не первый год предлагает более производительные решения, впрочем, по более дорогой цене. Данная модель работает на AMD Ryzen 3. Этого процессора хватает даже для запуска игр, при условии наличия отдельной видеокарты, но даже с интегрированной он может воспроизводить онлайн игры (Darkorbit и прочие). Оперативная память 8 ГБ, видеокарта у данной модификации интегрированная Radeon Vega 3, накопитель – SSD 256 Гб. Экран 15,6 дюймов, FHD, матовое покрытие – не бликует при попадании прямых солнечных лучшей или при ярком освещении в помещении. Автономная работа – 6,5 часов. Интерфейсы – комбинированный разъем для наушников, Ethernet, 2 USB 2.0, USB 3.1. ОС – Windows 10.
Цена: от 40 000 рублей.

И еще модельки: ASUS VivoBook 15 X512DA-EJ992T , ASUS TUF Gaming FX505DV-AL010T , ASUS TUF Gaming FX505DY-BQ024T .
DELL Inspiron 3585
Бюджетный ноутбук от Dell – это матовая матрица 15,6 дюймов с FHD матрицей, чипсет Ryzen 5, интегрированная графика vega 8 с 2 Гб памяти. ОЗУ – 8 Гб, без расширения. Объем Ssd накопителя – 256 Гб. На корпусе нашлось место для двух USB-3.0, одного USB 2.0, HDMI, карт-ридера, комбинированного выхода для гарнитуры и RJ-45. Модель имеет емкий аккумулятор, способный обеспечит автономность в течение 5-7 часов в зависимости от нагрузок. Отлично подойдет для офисной работы, серфинга, просмотра фильмов и способен запустить нетребовательные игры.
Цена: от 40 000 рублей.

И еще модели: Dell Inspiron 3593 ( Москва ) , Dell Inspiron 3593 .
Спасибо за внимание! До новых встреч! С уважением, Ростислав Кузьмин.
Очень долго думает компьютер что делать?
Что делать если компьютер работает медленно?
Что делать, если компьютер стал медленно работать
- Очистить корзину
- Удалить временные файлы
- Удалить Интернет-историю
Что делать если ноутбук очень долго загружается?
Если ноутбук долго включается, то нужно убрать из автозагрузки лишние программы. Здесь можно пойти двумя путями: при помощи конфигурации системы либо же специальными утилитами, типа CCleaner. При помощи утилиты это сделать несколько проще: нажмите на вкладку «Менеджер автозагрузок» и снимите ненужные галочки.
Почему очень долго включается компьютер?
Часто причиной долго загрузки является перегрев процессора. Например, радиатор и кулер процессора забился пылью или высохла термопаста.
Что делать если Windows 10 долго загружается?
Что нужно в таких ситуациях делать, как ускорить загрузку компьютера на Windows 10 — я расскажу в этой статье.
- Содержание Замените HDD на SSD. …
- Замените HDD на SSD. …
- Драйверы и операционная система …
- Настройки BIOS / UEFI. …
- FastBoot. …
- Быстрая загрузка …
- Автозагрузка …
- Переустановка Windows.
В чем причина медленной работы компьютера?
10 причин медленной работы компьютера
- Шпионское и вирусное ПО
- Перегрев процессора
- Неполадки в работе оперативной памяти
- Неполадки в работе жёсткого диска
- Параметры BIOS.
- Совместимость контроллера с типом винчестера
- Службы Windows.
- «Неконтролируемые» процессы
Почему тормозит компьютер?
Причиной сильного падения производительности может быть перегрев компьютера. Особенно часто от такой проблемы страдают ноутбуки. Обычно это происходит во время игр или работы с тяжёлыми программами. Компьютер может тормозить, самостоятельно закрывать игры и программы или даже выключаться.
Почему сильно тормозит ноутбук?
Снижение скорости работы ноутбука может быть вызвано появлением на жестком диске поврежденных секторов. Это распространенная проблема портативных компьютеров, которым более трех лет. Для поиска поврежденных секторов может использоваться стороннее программное обеспечение или стандартные программы операционной системы.
Почему так долго загружается ноутбук?
Из-за перегрева ноутбук медленнее работает и со временем это может привести к поломке. Обычно причина кроется в пыли, скопившейся на элементах охлаждения. Обязательно необходимо периодически разбирать ноутбук и делать чистку внутри корпуса.
Почему тормозит компьютер Windows 10?
Почему Windows 10 тормозит:
Подобные утилиты — одна из самых распространенных причин длительного запуска ОС. Неустановленные или «неродные» драйвера. Отсутствие актуальных версий официальных драйверов для внутренних компонентов компьютера — причина медленной работы ПК. … Перегрев компонентов ПК.
Почему долго выключается компьютер Windows 10?
Долгое выключение ПК или ноутбука с ОС Windows 10 обычно вызывают следующие причины: обилие одновременно работающих программ; низкие технические характеристики компьютера (мало оперативной памяти, недостаточно скоростной процессор); недостаточно производительный или изношенный жёсткий диск (или SSD-накопитель);
Сколько по времени должен включаться компьютер?
В среднем, современный компьютер/ноутбук (если у вас установлен SSD накопитель) и Windows не обвешана как «гирлянда» различными гаджетами — включается примерно за
15÷60 сек. (время очень усреднено, зависит от кол-ва установленных программ, производительности компонентов и пр.).
Как увеличить скорость загрузки Windows 10?
Как повысить скорость загрузки операционной системы?
- Откройте Панель управления и перейдите в раздел Электропитание.
- Кликните по клавише Действия кнопок питания.
- Включите Изменение параметров, которые сейчас недоступны.
- Отключите Быстрый запуск.
Как быстро загружается Windows 10?
В нормальном состоянии на достаточном для работы операционной системы «железе» Windows 10 не должен грузиться явно дольше 60 секунд.











