Windows 10/11: как изменить размер шрифта (чтобы он не был таким мелким и не уставали глаза)
Вопрос от читателя
Добрый день.
Подскажите, как можно в Windows 10 изменить размер шрифта: у меня на экране все очень мелко и из-за этого приходится напрягать глаза (быстро устают). Возможно все дело в том, что у меня ноутбук и у него всего 14 дюймовый экран, а разрешение 1920×1080.
[остальная часть вопроса «вырезана», т.к. малоинформативная]
Михаил. Москва
Подобная проблема, к сожалению, сейчас не редкость. Дело в том, что разрешение [прим.: кол-во точек на экране, за счет которых формируется изображение, например, 1920×1080] экранов сейчас стало довольно-таки высокой (относительно*), и постоянно растет, а вот диагональ самого экрана — почему-то, тенденция обратная.
Windows 10 (и 11-я) же, не всегда правильно задает параметры масштабирования и из-за этого часть элементов становится трудно-читаемой. Рассмотрим ниже, что можно сделать.
Примечание : возможно вам пригодится моя «старая» статья о том, какие меры можно предпринять, чтобы меньше уставали глаза при работе за компьютером.

Как изменить масштаб экрана Windows 10
Для начала вы узнаете, как увеличить или как уменьшить масштаб экрана на компьютере. Эта функция будет полезна для владельцев экранов необычных размеров, маленьких или очень больших. Также знание о том, как увеличить масштаб в Windows 10 желательно для владельцев проекторов. В некоторых случаях может быть очень кстати.
Чтобы поменять масштаб экрана компьютера следуйте действиям ниже:
1. Откройте окно «Параметры», для этого нажмите Win+I или меню Пуск и кликните на значок шестеренки.
2. После нажмите «Система» и выберите «Экран».
Нужное нам окно можно также открыть, кликнув правой кнопкой мышки на пустом месте рабочего стола и выбрав «Параметры экрана».
3. В правой части окна вы увидите ползунок для изменения масштаба экрана. Значение по умолчанию 100%, а масштаб можно увеличить до 125% и 150%.

Способ №2: изменения типа шрифта для заголовков окон
- Перейти в «Панель управления»;
- Выбрать раздел «Оформление и персонализация» (если такого блока нет, нужно кликнуть по «Категории»);
- Выбрать «Шрифты»;



-
Распаковать скаченный архив (обычно папки архивируют);


Изменение размера текста в Windows
Вот как изменить размер текста, изображений и приложений в Windows.
Чтобы изменить параметры отображения в Windows, выберите Пуск > Параметры > Специальные возможности > Размер текста. Чтобы увеличить только текст на экране, перетащите ползунок возле пункта Размер текста. Чтобы увеличить все, включая изображения и приложения, выберите Экран , а затем выберите вариант из раскрывающегося меню возле пункта Масштаб.

Чтобы увеличить или уменьшить масштаб фрагментов экрана в Windows, используйте экранную лупу. Для включения экранной лупы, нажмите клавишу Windows + клавишу «плюс» (+). Увеличьте масштаб, продолжая удерживать клавишу Windows + клавишу «плюс» (+). Для уменьшения масштаба нажмите клавишу Windows + клавишу «минус» (-). Чтобы выключить экранную лупу, нажмите клавиша Windows + клавишу ESC.
Вот как изменить размер текста, изображений и приложений в Windows.
Чтобы изменить параметры отображения в Windows, выберите Пуск > Параметры > Специальные возможности > Экран. Чтобы увеличить только текст на экране, перетащите ползунок Увеличить текст. Чтобы увеличить все элементы, включая изображения и приложения, выберите соответствующий параметр из раскрывающегося меню Увеличить все.

Чтобы увеличить или уменьшить масштаб фрагментов экрана в Windows, используйте экранную лупу. Для включения экранной лупы, нажмите клавишу Windows + клавишу «плюс» (+). Увеличьте масштаб, продолжая удерживать клавишу Windows + клавишу «плюс» (+). Для уменьшения масштаба нажмите клавишу Windows + клавишу «минус» (-). Чтобы выключить экранную лупу, нажмите клавиша Windows + клавишу ESC.
Увеличение шрифта на компьютере с Windows 7
На компьютерах с Windows 7 также можно увеличить шрифт. Для этого нужно кликнуть правой кнопкой мышки по рабочему столу и в открывшемся меню выбрать «Разрешение экрана».
В результате откроется окно с настройками разрешения экрана. Здесь нужно перейти по ссылке «Сделать текст и другие элементы больше или меньше».

После этого перед вами откроется «Панель управления» (раздел «Оформление и персонализация – Экран»). Здесь можно уменьшить или увеличить шрифт текста и размер других элементов операционной системы. Для этого нужно выбрать один из предложенных вариантов размера шрифта (100, 125 или 150%), нажать на кнопку «Применить» и подтвердить выход из системы.

При необходимости вы можете увеличить шрифт и больше чем на 150%. Для этого нужно кликнуть по ссылке «Другой размер шрифта», которая находится в левой части окна.
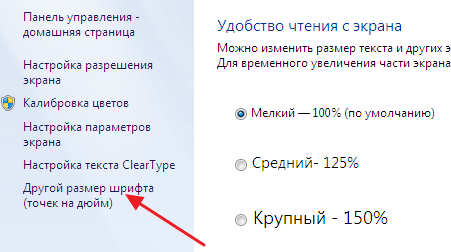
После этого появится окно с линейкой. Здесь нужно кликнуть левой кнопкой мышки по этой линейке и не отпуская кнопку передвинуть линейку вправо.

Передвигая линейку можно увеличить шрифт на любое значение от 100 до 500 процентов. После того как нужный размер шрифта подобран сохраните настройки с помощью кнопки «ОК».
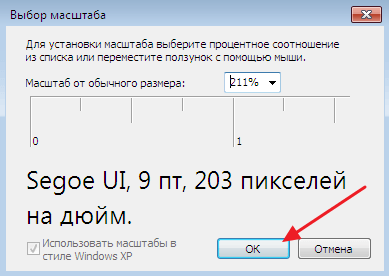
После этого вы вернетесь к предыдущему окну. Теперь здесь появится параметр «Пользовательский».
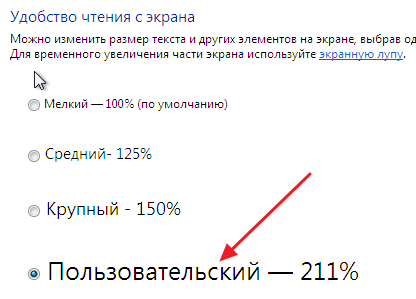
Выберите его, примените настройки с помощью кнопки «Применить» и подтвердите выход из системы.
Как увеличить шрифт на компьютере Windows 10
Говорят, что долгая работа за компьютером портит зрение. Может быть это и так, но вот с возрастом оно точно ухудшается. А тем временем мониторы увеличиваются и разрешение делает значки и тексты все меньше и меньше. Поэтому знание, как увеличить шрифт на компьютере Windows 10, становится актуальным для многих пользователей. Расскажем об этом.
Вы можете настроить отдельный элемент или все сразу. Воспользуемся возможностями управления системой. Наведите указатель мыши на свободное от приложений и окон место рабочей области экрана компьютера. Нажмите правую кнопку. Выберите «Параметры экрана».
Вы сразу попадете в раздел управления вашим экраном.
Сверху ползунок позволит изменить размеры всех элементов. Передвигая его вправо, вы увеличиваете масштаб.

Перейдите внизу по ссылке «Дополнительные параметры» и увидите ссылку, которая даст еще больше возможностей по увеличению шрифта Windows 10, а также других элементов.
Щелчок по ссылке откроет панель управление и раздел «Экран» в ней.
Настройка шрифта в Windows 10 регулируется во второй области. Здесь вы сможете выбрать те элементы, которые видите хуже всего – их и следует увеличить. И рядом укажите размер шрифта. Таким образом, можно индивидуально увеличить меню, текст в окнах, подписи и пр.
Если вам этого недостаточно, измените размер отображения текста, окон и ярлыков. Для этого нажмите на ссылку «Установить настраиваемый уровень масштабирования».
В открывшемся окне выбирайте масштаб, исходя из обычного размера 100%. Таким способом можно не только увеличивать все элементы, но и уменьшать их.
Самый простой способ увеличить содержимое окна программы или рабочего стола – зажать клавишу CTRL на клавиатуре и крутить колесико. Это приведет к изменению масштаба. Правда, программа должна поддерживать такой функционал. Это точно работает во всех приложениях Microsoft Office, в браузерах и в области просмотра содержимого папке в Проводнике.

Браузеры даже отображают масштаб.









