Узнаём MAC адрес сетевой карты, меняем на другой
Как-то я уже писал как сменить IP адрес, но каждая сетевая карта в компьютере также имеет свой уникальный физический MAC-адрес. Он нужен для точной идентификации устройства в сети и иногда используется для привязки компьютера к логину в системе. Например, провайдеры домашнего интернета используют MAC адреса для привязки к логину клиентов так, чтобы никто с другого компьютера не смог воспользоваться вашим логином.
Это нужно ради безопасности, но иногда приходится подключать кабель интернета к другому сетевому интерфейсу. Например, часто подключают к роутеру или к внешней сетевой карте, поставленной на замену сгоревшей от грозы плате. В этом случае MAC адрес вашего компьютера поменяется, и интернет может перестать работать. Есть два варианта дальнейшего развития событий:
- Позвонить провайдеру и сообщить ему новый мак-адрес. Ребята с техподдержки забьют его в базу вместо старого и всё будет работать как и раньше. Если трудно дозвониться, или всё делается очень долго, или требуется письменное заявление, или просто нет желания связываться с поддержкой, то лучше переходите ко второму способу.
- Поменять мак-адрес новой сетевой платы на тот, что был раньше. Это абсолютно безопасно и очень просто.
Как узнать MAC-адрес
Способ №1
Пожалуй, самый простой и очевидный вариант, это посмотреть визуально на само сетевое оборудование.
На большинстве тех же роутеров (маршрутизаторов, сетевых карт) имеются небольшие наклейки с необходимой информацией. Пример представлен ниже.

Наклейка на корпусе роутера
Способ №2
Второй варит — воспользоваться командной строкой. Открыв оную, достаточно ввести всего одну команду: ipconfig/all и нажать Enter (цифра-1 на скрине ниже ).
Далее для всех сетевых адаптеров, которые у вас имеются в системе, будут представлены свойства : в том числе и физический адрес (это и есть MAC-адрес). Таким образом вы сможете узнать MAC-адреса для всех сетевых адаптеров, установленных у вас на ПК.

Командная строка — просмотр сведений о сетевых адаптерах
Способ №3
Узнать всю «сетевую» подноготную можно с помощью специальных утилит для определения характеристик ПК. Мне импонирует утилита Speccy (от производителя не менее известной CCleaner).
В Speccy достаточно открыть вкладку «Network» и можно получить подробную информацию о всех сетевых адаптерах, состоянии сети, IP и DNS, MAC-address и др.

Speccy — информация о сети (вкладка Network)
Способ №4
Если вам требуется просмотреть MAC-адрес роутера — то это можно сделать либо при помощи наклейки на его корпусе (как рекомендовал в способе 1), либо в его веб-интерфейсе (настройках).
В помощь!
Как открыть веб-интерфейс (настройки) роутера — см. подробную инструкцию
Для того, чтобы их открыть, обычно достаточно перейти по адресу 192.168.0.1 ( 192.168.1.1 ) в браузере (в качестве логина admin , в качестве пароля либо admin , либо пустое место).
Как правило, в настройках маршрутизатора, необходимо открыть раздел «Статус» («Status»). Пример представлен ниже.

Интерфейс Windows
Не одной командной строкой едина операционная система Виндовс. Определить Mac-address сетевой карты компьютера, ноутбука или планшета можно через окно «Сведения о системе». Для этого:
- На клавиатуре ПК жмите «Win+R» и выполняйте команду:
- Затем в новом окне разверните в левой колонке древовидный список, выбрав «Сеть» – «Адаптер».
- В правой колонке будет обозначен физический adress.
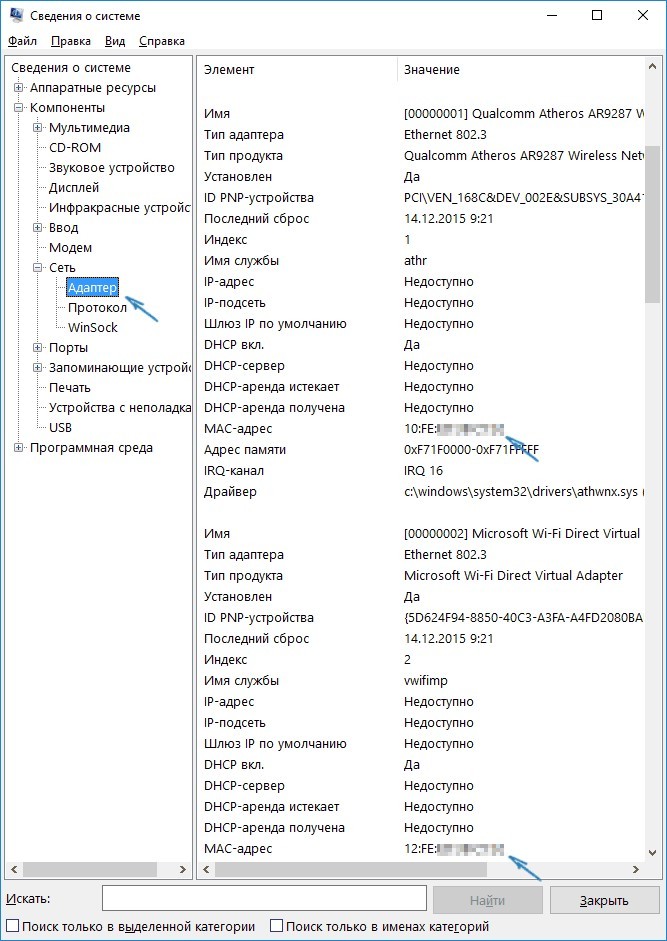
Физический адрес в Apple Mac OS
Счастливые обладатели Apple могут воспользоваться терминалом (команда ifconfig ) для того, чтобы узнать физический адрес компьютера:
Или же, не углубляясь в тонкости системы, перейти в «Системные настройки», затем «Сеть», после чего обратиться к расширенным настройкам и выбрать интересующий адаптер: Ethernet (проводной) или AirPort (Wi-Fi). MAC-адрес проводного интерфейса будет расположен во вкладке «Оборудование», беспроводного — в графе AirPort ID.
Как узнать mac-адрес компьютера (сетевой карты)
Существует несколько способов определения mac-адреса сетевой карты на компьютере.
-
Чтобы узнать mac-адрес компьютера в различных операционных системах можно воспользоваться следующими специальными командами:
- Windows — ipconfig /all — более подробно расписывает — какой MAC-адрес к какому сетевому интерфейсу относится;
- Windows — getmaс /v /fo list — менее подробно расписывает — какой MAC-адрес к какому сетевому интерфейсу относится;
- Windows — getmaс /v — еще короче расписывает — какой MAC-адрес к какому сетевому интерфейсу относится;
- Linux — ifconfig -a | grep HWaddr
- Mac OS X — ifconfig , либо в «Системных настройках» («Сеть», «Выбрать подключение», «Дополнительно», «Ethernet», «Идентификатор Ethernet»);
- Нажмите кнопки WIN+R , введите команду msinfo32 и выполните её нажав Enter .
- Откроется окно Сведения о системе . Слева в списке перейдите к ветке Сеть > Адаптер .
- В правой части вы увидите mac-адреса всех сетевых адаптеров подключенных на данный момент к компьютеру.
- Нажмите WIN+R , введите команду ncpa.cpl и выполните её.
- Откроется окно Сетевые подключения , в котором выбираем нужное подключение и кликаем на нем правой кнопкой мыши. Дальше два пути – либо выбираем пункт Состояние либо Свойства .
- Если выбрали Состояние , то в следующем окне нажмите на кнопку Сведения . Откроется окно с информацией о подключении к сети, в котором вы увидите и mac-адрес тоже.
- Если выбрали Свойства , то в следующем окне наверху вы увидите название вашего адаптера. Наведите на него курсор мышки и задержите пару секунд. Отобразится Mac-адрес вашего сетевого адаптера.
Как изменить Mac-адрес
Windows
На ПК и ноутбуках под управлением Windows для изменения mac достаточно средств самой системы. Но при условии, что эту возможность поддерживает драйвер сетевого адаптера.
Порядок действий:
- Запустите диспетчер устройств, раскройте список сетевых адаптеров, кликните правой клавишей мышки по интересующему и выберите его «Свойства«.
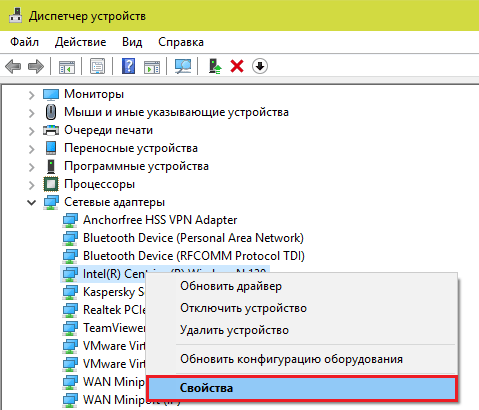
- Зайдите на вкладку «Дополнительно«. Найдите в списке свойств параметр «Network Address» и в поле «Значение» впишите новый мак.
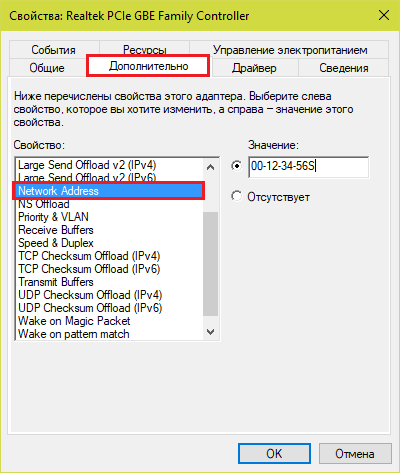
Если в списке свойств нет вышеуказанного параметра, значит, драйвер адаптера не поддерживает изменение.
Опытные пользователи могут прописать мак-адрес прямо в системный реестр — в раздел, где хранятся настройки сетевого адаптера. Проще всего это сделать через командную строку, запущенную с админскими полномочиями.
Инструкция выглядит так:
Reg add «HKLMSYSTEMSetupUpgradeNetworkDriverBackupControlClass\####» /v NetworkAddress /t REG_SZ /d 000000000000 /f
Вместо «####» и «000000000000» необходимо подставить ваши данные:
«####» — это подпапка реестра вида 0000, 0001, 0002 и т. д. В таких подпапках хранятся параметры сетевых интерфейсов — каждого в своей. Чтобы узнать, в какую из подпапок производить запись, придется открыть их в реестре и в списке значений найти упоминание имени нужного сетевого адаптера. Такого же, как в диспетчере устройств.
Вместо двенадцати нулей напишите новый мак-адрес без пробелов, дефисов и других символов.
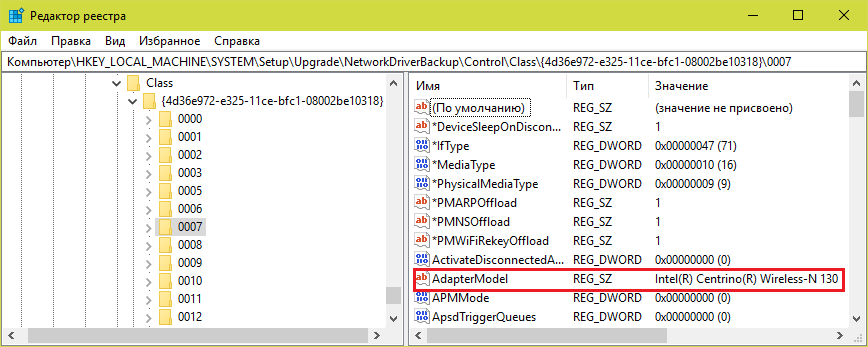
Кстати, изменить mac на компьютере с Windows можно и в BIOS, но только с помощью специального сервисного софта, который не предназначен для простых пользователей.
Mac OS X
Смена мак-адреса на компьютерах Apple производится всё через тот же терминал, который помог его узнать. Достаточно выполнить в терминале команду: sudo ifconfig en0 ether 00:00:00:00:00:00 .
Вместо нулей после слова «ether» напишите новый адрес, разделяя пары символов двоеточиями.

Android
Чтобы сменить mac-адрес на телефоне или планшете под Android, необходимы права root и специальный софт. Для устройств на базе процессоров MediaTek удобно использовать бесплатную сервисную утилиту MTK Engineering Mode.
- Чтобы перейти к нужным настройкам в MTK Engineering Mode, коснитесь кнопки «MTK settings«. В списке «Connectivity» выберите Wi-Fi или другой сетевой интерфейс. Откройте раздел NVRAM.
- Впишите в строку add(h,byte) цифру 4, а в следующую строку — length(byte) — цифру 6. Нажмите «Read«. Ниже — в поле value(h), появится текущий физический адрес этого адаптера. Осталось его стереть, вписать новый (без пробелов, дефисов и двоеточий) и нажать кнопку Write.

Второй способ изменения мака доступен владельцам девайсов на процессорах других производителей, но, к сожалению, и он работает не на всех устройствах. Кроме того, придется установить платную утилиту Root Explorer.
- Запустите Root Explorer и перейдите в каталог /data.
- Найдите и откройте в любом редакторе текстовый файл с именем .nvmac.info. Если его нет, создайте. Чтобы создать и сохранить объект в этом каталоге, необходимо активировать права R/W (на чтение и запись)
- Пропишите в .nvmac.info новый мак-адрес, разделяя пары цифр двоеточиями.
- Откройте через меню окно разрешений этого файла и отметьте права на чтение для всех.
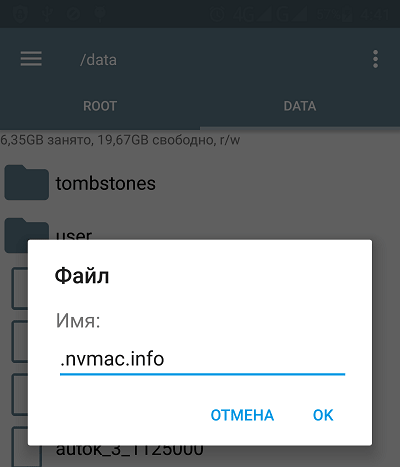
Роутеры
Процедура изменения мак-адреса на роутерах называется клонированием. Она так названа потому, что вместо заводского мака роутера система подставляет мак компьютера, который к нему подключен. Однако вы можете прописать вместо клона и любой и другой адрес.
Методика клонирования физического адреса на аппаратах разных марок и моделей почти одинакова. Отличия лишь в интерфейсе прошивки.
Чтобы изменить интересующий параметр на роутере TP-link (в качестве примера приведен интерфейс прошивки Archer C20), откройте раздел «Сеть» и «Клонирование MAC-адреса«. Пропишите в показанном на скриншоте поле новое значение и нажмите «Сохранить«.
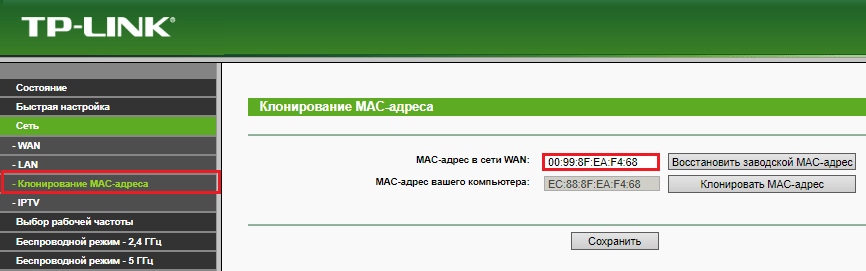
Как защитить свой MAC-адрес?
Трудно эффективно использовать ваш MAC-адрес для атаки на вас. MAC-адреса ваших устройств трудно привязать к вашей личности, они почти никогда не выходят за пределы самого первого сетевого устройства, к которому они подключаются, и редко оказываются в ситуацию, когда хакер может использовать их против вас.
Но все же он может стать уязвимым местом. Кроме того, некоторые локальные сети, такие как ваша работа или школа, могут использовать фильтрацию MAC-адресов для блокировки определенного онлайн-контента.
Полная блокировка вашего MAC-адреса не очень хорошая идея, так как без него вы не сможете подключиться к любым другим сетевым устройствам и выйти в интернет. Тем не менее, есть несколько различных методов, которые вы можете использовать, чтобы оставаться в безопасности или анонимным.
Выключение Wi-Fi в дороге
Как вы знаете, ваш MAC-адрес может транслироваться на потенциально сотни устройств, пока вы идете по городу. Даже если вы не подключаетесь ни к одному из них, ваше устройство все равно отправляет свой MAC-адрес, чтобы обнаружить окружающие сети и составить для вас их список.
Если вы ответственный и заботящийся о безопасности пользователь WiFi, вы подключитесь только к тем сетям, которым доверяете или которые защищены с помощью VPN. В этом случае вам будет нечего терять, включая функцию WiFi только тогда, когда она вам нужна или когда вы знаете, что ваше соединение безопасно.
На некоторых мобильных устройствах вы также сможете наслаждаться дополнительным преимуществом — продолжительным временем автономной работы. В конце концов, постоянное сканирование на наличие соединений и отправка MAC-адреса по всему дому может быть обременительным занятием для устройства.
Спуфинг MAC
Это решение будет отличаться для каждого устройства, но это может быть одним из лучших способов защиты вашего устройства. Когда вы подменяете свой MAC-адрес, то назначаете вымышленный адрес своей сетевой карте. Точный процесс будет отличаться в зависимости от устройства, MAC-адрес которого вы хотите подделать, но основные шаги одинаковы:
- Найдите свой текущий MAC-адрес;
- Используйте встроенную функцию, приложение или командную строку, чтобы изменить свой MAC-адрес на определенный адрес или случайный в зависимости от формата вашего MAC-адреса;
- Проверьте, изменился ли ваш MAC-адрес.
Не забывайте, что этот процесс может отключить все, что требует от вашего устройства наличия установленного MAC-адреса. Если вы подключены к маршрутизатору, внесенному в белый список вашего MAC-адреса, или к широкополосному кабелю, который позволяет подключиться только определенному числу устройств, изменение настроек MAC-адреса может нарушить ваше соединение.
Спуфинг MAC также может быть частью инструментария хакера, поэтому некоторые системные администраторы могут быть не очень рады, увидев, что вы его поменяли. Используйте этот метод с осторожностью.
Рандомизация MAC
Вместо установки одного поддельного адреса, рандомизация MAC позволяет циклически использовать случайные поддельные адреса, когда вы не подключены к Wi-Fi-адресу. Как только вы подключаетесь к сети Wi-Fi, рандомизация останавливается для поддержания устойчивого соединения.
Что касается безопасности MAC-адресов, это, пожалуй, лучшая точка опоры. Рандомизация защищает ваш MAC-адрес от случайного распределения, но не мешает вам устанавливать нужные соединения. Однако то, как вы будете реализовывать рандомизацию, будет зависеть от того, какое устройство вы используете.
Различные устройства выполняют рандомизацию MAC по-разному, и не все из них на самом деле способны сделать это. Начиная с iOs 8, iPhone она поставляется в стандартной комплектации с MAC. ПК с Windows 10 имеют встроенную, но отключенную функцию, и могут запоминать различные случайные MAC-адреса для различных WiFi-подключений.












