Как установить видеокарту
Как установить видеокарту в компьютер? Мой приятель купил новую видеокарту и хочет, чтобы установку видеокарты в системный блок произвёл я. Он даже не думает, что я этого ни разу в жизни не делал. Я постоянно помогаю всем друзьям с компьютером, могу самостоятельно установить операционную систему и бесплатный антивирус, найти драйвера или какую-либо нужную программу, ваши статьи почти все читаю, но видеокарту ни разу в жизни не устанавливал. На компьютерных форумах в интернете меня все отговаривают, мол если ни разу этого не делал, доверься профессионалам. Но ведь те же самые профессионалы когда-то это делали первый раз в жизни и всё у них получилось. Alex Marshall.
Здравствуйте друзья! Установить видеокартуна компьютер самостоятельно нетрудно, но знайте, что сделать это можно совершенно бесплатно в том компьютерном магазине, где вы купили видеокарту. Произведёт установку профессионал, занимающийся такой работой постоянно и прекрасно разбирающийся во всех тонкостях этого дела. Профессионал, который делал это уже тысячу раз правильно, но возможно, когда-то первый раз в жизни, сделал это неправильно!
- Примечание : Если вы ещё не купили видеокарту и не знаете как правильно подобрать видеокарту для своего компьютера, подходит ли ваш блок питания для новой видеокарты, читайте нашу статью Как правильно выбрать видеокарту для игр. Ещё вам может пригодиться статья Как установить на видеокарту драйвера.
Вообще друзья, я давно подметил, что если к какому-то делу подготовиться основательно, то риск совершить ошибку относительно невелик. Допустим, вы прочитаете мою статью или какой-нибудь другой мануал по установке видеокарты и прекрасно установите свою видеокарту. Риск ошибки возрастает при втором и третьем разе. После того, как в первый раз у вас всё получилось, Вы успокоитесь, посчитаете себя почти что мастером, расслабитесь и ошибётесь, под ошибкой я подразумеваю например то, что вы забудете закрепить видеокарту, или подсоединить дополнительное питание видеокарты, а может быть сломаете защёлку фиксатора разъёма PCI Express. Так что давайте сконцентрируемся, всё прочитаем и запомним.
Если вы захотели произвести установку видеокарты самостоятельно, я предлагаю Вам проделать эту операцию вместе. При работе нужно соблюдать определённые меры предосторожности, так как в вашем компьютере находятся чувствительные к статическому электричеству компоненты.
1. Перед тем как выключить компьютер и приступить к демонтажу старой видеокарты и установке новой, удалите драйвера старой видеокарты из операционной системы.
2. Работайте на выключенном компьютере, отсоедините шнур питания компьютера из розетки.
3. В первую очередь нужно снять с себя статическое электричество, коснитесь руками до неокрашенной части вашего системного блока.
4. Обстоятельно изучите на материнской плате все детали, что находятся около разъёма видеокарты, например другие разъёмы, конденсаторы, микросхемы и так далее, ничего не заденьте при установке. Старайтесь по возможности не касаться никаких лишних деталей на материнской плате.
Снимаем старую видеокарту
Открываем боковую крышку системного блока со стороны разъёмов на материнской плате.
Отсоединяем дополнительное питание видеокарты, которое представляет из себя два коннектора 6-pin (2х3).

Делаем это осторожно, с обратной стороны коннектора имеется защёлка, отжимаем её и отсоединяем коннектор.



Примечание: Нечасто встречающаяся конструкция корпуса компьютера, блок питания находится внизу.
Любая видеокарта крепится к материнской плате с помощью крепёжного болта и фиксирующей защёлки. Отворачиваем крепежный винт уже установленной видеокарты.

Сейчас нужно повернуть системный блок так, чтобы вам было удобно работать. Например мне трудно будет добраться до фиксатора разъёма PCI Express со стороны большого вентилятора видеокарты,

поэтому я разверну системный блок на 180 градусов.

Отжимаем вниз или в сторону (в зависимости от конструкции материнской платы) фиксирующую защелку разъема PCI-E, куда установлена видеокарта.
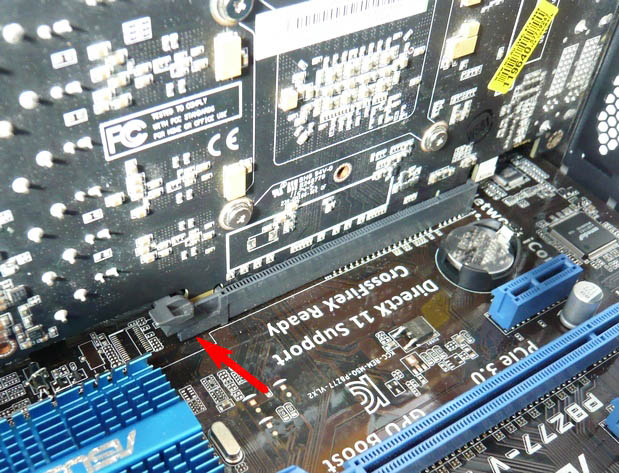
В моём случае на фиксирующую защёлку нужно слегка нажать пальцем и видеокарта освободится и выйдет из разъёма.



На схеме это выглядит примерно так. Опуская вниз фиксатор, мы освобождаем видеокарту. Поднимая фиксатор вверх, мы закрепляем видеокарту в разъёме PCI Express.

Примечание: На многих стареньких и не очень материнских платах фиксирующая защёлка изготовлена в виде лапки

и чтобы снять видеокарту, эту лапку нужно отвернуть в сторону, только после этого видеокарту можно снять из разъёма PCI Express или AGP.


Иногда пользователи по неосторожности ломают лапку фиксатора.

Осторожно вынимаем старую видеокарту из разъема.
Если в вашем системном блоке совсем не было видеокарты и вы пользовались интегрированной видеокартой, то у вас на задней стенке системного блока будет стоять металлическая заглушка, которая очень просто снимается, нужно лишь отвернуть крепёжный винт. В нашем случае на интерфейсном разъёме видеокарты два выхода DVI и ещё один HDMI, значит заглушки нужно будет снять две.
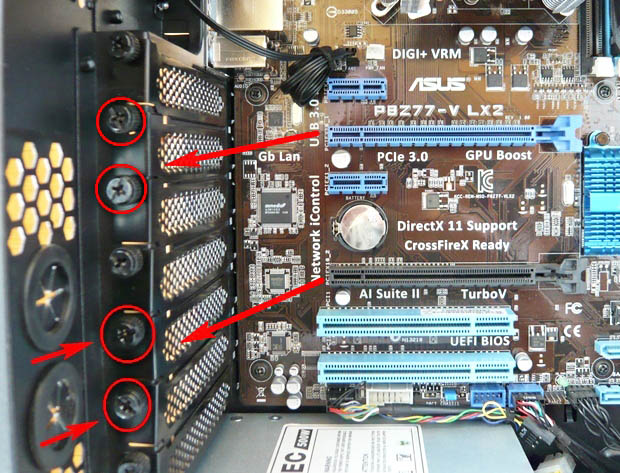
После удачной установки видеокарты всё будет выглядеть вот так.
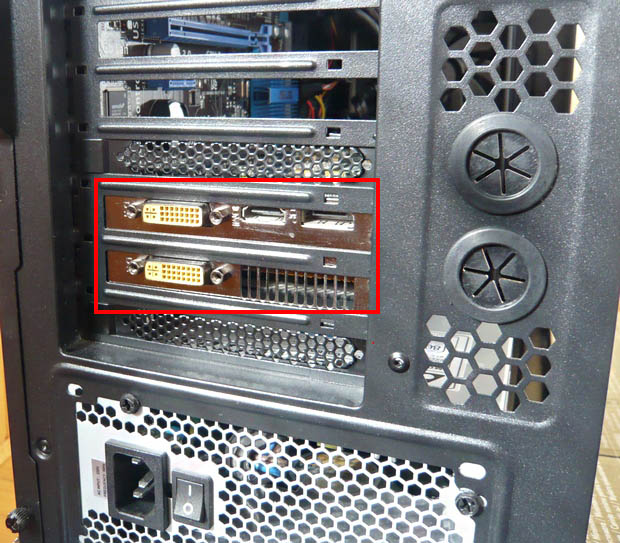
Если вы купили новую видеокарту, наверняка она будет стандарта PCI Express. Есть ещё стандарт AGP, который в свою очередь делится на несколько модификаций, но он уже устарел и купить видеокарту такого типа сейчас довольно трудно. Но если у вас и будет видеокарта AGP, то в разъём PCI Express, вы её вставить не сможете.

Начинающий пользователь может засомневаться. Если компьютер куплен много лет назад, как точно узнать, какой у него разъём видеокарты PCI Express или AGP. Или многим будет интересно, как внешне отличить видеокарту PCI Express от AGP.
Во первых, разъёмы на материнской плате для видеокарт PCI Express и AGP отличаются внешне. Своеобразный ключ на разъёме видеокарты PCI Express находится совсем в другом месте, нежели чем у видеокарты AGP

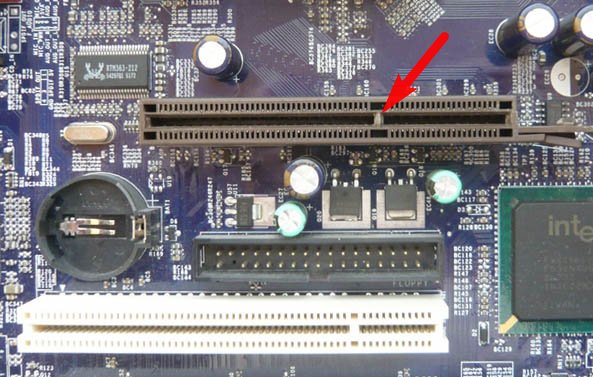
Также внешне различаются сами видеокарты. У видеокарты PCI Express и AGP разная конструкция. Ключ на видеокартах PCI Express явно отличается от ключа AGP расположением выреза.
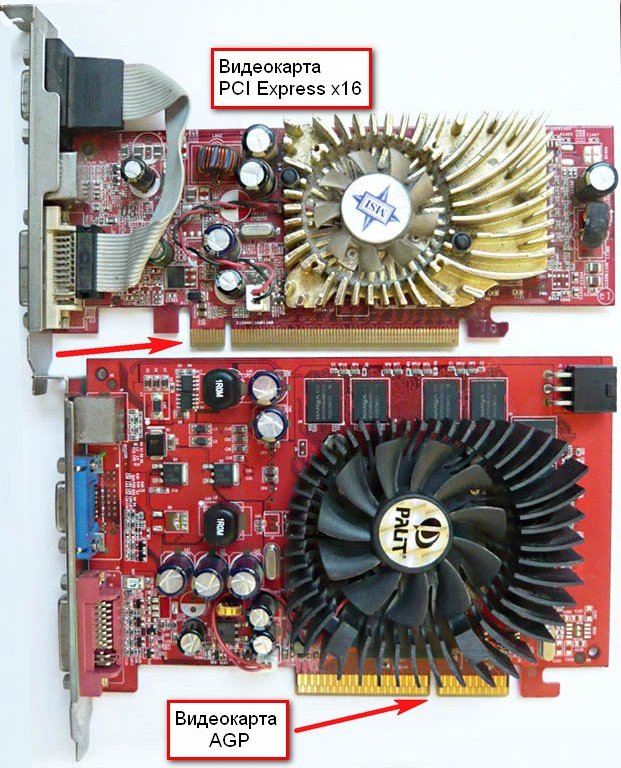
Но самый верный способ определить, какая именно видеокарта подойдёт для вашей материнской платы, прочитать инструкцию к материнской плате, если инструкция утеряна, читайте нашу статью Как узнать модель материнской платы. Зная модель материнской платы, можно узнать про неё всё.
Или установите программу AIDA64, он сразу выдаст вам информацию. В моём случае программа показала наличие на материнской плате два разъёма PCI Express x1 и два разъёма PCI Express x16 (самый распространенный).

Обратите внимание, на моей материнской плате есть два разъёма PCI Express, конечно желательно установить видеокарту в верхний разъём PCI Express,

тогда внизу останется свободным два разъёма PCI. Конечно тип шины PCI уже устаревает, но таких устройств ещё продаётся очень много. В него можно установить например ТВ-тюнер или дискретную звуковую карту.
Итак, пытаемся установить видеокарту в верхний разъём PCI Express. Слегка отжимаем вниз фиксирующую защёлку разъёма PCI Express.
Аккуратно вставляем видеокарту в разъём PCI Express, обратите внимание, выступ интерфейсной панели видеокарты должен войти в пространство между корпусом и материнской платой, теперь слегка надавливаем на видеокарту сверху и ничего не получается, видеокарта полностью не садится на своё место. В этом случае сильнее давить не нужно, а нужно посмотреть, что именно не даёт видеокарте встать на своё место. Оказывается дело в мощном вентиляторе охлаждения видеокарты, при установке видеокарты он упирается прямо в южный мост.

Видеокарта до конца не входит в разъём PCI Express. Видите, защёлка не защёлкивается.

Такое бывает. Значит будем устанавливать нашу видеокарту в нижний разъём PCI Express.

Устанавливаем видеокарту в нижний разъём PCI Express. Делаем тоже самое, что и в предыдущем случае, отжимаем вниз фиксирующую защёлку разъёма PCI Express, осторожно вставляем видеокарту в разъём PCI Express,

выступ интерфейсной панели видеокарты должен войти в пространство между корпусом и материнской платой.

Слегка надавливаем на видеокарту сверху и она встаёт на своё место.


Закрепляем видеокарту к задней стенке системного блока крепёжным болтом.

В моём случае двумя крепёжными болтами. Убеждаемся, что видеокарта надёжно закреплена и не шатается. И последнее, подключаем к нашей видеокарте дополнительное питание.
Установка видеокарты в компьютер
При сборке нового компьютера видеокарта устанавливается одной из самых последних, когда установлены: блок питания, материнская плата, процессор и ОЗУ. Для того чтобы установить видеокарту, её нужно вставить в специальный слот PCI. Но перед тем как вставить в слот видеокарту, с задней стенки системного блока нужно вытащить металлические заглушки.
Для того чтобы узнать, какие именно заглушки необходимо вытащить – приложите видеокарту к слоту. Большинство современных карт занимают место сразу двух заглушек, поэтому вполне возможно, что вам нужно будет снять 2 заглушки. Хотим отметить, что во многих корпусах, чтобы снять заглушку достаточно вытащить планку-фиксатор и заглушка свободно вытаскивается из паза.

Затем аккуратно прикладываем контактную часть карты к слоту и проверяем, чтобы видеокарта не задевала никаких деталей и идеально входила как в материнскую плату, так и в корпус. Теперь аккуратно вставляем видеокарту в слот до упора, при этом должен издаться щелчок, который будет означать, что крепление карты защёлкнулось. После этого проверьте: ровно ли вошла и плотно ли прилегает видеокарта к задней стенке корпуса. Что касается фиксации видеокарты к корпусу, то существует 2 способа, и они зависят от вида самого корпуса. В старых и бюджетных моделях корпусов видеокарта к корпусу фиксируется с помощью винтов, в новых же моделях корпусов видеокарта фиксируется с помощью фиксирующей планки, о которой было сказано чуть выше. В зависимости от особенностей корпуса произведите фиксацию видеокарты.
Сделав первый запуск компьютера, проверьте работоспособность видеокарты, так как бывают случаи, когда она не запускается. Для решения данной проблемы видеокарту нужно вытащить и заново вставить. В некоторых случаях, если имеется интегрированная видеокарта в компьютере, то может произойти её конфликт с установленной. Данную проблему можно решить через BIOS, отключив интегрированную карту.

Нет встроенной карты
Бывают такие моменты, когда встроенной видеокарты не имеется, в таких случаях придется покупать внешнюю карту. Но не печальтесь, совсем необязательно приобретать дорогую геймерскую модель, если вы хотите, чтобы “комп” выполнял простые задачи: просмотр кино, воспроизведение музыки, просмотр интернет-страниц и т.д., то вам вполне подойдет самая дешевая модель. Для этих целей вполне подойдут: Geforce 210, Geforce GT 1030, Radeon R5 230, Radeon R7 240. С этими экземплярами вы даже сможете поиграть в старые или не очень ресурсоемкие игры, например, “майнкрафт”, CS: GO, Dota 2.
С покупкой нового видеоадаптера для ноутбука все несколько сложнее, лучше обратитесь в ближайший компьютерный сервис, там вам не только подберут подходящую модель, но и установят ее.
Если вы не знаете, на чем играть – на ПК или приставке, то наша статья поможет вам – https://forzapc.ru/chto-luchshe-pk-ili-konsol.html
Хотите играть на телефоне? Тогда вам понадобиться мощный смартфон, как правильно его выбрать, читайте тут.
Также интересным решением для ноутбуков является внешняя видеокарта, это видеоадаптер, который подключается к ноуту через специальные разъемы. Внешний вид будет на любителя, на столе будет стоять ноутбук, а рядом немаленькая видеокарта. Кроме того, стоят такие карты весьма недешево, но если у вас есть лишняя копейка и вы часто играете в игры, то это любопытный вариант для вас.

Надеемся, наша простая инструкция вам помогла, теперь вы знаете, какие действия предпринимать, чтобы ваш компьютер заработал без видеокарты.
Готовимся к установке
Для начала, если вам нужно установить новую видеокарту на свой компьютер, рекомендуется удалить все драйвера на старую. Вообще-то я пренебрегаю этим шагом, и ни разу не пришлось пожалеть, но знайте о рекомендации. Удалить драйвера можно через «Установка и удаление программ» в Панели управления Windows. Удалять встроенные драйвера (которые идут в комплекте с ОС) через диспетчер устройств не нужно.

Следующим шагом выключаем компьютер и блок питания, вытаскиваем кабель и открываем корпус компьютера (если только вы не собираете его в настоящий момент) и вынимаем видеокарту. Во-первых, она обычно прикреплена болтами (иногда защелкой) на задней панели корпуса компьютера, во-вторых — защелкой у порта подключения к материнской платы (фотография ниже). Сначала избавляемся от первого пункта, затем от второго.

Если вы не собираете ПК, а только меняете видеокарту, с большой вероятностью у вас в корпусе оказалось не меньше пыли, чем у меня на первой фотографии в этой инструкции. Будет замечательно, если вы почистите все от пыли, прежде чем продолжать. Заодно позаботьтесь о компактной укладке проводов, используйте пластиковые хомуты. Если какой-то провод пришлось отключать, не забудьте, какой именно, чтобы потом вернуть все в исходное состояние.
Способы ремонта
На случай, если проблему идентифицировать не удалось, есть универсальные способы ремонта видеокарты.
Прогрев чипа
Для прогрева чипа видеокарты необходима паяльная станция. Нужно прогреть видеокарту при температуре около 450 градусов:
В принципе, прогреть видеокарту и чип можно и обычным феном, но в этом случае нет гарантии того, что это поможет.
Замена чипа

Для замены чипа видеоадаптера понадобится серьезное оборудование, такое как паяльная станция и сам видеочип. Если восстановить функциональность видеочипа не получается, и остается только его полная замена, лучше обратиться в мастерскую.
Как видите, в большинстве случаев починить видеокарту в домашних условиях. Большинство поломок случается именно из-за перегрева чипа видеоадаптера. Так что для предотвращения последующего ремонта лучше этого избегать.











